
El Portapapeles de Windows. Lo sabrá mejor como Copiar y pegar accesos directos de Windows Accesos directos de Windows Lea más, y cómo los estudiantes pueden levantar grandes pasajes de Wikipedia para sus tareas. El Portapapeles puede ser su aliado invaluable, ahorrándole mucho tiempo de tipeo y permitiéndole pegar imágenes en documentos y correos electrónicos a voluntad. Simplemente pregúntele a nuestro escritor Mihir, cuyos correos electrónicos GIF son legendarios.
Hoy buscaremos formas de administrar su portapapeles, así como también brindaremos información sobre qué es y qué puede hacer con él.
¿Qué es el portapapeles y dónde lo encuentro?
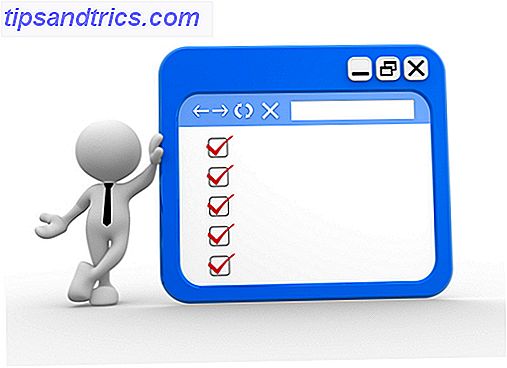
Muy contento de que hayas preguntado. El portapapeles es una función que le permite copiar cantidades potencialmente ilimitadas de información y / o imágenes; aunque probablemente reducirá la velocidad de su sistema si intenta copiar y pegar toda la versión ilustrada de War & Peace al mismo tiempo. No es algo exclusivo de Windows. Otros sistemas operativos también lo tienen, aunque con diferentes combinaciones de teclas.
Puede copiar algo resaltando el texto deseado y luego activando el portapapeles con la función de teclado CTRL + C. Para "pegar" el texto y / o las imágenes copiadas, solo presione CTRL + V. Fácil. Nada para eso.
Sin embargo, el Portapapeles tiene sus limitaciones. Solo puede guardar una cosa a la vez, de modo que cuando CTRL + C algo, el portapapeles borra automáticamente la entrada anterior. El portapapeles también se borra cuando la computadora se apaga o se reinicia.
¿Puedo "ver" mi portapapeles?

Ya no. En Windows XP y Windows Vista, el comando clipbrd.exe su portapapeles y su contenido. Sin embargo, Microsoft, siendo el spoilsports que son, retiró la función en Windows 7 5 Características de Windows 7. No sabía que existían. 5 Características de Windows 7. No sabía que Windows 7 contiene muchas características poco conocidas. Aquí destacamos los más impresionantes que podrían aumentar su productividad y profundizar su amor por Windows 7. Lea más.
PERO aquí está la cosa: si tiene Windows 7, y también puede obtener acceso a XP o Vista, entonces clipbrd.exe también funciona en Windows 7 (tanto de 32 bits como de 64 bits). Entonces, si pierde la posibilidad de visitar su portapapeles, puede pasarlo a Windows 7. Es fácil hacerlo. Tanto en XP como en Vista, solo ve a la %windir%\system32 y CTRL + C a tu Windows 7. Luego, lipbrd.exe escribiendo c lipbrd.exe desde el comando Win + Run.
Además, esta página ofrece un enlace de descarga si desea obtener el archivo clipbrd.exe . Pero se informa que tiene resultados mixtos.
¿Cómo borro el historial de mi portapapeles?
El portapapeles no tiene un "historial", y a menos que esté usando un administrador de portapapeles de terceros (más sobre esto más adelante), hay tres formas rápidas de borrar su portapapeles:
- Apagar o reiniciar el sistema.
- CTRL + C algún texto inofensivo de decir un sitio web de noticias. Esto borrará todo lo que hayas copiado antes de lo que desees eliminar.
- Vaya a un sitio inofensivo y presione la tecla PrintScreen . Esta es una buena opción rápida si tiene que dejar su computadora por un momento y tiene a alguien a su lado que puede echar un vistazo mientras está fuera.
Ahora hay dos formas más que implican un poco más de trabajo.
El primero es colocar un atajo en el escritorio que, al hacer clic, borrará su portapapeles. Sin embargo, puede no comenzar a funcionar hasta que haya reiniciado el sistema. Esto es lo que debe hacer:
- Haga clic derecho en el escritorio y seleccione> Nuevo > Acceso directo .

En el cuadro de acceso directo que ahora aparece, escriba lo siguiente:
cmd / c "echo off | clip"
- Haga clic en Siguiente y asígnele un nombre, como " Borrar portapapeles ". Ahora haz clic en Finalizar .
- Si hace clic derecho en su nuevo acceso directo y elige Propiedades, también puede darle al atajo un logotipo y un atajo de teclado. Pero esos no son necesarios para que el atajo funcione.
La segunda opción implica zambullirse en el Registro; si el pensamiento te pone nerviosa, no hagas esto. Si lo estropea, entonces todo su sistema podría dañarse. Pero si eres lo suficientemente valiente, puedes agregar una opción de clic derecho a tu escritorio. 10 Mejores accesos directos para agregar a tu menú de clic derecho 10 Mejores accesos directos para agregar a tu menú de clic derecho El menú contextual que aparece cada vez que realizas un el clic derecho puede ayudarlo a ser más productivo. Con la herramienta adecuada, personalizar los accesos directos es muy sencillo. Lea más para borrar el portapapeles:

- Primero, abra el Registro y diríjase a:
HKEY_CLASSES_ROOT \ Directory \ Background \
- En el panel izquierdo, haga clic con el botón derecho en Shell y seleccione> Nueva > Clave y asígnele un nombre. Oye, "Borrar portapapeles" es un buen nombre.
- Haga clic con el botón derecho en la nueva tecla Borrar portapapeles y elija> Nueva > Clave y asígnele el nombre Comando .
- Ahora desvíe su atención damas y caballeros al panel derecho. Haga doble clic en Predeterminado, elija Modificar y en el cuadro Información del valor, proporciónele los siguientes Datos del valor :
cmd.exe / c echo desactivado | acortar
- Haga clic en Aceptar . Presione F5 para actualizar el registro y cerrarlo.
Ahora verá la entrada Borrar portapapeles en el menú contextual del escritorio. De nuevo, puede que tenga que reiniciar el sistema para que funcione por primera vez.
Realmente quiero mantener un historial del portapapeles. ¡Ayúdame Obi-Wan MUO! ¡Tu eres mi única esperanza!

Bien, supongamos que usted es uno de esos usuarios de Windows a los que no le importa borrar obsesivamente el historial de su portapapeles, o que tal vez le molesta el hecho de que el portapapeles solo contenga una cosa a la vez. La solución a esto? Sí, los administradores de portapapeles de terceros tienen ese pensamiento: 5 razones por las que necesitas un administrador de portapapeles Mantén ese pensamiento: 5 razones por las que necesitas un administrador de portapapeles Cuando lo piensas bien, copiar y pegar es algo raro. Copias cosas, pero no hay forma de verlas. Y si copias lo que tienes, se va, para siempre. Lee mas ! Espera, honestamente, no creías que Microsoft te daría algo así, ¿o sí?
El número de administradores de portapapeles de terceros en línea es simplemente abrumador, lo que hace que se pregunte por qué Microsoft no presenta su propio administrador oficial. En cuanto a los administradores de portapapeles de terceros 10 Utilidades de administración de portapapeles increíblemente útiles [Windows] 10 Utilidades de administración de portapapeles increíblemente útiles [Windows] Copiar y pegar es una de las mejores características que tenemos a nuestro alcance, especialmente cuando se combina con atajos de teclado. No se puede argumentar que copiar y pegar es una de las cosas más comunes que ... Leer más, algunos parecen realmente anticuados (como en el aspecto de XP anticuado). Aquí hay algunos más que quizás desee verificar:
- ClipTrap (portátil): nuestra revisión ClipTrap ¿Copias y pegas todo el día? Administre mejor el portapapeles de Windows con el ClipTrap portátil ¿Copia y pega todo el día? Administre mejor el portapapeles de Windows con el ClipTrap portátil El portapapeles es una de las funciones invisibles pero más utilizadas de nuestras computadoras con Windows. Pero satisfecho con la forma en que maneja las operaciones de copiar y pegar, lo dejamos ... rara vez jugueteando con él para cambiar su ... Leer más
- Save.me: nuestra revisión Save.me Save.me lleva la monitorización del portapapeles a un nuevo nivel [Windows] Save.me lleva la monitorización del portapapeles a un nuevo nivel [Windows] Solo me llevó uno o dos desastres al perder enormes bloques de texto copiado ceder y descargar un administrador de portapapeles de terceros para Windows. Si bien hay muchos, como ClipTrap, he encontrado que ... Leer más
- Clipboardic
- Ídem
- xNeat
- Shapeshifter
- Portapapeles Magic
¿Puedo compartir contenido del portapapeles de forma remota?
Por qué sí puedes! Hoy estás haciendo muchas buenas preguntas relacionadas con el portapapeles.
Para aquellos de ustedes que no saben, una computadora remota es, como su nombre lo indica, una computadora que no está en su ubicación actual. Por lo tanto, si está en casa en su PC personal, su computadora de trabajo se consideraría una máquina remota (y viceversa). Puede compartir información del portapapeles entre los dos, de modo que si CTRL + C hace algo en el trabajo y todavía está en el portapapeles, puede acceder a él con la computadora de su casa. Ambas computadoras obviamente tienen que estar encendidas y deben ser PC con Windows.
- Vaya al menú Inicio (o presione la tecla del logotipo de Windows en el teclado) y escriba " Conexión a Escritorio remoto " (sin las marcas de voz). Aparecerá luego, así que selecciónalo.

- Vaya a la pestaña Recursos locales y en la parte inferior, hay dos casillas de verificación, una de las cuales es para el portapapeles. Asegúrate de que esté marcado.
- Ahora conéctese a la otra máquina remotamente y el portapapeles debería funcionar normalmente. Copia de uno, pega al otro.
Si deja de funcionar, es probable que se deba a algo llamado rdpclip . Este pequeño programa administra el portapapeles compartido entre su máquina local (la que está actualmente) y el escritorio remoto. Sin embargo, rdpclip se ejecuta en el escritorio remoto, no en el equipo local. Por lo tanto, si la copia y el pegado entre las máquinas dejan de funcionar, vaya a la máquina remota, vaya al Administrador de tareas, luego a la Pestaña de procesos, seleccione rdpclip.exe y haga clic en Terminar proceso . Ahora ve a la pestaña de la aplicación, haz clic en Nuevo proceso, escribe rdpclip, haz clic en Aceptar y listo.
Aaaaarrrrghhh !!! ¡Copié algo y traduje el formato junto con él!
¿Cuántas veces CTRL + C hizo algo y descubrió que todo el formato está allí también? Puede ser extremadamente molesto tener que abrir un documento de texto de un bloc de notas, pegar el texto y luego copiar el texto sin formato nuevamente, solo para obtener el formato. ¿No sería genial si hubiera un pequeño programa que hiciera el trabajo por usted? ¿Tal vez PureText se ajusta a esa factura?

PureText eliminará todo el formato enriquecido, como negrita, cursiva, subrayado, tablas, colores de fuente, objetos incrustados y más. Sin embargo, dejará algunas cosas en solitario, como las etiquetas HTML o el ajuste de palabras. Si el texto real es un desastre, no lo limpiará por ti. Simplemente eliminará el formato de texto enriquecido.
¿Cómo se hace uso del portapapeles?
Así que espero que hoy les hayamos mostrado algunas de las cosas que el Portapapeles de Windows es capaz de hacer. Háganos saber en los comentarios si tiene otros consejos para usuarios avanzados 8 Maneras geeky de personalizar Windows según sus necesidades 8 Maneras geeky de personalizar Windows según sus necesidades La personalización de Windows puede ayudarlo a navegar en su computadora y cualquiera puede hacerlo. Así es, incluso si te sientes un poco analfabeto de la tecnología, deberías optimizar tu configuración. Hemos cubierto sus opciones aquí. Lea más sobre el Portapapeles o si conoce algún software que lo mejore.
Crédito de la imagen: Hombre con una lista de verificación - Shutterstock


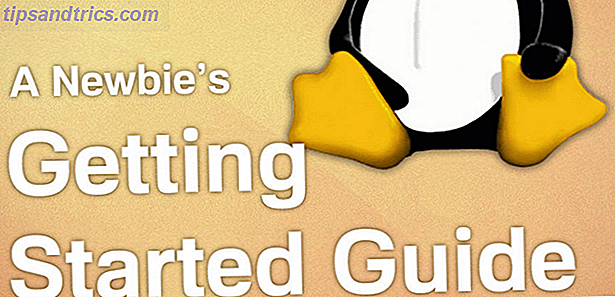
![OggConvert: Convierta fácilmente formatos propietarios como MP3 en formatos gratuitos como OGG [Linux]](https://www.tipsandtrics.com/img/linux/209/oggconvert-easily-convert-proprietary-formats-like-mp3-into-free-formats-like-ogg.jpg)