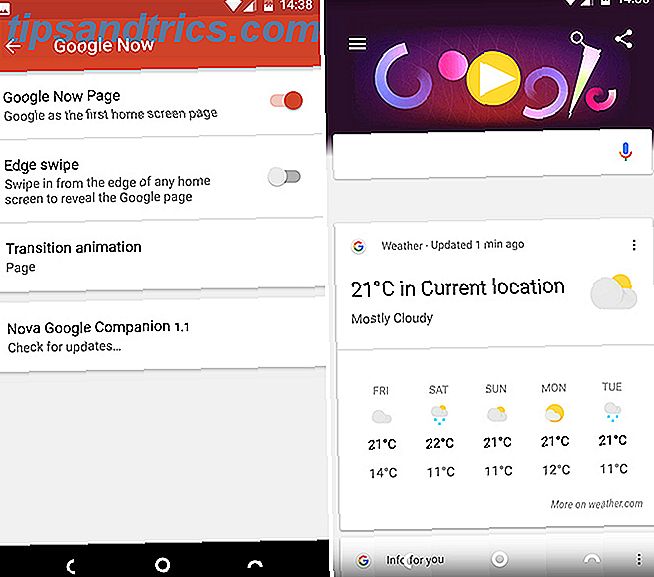Has tenido éxito con tu último proyecto Raspberry Pi. ¿Quizás lo esté usando para crear fotos, música o incluso video? En cualquier caso, en algún momento va a querer una manera fácil de obtener los datos de la tarjeta SD de la Pi y en la unidad de disco duro de su PC.
Esto puede ser complicado.
Con prácticamente ningún soporte de los servicios en la nube, la respuesta viene en forma de medios extraíbles, correo electrónico y trucos de redes locales. Si alguna vez tuvo que copiar datos ao desde una Raspberry Pi y encontrarse con problemas, estos cinco métodos le ayudarán en el futuro.
1. Enviar datos por correo electrónico
Esta es probablemente la opción más obvia, sin duda es lo primero que intenté. Al acceder al cliente de correo electrónico predeterminado de la Raspberry Pi (Claws Mail a partir de la versión de escritorio de PIXEL de Raspbian Jessie Actualizar el sistema operativo Raspbian de Raspberry Pi con el entorno de escritorio PIXEL Actualizar el sistema operativo Raspbian de Raspberry Pi con el entorno de escritorio PIXEL Desde su lanzamiento en 2012, Raspberry Pi sistema operativo ha tenido algunas revisiones, pero el entorno de escritorio se ha mantenido prácticamente igual. Pixel cambia eso. Más información), es una tarea sencilla configurar su cuenta de correo electrónico, agregar un archivo adjunto y enviar los datos.
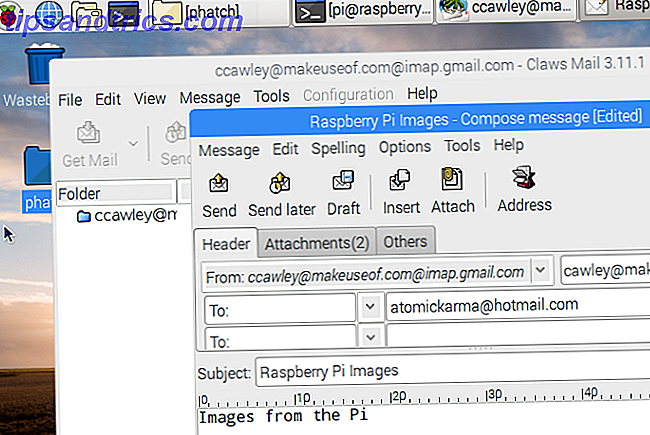
Es posible que prefiera acceder a Gmail a través del navegador web Chromium; cualquier opción está bien.
Cómo envías el correo electrónico depende de ti. Si está usando Gmail, podrá guardar el mensaje como borrador. Luego, cuando inicie sesión en Gmail en su PC principal, estará allí. De lo contrario, si está utilizando un cliente de correo electrónico, simplemente envíelo por correo electrónico a su propia dirección, o una segunda cuenta de correo electrónico a la que tenga acceso.
Si no tiene una segunda cuenta de correo electrónico pero tiene una cuenta de Facebook, entonces tiene una cuenta de correo electrónico de Facebook. En un apretón, envíe los datos a esto.
2. Acceda a Cloud Storage en el navegador
Otra opción obvia pero lenta es acceder a una de sus cuentas en la nube y sincronizar datos de esta manera. Lamentablemente, ningún servicio en la nube conocido ofrece aplicaciones para Raspberry Pi, por lo que su mejor opción es cargar sus archivos a través del navegador Chromium.
¿Pero qué servicio deberías usar?
Dropbox y Box están disponibles a través del navegador, pero son lentos. OneDrive y Google Drive, mientras tanto, apenas se pueden usar. Te recomendamos que sigas lo que encuentres más útil.
3. Usa una unidad USB
Otra opción sensata es usar una unidad USB. Simplemente inserte una unidad formateada en una ranura USB de repuesto en su Raspberry Pi, y espere a que aparezca en el administrador de archivos Raspbian. Si está usando una Pi o Raspberry Pi Zero anterior Comenzando con Raspberry Pi Zero Comenzando con Raspberry Pi Zero Ya sea que haya comprado una revista con una pegada al frente, o haya encontrado un kit en línea, lo más probable es que esté ahora el orgulloso propietario de una computadora de $ 5: la Raspberry Pi Zero. Lea más y le faltan puertos USB, entonces es hora de utilizar un concentrador USB. Si bien un concentrador USB estándar estará bien para un dispositivo flash USB, tenga en cuenta que se necesitará un concentrador con alimentación para dispositivos que extraerán energía del Pi.

Con la unidad USB insertada, debería montarse automáticamente. De lo contrario, deberá montarlo manualmente. Comience encontrando su ID única:
ls -l /dev/disk/by-uuid/ Normalmente encontrará una entrada llamada sda1 (aunque esto puede diferir), así que anote el nombre antes de continuar.
Luego, crea un punto de montaje. Esto es esencialmente un directorio que mostrará el contenido de la unidad.
sudo mkdir /media/usb (No tiene que llamarlo "usb", pero ayuda).
A continuación, asegúrese de que el usuario de Pi posea la carpeta. De lo contrario, ¡no podrá ver los contenidos!
sudo chown -R pi:pi /media/usb Luego puede montar la unidad con:
sudo mount /dev/sda1 /media/usb -o uid=pi, gid=pi Una vez que haya terminado, puede copiar fácilmente archivos a la unidad USB y, después de expulsarlos de manera segura, cópielos a su computadora principal. Para desmontar manualmente el uso:
sudo umount /media/usb 4. Enviar y recibir datos con SCP
Un poco complicado para trabajar, la idea con esto es que puede usar la línea de comando para enviar y recibir datos entre su Raspberry Pi y su PC.
Un comando llamado scp (Secure Copy Protocol) lo hace posible. Para usarlo, primero deberás establecer una conexión SSH con tu Raspberry Pi. Configurar tu Raspberry Pi para usar sin cabeza con SSH Configurar tu Raspberry Pi para usar sin cabeza con SSH. La Raspberry Pi puede aceptar comandos SSH cuando se conecta a un local. red (ya sea por Ethernet o Wi-Fi), lo que le permite configurarlo fácilmente. Los beneficios de SSH van más allá de alterar el examen diario ... Leer más. Esto funciona mejor para Linux, ya que los usuarios de Windows necesitarán instalar un cliente SSH para que funcione. Una vez conectado, en Linux, escriba:
scp [email protected]:file.txt Utiliza el comando scp, identifica el dispositivo y el nombre de usuario predeterminado, y especifica el nombre del archivo. El documento file.txt se transferirá desde el Pi al directorio de inicio de su computadora.
Para copiar file.txt a su Pi, use:
scp file.txt [email protected]: (Eso: ¡al final es muy importante!)
De nuevo, el directorio de inicio es el destino. Para cambiar esto, especifique un directorio diferente, como por ejemplo:
scp file.txt [email protected]:subdirectory/ Este método es similar al comando push de ADB utilizado para enviar datos hacia y desde un dispositivo Android. Cómo usar ADB y Fastboot en Android (y por qué debería hacerlo) Cómo usar ADB y Fastboot en Android (y por qué debería hacerlo) Aprender a dominar ADB y Fastboot pueden hacer que tu experiencia Android sea mucho mejor. Lea más cuando esté flasheando una nueva ROM o rooting.
5. La mejor opción: SFTP
Si tiene un buen cliente FTP que tiene soporte para SFTP seguro, entonces esta es quizás la mejor opción para tomar datos de su Raspberry Pi. Para esto, el proyecto FileZilla flexible y de código abierto FileZilla - Por qué este cliente FTP triunfa sobre sus competidores FileZilla - Por qué este cliente FTP triunfa sobre sus competidores Las aplicaciones portátiles lo hacen independiente. Almacenado en una memoria USB o en su carpeta de Dropbox, todas sus herramientas esenciales estarán a su alcance dondequiera que vaya. No tendrá que instalar nada tampoco. Leer más es un buen lugar para comenzar. Puede descargar una copia de filezilla-project.org.
SFTP significa Protocolo de transferencia de archivos SSH, por lo que siempre que SSH esté habilitado en su Raspberry Pi (generalmente a través de la pantalla raspi-config) puede usar SFTP para empujar y tirar archivos en la GUI.
Con FileZilla en ejecución, abra Archivo> Administrador del sitio y haga clic en Nuevo sitio . Desde aquí, ingrese la dirección IP de su Raspberry Pi en el cuadro Host (o simplemente raspberrypi.local si tiene servicios Bonjour en ejecución).
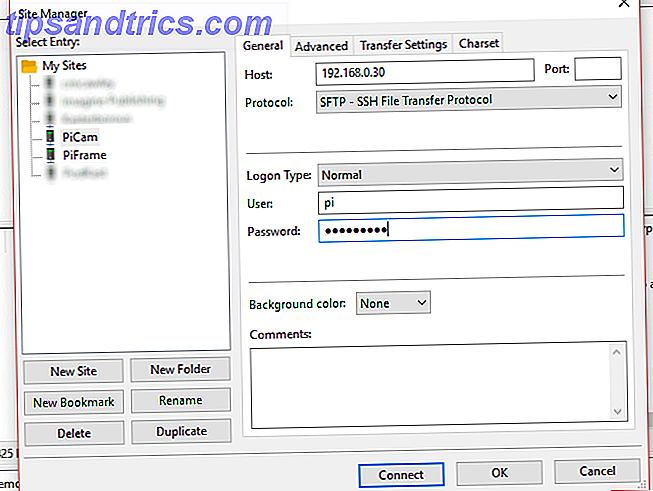
Continúe rellenando el formulario, seleccionando Protocolo de transferencia de archivos SFTP - SSH para el Protocolo y Normal para el Tipo de inicio de sesión. Ingrese el nombre de usuario y la contraseña actuales de Raspbian para Usuario y Contraseña (de manera predeterminada, es pi y frambuesa ). Es posible que desee hacer clic en Cambiar nombre para darle a la conexión un nombre descriptivo; esto es particularmente útil si usa FileZilla regularmente.
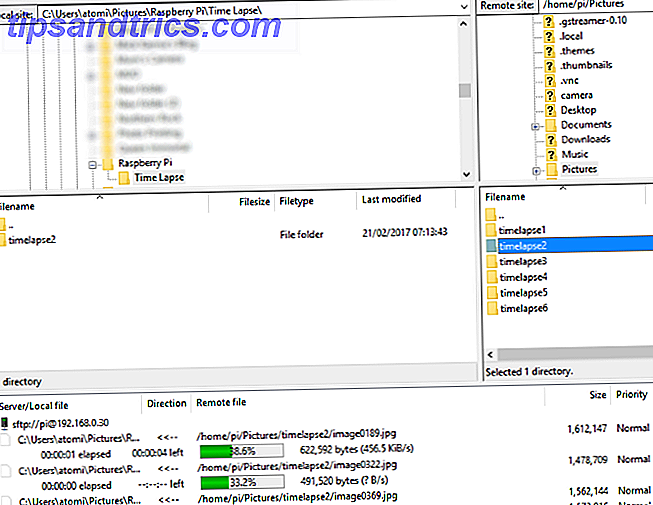
Siempre que el Pi ya esté iniciado, puede hacer clic en Conectar para comenzar la conexión. En FileZilla, el dispositivo local (su PC) está representado a la izquierda, con la computadora remota (su Raspberry Pi) a la derecha. Tendrá que navegar por los directorios en ambos lados para encontrar los archivos de origen y destino. Una vez que haya hecho esto, puede copiar los archivos de su Raspberry Pi arrastrándolos al panel izquierdo, o haciendo clic derecho y seleccionando Descargar .
(Para copiar archivos al Pi, simplemente muévalos de izquierda a derecha).
Aunque es un poco difícil de configurar, consideramos que SFTP es la mejor solución para transferir archivos hacia y desde su Raspberry Pi.
¿Encuentra la transferencia de datos entre su PC y un Raspberry Pi problemático? ¿Has probado alguno de estos métodos o tienes un truco propio? ¡Dinos en los comentarios!