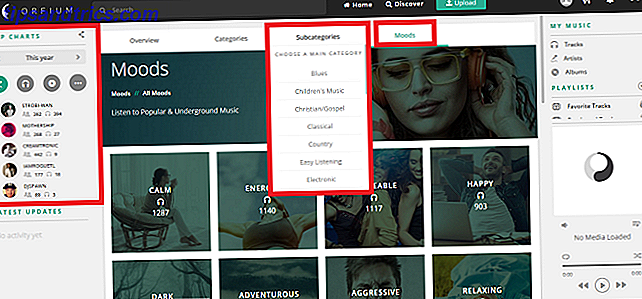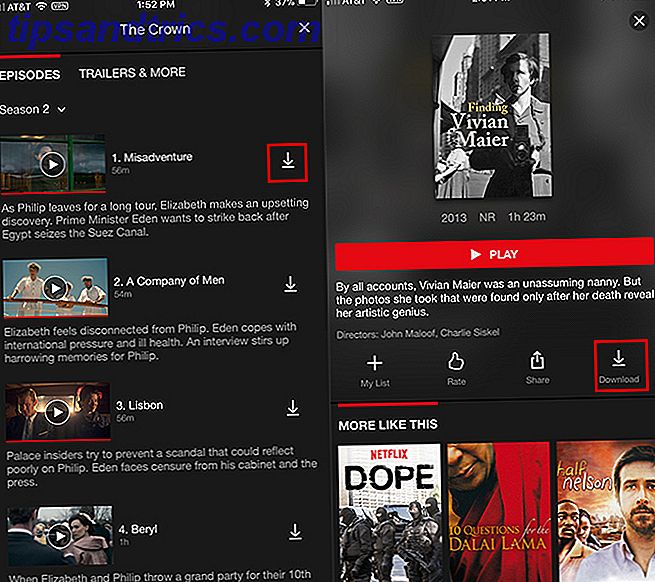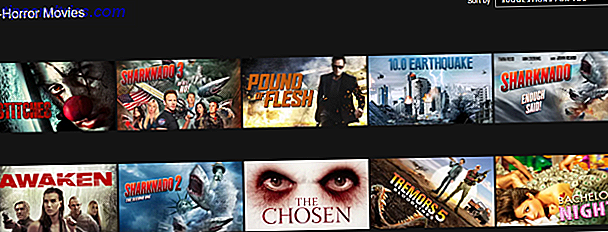Junto con Google, Facebook y Xerox, Photoshop es un ejemplo de un producto tan popular que su nombre ahora es un verbo. ¿Es una sorpresa que los novatos se unan a Photoshop como la única aplicación verdadera para la manipulación de imágenes? "Si todos los demás lo están usando, ¡yo también podría!"
Pero es posible que desee reconsiderar y probar MS Paint en su lugar.
Para que quede claro, Photoshop tiene absolutamente su lugar en el mundo del arte y la fotografía. Es objetivamente mejor que MS Paint, pero eso no significa que sea mejor para ti . Photoshop es a menudo exagerado, y un número sorprendente de personas sería más feliz con una aplicación más simple como MS Paint.
En esta publicación, veremos por qué Photoshop es excesivo y por qué probablemente será más feliz con MS Paint, especialmente si es un principiante.
¿Por qué no necesitas Photoshop?
La razón más común para omitir Photoshop es su costo . Por lo menos, tendrá que suscribirse a $ 10 por mes para Photoshop CC: ¡eso es $ 120 cada año, mientras siga usándolo! Ese es un precio elevado para pagar si todo lo que hace es recortar, cambiar el tamaño y ajustar las imágenes.
Si el precio fuera el único problema, podría probar una alternativa gratuita como GIMP GIMP vs Photoshop: ¿Cuál es el adecuado para usted? GIMP vs Photoshop: ¿Cuál es el adecuado para usted? Photoshop es la aplicación de edición de imágenes más popular y GIMP es la mejor alternativa gratuita. ¿Cuál deberías usar? Lee mas . Pero el precio no es todo.
La razón principal por la cual los novatos deben evitar Photoshop es que es demasiado complejo . Photoshop puede hacer muchas cosas, y sus herramientas son flexibles y personalizables, lo que le da mucha potencia y control. Desafortunadamente, esto significa lidiar con docenas de menús, opciones, configuraciones, barras de herramientas, paneles, etc.
Photoshop puede abrumarte. Te abrumará. Por ejemplo, revise estas habilidades "introductorias" de Photoshop 10 Habilidades introductorias de Photoshop introductorias para fotógrafos principiantes 10 Habilidades introductorias de Photoshop introductorias para fotógrafos principiantes En esta guía, echamos un vistazo a algunas características de Photoshop que puede sumergir directamente, incluso si tiene poca o ninguna experiencia previa en la edición de fotos. Lee mas . A menos que ya haya usado Photoshop antes, le garantizo que sus ojos se cruzarán mientras los atraviesa. La curva de aprendizaje es real, incluso para las tareas más simples.
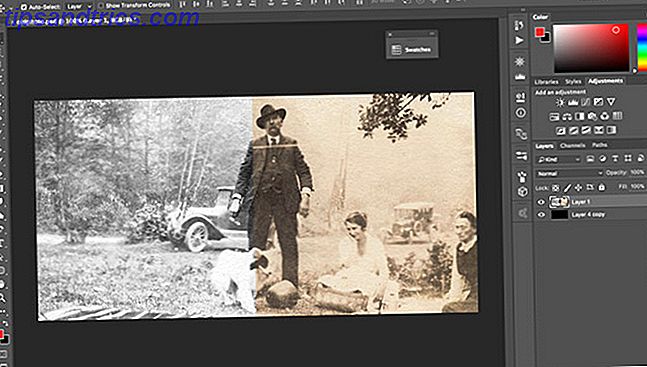
En otras palabras, Photoshop tiene demasiadas funciones, la mayoría de las cuales nunca usarás. Este es un software de nivel industrial, creado específicamente para profesionales como fotógrafos, diseñadores y artistas gráficos. Si solo necesita recortar la imagen ocasional para su blog o actualización de redes sociales, entonces Photoshop es francamente innecesario.
Solo observe cuántos recursos existen para enseñar Photoshop a novatos: docenas de sitios web, cientos de cursos en línea, miles de videos de YouTube. Es complicado. Es excesivo.
Sin mencionar que Photoshop es lento e hinchado . Requiere varios GB de espacio de disco para instalar y requiere una tonelada de RAM para ejecutarse (Adobe recomienda al menos 8 GB). En una computadora promedio, la aplicación puede tardar más de 10 segundos en iniciarse, lo que puede agravar si la usa todos los días.

Se podría argumentar que algún día serás lo suficientemente capacitado para necesitar las capacidades avanzadas de Photoshop, por lo que deberías aprenderlo desde el primer momento, ¡pero no pongas el carrito delante del caballo!
Muchos novatos han intentado aprender Photoshop desde el comienzo solo para sentirse abrumados y darse por vencidos antes de conquistar la curva de aprendizaje. Si hubieran comenzado con algo más fácil, podrían tener una historia diferente que contar.
Siempre puede elegir Photoshop más adelante si lo necesita. Me preocuparía más perder el tiempo aprendiendo los entresijos de Photoshop solo para darme cuenta de que nunca usarás nada de eso.
Lo que MS Paint puede hacer
De nuevo, repito: MS Paint no es un sustituto uno a uno para Photoshop. Lo que estoy diciendo es que MS Paint podría ser más que suficiente para ti si no estás utilizando Photoshop al máximo.
No me creas? Vea las creaciones de Patrick Hines (también conocido como CaptainRedblood), el famoso ilustrador que "no se molestó en aprender Photoshop" y terminó trabajando exclusivamente en MS Paint durante más de una década. Echa un vistazo a su increíble galería en DeviantArt.

Estas son algunas de las principales funciones de MS paint, junto con algunos consejos y trucos para mostrarle que no es tan primitivo como podría pensar.
Selección

MS Paint tiene dos modos principales de selección: Rectángulo y Forma libre.
Lo que es ingenioso es que MS Paint tiene un alternador de selección transparente que, cuando está habilitado, ignora la selección de cualquier píxel que coincida con el color de fondo. Esto es increíblemente útil y podría decirse que es mejor que Magic Wand de Photoshop en algunos casos.
Cultivo

El recorte se puede hacer de dos maneras: haga una selección de rectángulo y luego haga clic en Recortar, o arrastre los adaptadores a lo largo del borde del lienzo. Recomiendo usar el método de selección porque es más versátil. (Cuando recortes el lienzo, solo puedes contraer desde la parte inferior derecha a la esquina superior izquierda).
Si necesita recortar a un cierto tamaño, tenga en cuenta que la barra de estado en la parte inferior muestra el tamaño de su selección mientras lo hace. ¿Necesita hacer un recorte de 670 x 360 píxeles? Dibuje una selección de 670 x 360, muévala a donde desee y luego recorte.
El único inconveniente es que MS Paint no admite una selección de "relación de aspecto". Por ejemplo, si tiene una imagen de 5000 x 5000 píxeles y desea recortarla a una relación de aspecto de 16: 9, primero debe calcular el tamaño (5000 x 2812) y luego seleccionar manualmente ese tamaño.
Cambiar el tamaño

Para escalar el lienzo, no use los controladores de cambio de tamaño a lo largo de la parte exterior del lienzo. En su lugar, haz clic en Cambiar tamaño . Esto le permite escalar por porcentaje o tamaño de píxel exacto. ¿Lo necesitas dos veces más? Ve con el 200 por ciento. ¿Lo necesitas a 670 píxeles de ancho? Simplemente escriba el número.
También puede sesgar, tanto horizontal como verticalmente. La desventaja es que tienes que escribir la cantidad de desviación a mano, y no hay una opción de vista previa ... por lo que es probable que tengas que sesgar, deshacer, sesgar, deshacer hasta que encuentres el valor correcto.
¡Tanto el cambio de tamaño como el sesgo funcionan con selecciones rectangulares! En lugar de transformar todo el lienzo, solo se cambia la selección. Las partes perdidas del lienzo se rellenan con el color de fondo actual.
Girar / Voltear

MS Paint puede rotar el lienzo hacia la derecha, hacia la izquierda y 180 grados, tantas veces como lo desee. También puede voltearse horizontal y verticalmente.
Como era de esperar, la rotación también funciona con una selección de rectángulo. Mientras que el volteo siempre funciona bien, la rotación basada en la selección no es perfecta: si tomas una selección de rectángulo y giras 90 grados, cualquier parte que termine fuera de la selección original se recorta.
Líneas y formas

Además de las herramientas Lápiz, Relleno y Texto, MS Paint puede crear más de 20 tipos de formas: círculos, cuadros, triángulos, hexágonos, estrellas, corazones e incluso relámpagos. Mantenga presionada la tecla Shift mientras dibuja para crear formas con anchos y alturas iguales.
Las formas pueden tener un contorno (basado en el color de primer plano) y un relleno (basado en el color de fondo), o puede establecer ambos en ninguno. Los contornos de forma pueden tener un tipo de pincel y un tamaño de pincel.
Tipos de pincel

Además de dibujar líneas continuas y contornos, MS Paint viene con otros nueve tipos de pincel para textura:
- Cepillo
- Cepillo de caligrafía 1
- Pincel de caligrafía 2
- Cepillo de aire
- Cepillo de aceite (*)
- Lápiz de color (*)
- Marcador (*)
- Lápiz natural (*)
- Pincel Acuarela (*)
Los pinceles marcados con (*) son los únicos que se pueden usar para texturizar contornos y rellenos al dibujar líneas y formas.
Tamaño del pincel (oculto)
Al usar el Lápiz, el Pincel o las Formas, MS Paint le permite cambiar el grosor de las líneas con el menú desplegable Tamaño en la barra de herramientas. Desafortunadamente, solo obtienes cuatro espesores, lo cual es demasiado limitante.
Un truco es usar los atajos de teclado Ctrl + Numpad Plus y Ctrl + Numpad Minus para ajustar el grosor hacia arriba o hacia abajo en un paso. Esto le brinda el control y la libertad necesarios que de otro modo faltarían.
Sello de clon (oculto)

La herramienta Clonar de Photoshop, que le permite "clonar" una sección de una imagen y "estamparla" en otro lugar, es una de sus mejores características. MS Paint puede hacer casi lo mismo, excepto que no tiene una "herramienta" dedicada para ello, por lo que la mayoría de la gente no lo sabe.
Simplemente haga una selección de rectángulo alrededor de la sección que desea clonar, mantenga presionada la tecla Ctrl y luego arrastre la selección donde quiera que vaya. Para repetir "estampado", solo mantenga presionada la tecla Ctrl y siga duplicando.
Modo Trail (Oculto)

Aquí hay una herramienta que no es tan práctica como el Sello de clonar, pero vale la pena conocerla: haga cualquier selección, mantenga presionada la tecla Mayús y luego arrastre la selección. Esto crea un efecto de camino usando la parte seleccionada de la imagen. Quizás puedas usarlo como un pincel de patrón improvisado.
¿Por qué no estás usando MS Paint?
Hay una característica notable que falta en MS Paint: capas . La creación de capas es esencial para proyectos complejos, y es probable que MS Paint no se haya adoptado tan ampliamente como debería. Tal vez lo veremos en el futuro.
Pero para proyectos sencillos de una sola capa, MS Paint es genial. Si MS Paint no es suficiente y Photoshop es demasiado, considere estas alternativas:
- Paint.NET (con estos complementos Usando Paint.NET? Haga que sea aún mejor con estos grandes complementos usando Paint.NET? Hágalo aún mejor con estos grandes complementos ¿Alguna vez ha necesitado hacer ilustraciones de computadoras que impliquen más que cultivos simples y redimensionan? Durante mucho tiempo, sus únicas opciones reales fueron Paintshop Pro y Adobe Photoshop, aunque el auge de GIMP ... Leer más)
- LazPaint
- Pinta
- CAÑUTILLO
- Krita
Y no olvide que Microsoft presentó una aplicación spin-off llamada MS Paint 3D que llegó con la Actualización de Creadores de Windows 10. Eche un vistazo a nuestra descripción general de Paint 3D Probamos la vista previa de MS Paint 3D: esto es lo que creemos Probamos la vista previa de MS Paint 3D: esto es lo que creemos MS Paint ha existido durante todo el tiempo que Windows existió. La actualización de Windows 10 Creators incluirá Paint 3D y Remix 3D. ¿Estas herramientas gratuitas ayudarán a que el modelado en 3D se generalice? Lea más para ver lo que puede hacer. No lo tienes todavía? ¡Obtén la actualización de creadores ahora! Cómo obtener la actualización de Windows 10 Creators ahora Cómo obtener la actualización de Windows 10 Creators ahora La actualización de Windows 10 Creators se lanzará en abril. ¿Estás ansioso por probarlo? ¿O preferirías evitarlo? Le mostraremos cómo obtener Windows 10 1703 según su propio cronograma. Lee mas
¿Cuándo fue la última vez que probó con MS Paint? ¿Que piensas de eso? Si prefieres otra aplicación de pintura, ¿cuál? ¡Comparte con nosotros en los comentarios de abajo!