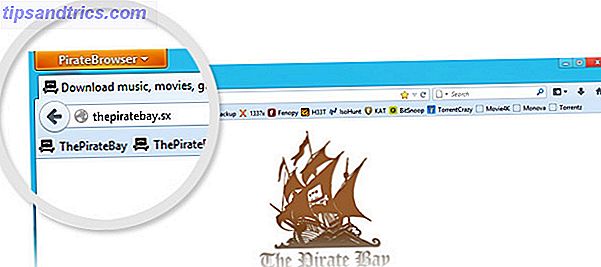Una pantalla negra en el arranque es una mala noticia. Es difícil diagnosticar un problema sin información útil en la pantalla. Después de actualizar a Windows 10, muchos usuarios se encontraron mirando una pantalla negra. Veamos cómo resolverlo.
Sigue nuestros pasos de solución de problemas en orden. Comience con las comprobaciones básicas, como asegurar que los cables estén conectados y que el monitor esté encendido. Luego proceda con soluciones más avanzadas, como iniciar en modo seguro para eliminar el controlador de pantalla.
Nota: Si ve un error como "sistema operativo faltante" o "tabla de particiones no válida", es posible que tenga que corregir su registro de inicio maestro Cómo arreglar el registro de inicio maestro en Windows 10 Cómo arreglar el registro de inicio maestro en Windows 10 Master Boot Record puede dañarse, o simplemente desaparecer. Estas son las soluciones que puede intentar para revivir su sistema. Leer más (MBR).
1. Realizar comprobaciones básicas
Si no obtiene ninguna imagen, incluso cuando el sistema está arrancando por primera vez, lo primero que debe hacer es verificar la conexión de la pantalla. Lo sé, probablemente giras los ojos ante la sugerencia, pero hazlo de todos modos. Asegúrese de que el cable que va de su monitor a su PC no se haya aflojado. Incluso si no lo ha hecho, cambie el cable a una entrada de video diferente y vea si eso lo resuelve. Además, asegúrese de que el monitor esté realmente encendido.

Si es posible, conecte su monitor a una computadora diferente y vea si funciona allí. De lo contrario, puede ser una señal de que el monitor está defectuoso y debe ponerse en contacto con el fabricante. Alternativamente, puedes probar con un monitor diferente en tu computadora. Si eso funciona, nuevamente, el otro monitor puede tener una falla.
2. Desconecte sus dispositivos
Con su sistema encendido, desconecte todos sus dispositivos externos. Esto incluye su mouse, teclado, disco duro externo, etc. Reinicia tu computadora y mira si todavía obtienes la pantalla negra. Si no lo hace, enchufe cada dispositivo de uno en uno hasta que encuentre lo que está causando el problema.

Con el dispositivo problemático identificado, intente actualizar sus controladores. Consulte nuestra guía sobre cómo encontrar y reemplazar controladores Cómo encontrar y reemplazar controladores obsoletos de Windows Cómo encontrar y reemplazar controladores obsoletos de Windows Sus controladores pueden estar desactualizados y necesitan actualización, pero ¿cómo deben saberlo? Primero, ¡no lo arregles si no está roto! Sin embargo, si los controladores necesitan actualización, estas son sus opciones. Lea más si necesita ayuda con eso. ¿Sin suerte? Consulte el sitio de soporte del fabricante del dispositivo y contáctelos para obtener ayuda adicional si es necesario.
3. Ajuste la configuración de proyección
Es posible que la configuración de proyección de su sistema esté configurada incorrectamente. Presione la tecla de Windows + P para abrir el menú Proyección. De arriba a abajo, las opciones son: pantalla de PC solamente, Duplicar, Extender y Segunda pantalla solamente . Mientras que el primero es el predeterminado, tenga en cuenta que es posible que el suyo no esté configurado.

Presione P para mover la selección hacia abajo en la lista e Ingresar para seleccionar. Repita esto cuatro veces para volver a la configuración original, aunque es de esperar que una de las configuraciones en el camino le devuelva la pantalla.
4. Reinstale los controladores de pantalla
Para reinstalar los controladores de pantalla, tendremos que arrancar en modo seguro. Cómo iniciar en modo seguro Windows 10. Cómo iniciar en modo seguro Windows 10. El Modo a prueba de fallos es una función de solución de problemas integrada que le permite solucionar problemas en la raíz sin errores aplicaciones que interfieren Puede acceder al Modo a prueba de fallas de varias maneras, incluso si Windows 10 ya no se inicia. Lee mas . El método depende de varios factores, por lo tanto, siga los pasos apropiados a continuación, luego continúe leyendo para averiguar cómo reinstalar los controladores de pantalla.
A. Puedes ver la pantalla de inicio de sesión
Reinicia tu computadora. En la pantalla de inicio de sesión, mantenga presionada la tecla Mayús, seleccione el ícono de Encendido y haga clic en Reiniciar . Una vez reiniciado, seleccione Solucionar problemas > Opciones avanzadas > Configuraciones de inicio > Reiniciar . Nuevamente, su sistema se reiniciará y le presentará diferentes opciones. Una vez reiniciado, presione F5 para seleccionar Modo seguro con red . Si eso no funciona, siga los pasos anteriores pero seleccione F3 .
B. No puedes ver nada y tener una unidad de recuperación
Si ya ha creado una unidad de recuperación antes de que ocurriera este problema, ¡buen trabajo! Apague su sistema y luego conecte la unidad de recuperación. En la pantalla Elija una opción, seleccione Solucionar problemas > Opciones avanzadas > Configuración de inicio > Reiniciar . Una vez reiniciado, presione F5 para seleccionar Modo seguro con red . Si eso no funciona, siga los pasos anteriores pero seleccione F3 .

C. No puede ver nada y no tiene una unidad de recuperación
Necesita acceso a una computadora en funcionamiento para poder crear medios de instalación de Windows 10. Descargue Windows 10 de Microsoft y luego use esto para crear medios de instalación. Si necesita ayuda sobre eso, consulte nuestra guía sobre cómo hacer un ISO de arranque Cómo hacer un USB, CD o DVD de arranque para instalar Windows usando un archivo ISO Cómo hacer un USB, CD o DVD de arranque para instalar Windows usando un archivo ISO Necesidad medios de instalación para reinstalar Windows? En este artículo, le mostraremos dónde obtener los archivos de instalación de Windows 7, 8, 8.1 y 10 y cómo crear un USB, CD o DVD de arranque desde cero. Lee mas . Luego debe configurar el orden de arranque en el BIOS para leer primero su medio de instalación. De nuevo, si necesita ayuda, consulte nuestra guía sobre cómo cambiar el orden de inicio Cómo cambiar el orden de inicio en su PC (para que pueda iniciar desde USB) Cómo cambiar el orden de inicio en su PC (para que pueda arrancar desde USB) Aprenda cómo cambiar el orden de arranque de su computadora. Es importante para solucionar problemas y ajustes de ajustes, y es mucho más fácil de lo que piensas. Lee mas .
En la pantalla de instalación, selecciona Reparar tu computadora . Luego, seleccione Solucionar problemas > Opciones avanzadas > Configuración de inicio > Reiniciar . Una vez reiniciado, presione F5 para seleccionar Modo seguro con red . Si eso no funciona, siga los pasos anteriores pero seleccione F3 .
Cómo reinstalar sus controladores de pantalla
Ahora que está en Modo a prueba de fallos, haga una búsqueda del sistema para el administrador del dispositivo y seleccione el resultado relevante. Expanda la opción Adaptadores de pantalla . Haga clic derecho en la opción dentro y seleccione Propiedades . Ve a la pestaña Controlador .

Si está disponible, haga clic en Desencadenar controlador ..., seleccione un motivo y haga clic en Sí . Esto lo llevará de vuelta al controlador previamente instalado. Si esto no funciona, o no es una opción, seleccione Desinstalar para eliminar completamente el controlador. Recuperar el control sobre las actualizaciones de controladores en Windows 10. Recuperar el control sobre las actualizaciones de controladores en Windows 10 Un controlador de Windows incorrecto puede arruinar su día. En Windows 10, Windows Update actualiza automáticamente los controladores de hardware. Si sufre las consecuencias, permítanos mostrarle cómo hacer retroceder su controlador y bloquear el futuro ... Leer más.
Puede experimentar algunas rarezas con esto, como obtener una resolución incorrecta, pero si restaura la imagen del monitor, entonces ha determinado que es un error del controlador. Si es así, vaya al sitio web del fabricante e instale un controlador anterior o póngase en contacto con ellos para obtener asistencia.
Regreso del lado oscuro
Con suerte, seguir estos pasos ha resuelto sus problemas de pantalla negra, pero si no, consulte nuestro otro artículo sobre resolución de problemas de la pantalla negra Cómo solucionar problemas y corregir problemas de la pantalla negra de Windows Cómo solucionar problemas y corregir problemas de la pantalla negra de Windows La B en BSOD doesn ' t siempre significa azul. A veces experimentarás una pantalla negra de la muerte. Esto puede ser aún más problemático porque no proporciona ningún mensaje de error. Solucionemos juntos. Lea más para obtener consejos sobre fuentes de alimentación y sobrecalentamiento.
Si no tiene una pantalla negra, sino una que parpadea constantemente, es hora de leer nuestro artículo sobre cómo solucionar el problema de la pantalla parpadeante de Windows 10 Cómo arreglar el problema con la pantalla parpadeante de Windows 10 Cómo arreglar el problema con la pantalla parpadeante de Windows 10 Un problema que ha afectado a muchos usuarios de Windows 10 es una pantalla parpadeante o parpadeante. Podría ser causado por el controlador de pantalla o una aplicación de terceros. Lo ayudaremos a solucionar el problema. Lee mas .
¿Has sufrido una pantalla negra en Windows 10? ¿Qué hiciste para resolverlo?
Créditos de las imágenes: kikovic / Shutterstock