
¿Tienes una computadora lenta con Windows? El problema a menudo se origina en los programas de inicio automático instalados por el usuario. Un puñado de estos que necesitas. La mayoría no quieres. Algunos adoran los recursos del sistema y llaman a casa con sus datos. Otros lo hacen con intenciones maliciosas. Matar las aplicaciones de inicio requiere solo unos simples pasos.
Mis propias experiencias con las aplicaciones de autoarranque surgieron después de tener una laptop Dell XPS. Dell XPS 13 2015 Review and Giveaway. Dell XPS 13 2015 Review and Giveaway. El XPS representa el pináculo del diseño de laptops en 2015, y es la mejor inversión para su inversión. cualquier computadora portátil que hayamos visto en el rango de precios de $ 800. Lee más por un año. Dell no comenzó con problemas de memoria. Desarrolló RAM anemia ¿Cuánta RAM realmente necesita? ¿Cuánta RAM realmente necesitas? La memoria RAM es como la memoria a corto plazo. Cuanto más multiplique, más necesitará. Averigüe cuánto tiene su computadora, cómo aprovecharla al máximo o cómo obtener más. Lea más a lo largo del tiempo. En ese corto período, constantemente me quedé sin memoria.
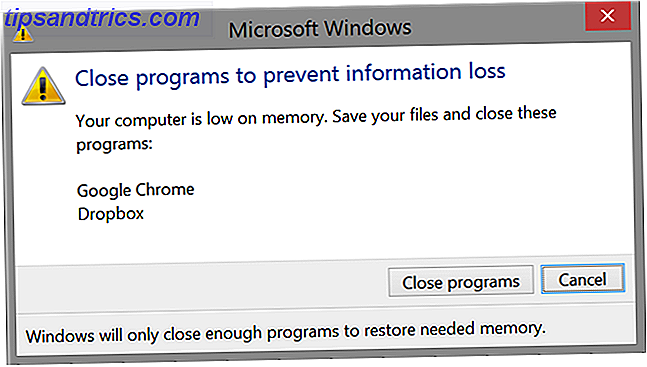
Entonces, ¿qué causó el problema? El lento deterioro en el rendimiento se originó en cerdos de memoria, como Steam y Samsung Magician. Pero debido a que la mayoría de los métodos no localizarán y eliminarán todas las aplicaciones de inicio, la mejor opción es utilizar tantas opciones como sea posible.
Tipos de programas de inicio
Puede detectar y eliminar programas de inicio automático utilizando varios enfoques diferentes, aunque ninguno de ellos detectará todas las aplicaciones de inicio. Los mejores métodos:
- Programas de optimización : CCleaner y Revo Uninstaller ofrecen potentes herramientas de optimización. Desafortunadamente, este método no tiene todos los iniciadores automáticos.
- Carpeta de inicio de Windows
- Administrador de tareas de Windows
- Configuración dentro de la aplicación : este método elimina las aplicaciones de inicio automático al configurar las capacidades de inicio dentro de la aplicación. Esto elimina la mayoría de los arrancadores automáticos, pero no elimina ciertas aplicaciones.
- Programador de tareas de Windows : Esto obtiene los iniciadores automáticos más furtivos, pero aún no los consigue todos.
Aquí hay una guía rápida sobre cómo usar cada método:
Eliminar aplicaciones de inicio con CCleaner
Hemos escrito sobre el uso de CCleaner para optimizar el sistema Optimice su sistema para ejecutar al máximo con CCleaner Optimice su sistema para ejecutar al máximo con CCleaner Durante los últimos dos años, CCleaner ha cambiado bastante en términos de números de versión ... ahora a la versión 3.10 en el momento de escribir esto. Aunque visualmente, el programa en realidad no ha cambiado mucho (es ... Leer más rendimiento. También está disponible en Android (que recomiendo encarecidamente). CCleaner ofrece, de lejos, la mejor herramienta para eliminar bloatware de inicio Cómo quitar Bloatware y evitar Es en computadoras portátiles nuevas Cómo quitar Bloatware y evitarlo en nuevas computadoras portátiles ¿Cansado de software que nunca quiso consumir los recursos de su computadora portátil? Su computadora no es espacio libre de anuncios. Aquí es cómo deshacerse de bloatware. Leer más de su computadora. otros métodos enumerados en este artículo, CCleaner cubre todas las bases (excepto la optimización del registro durante la desinstalación). Elimina los programas que se programaron como tareas, los que residen en la carpeta de inicio de Windows y los que se inician en base a las entradas del registro.
Para comenzar, instale CCleaner y ejecútelo. Haga clic en Herramientas en el panel izquierdo y luego seleccione Inicio en el panel central.

Luego verá un menú en el panel central con varias pestañas. Aquí puede eliminar cinco categorías diferentes de aplicaciones que se inician automáticamente: Windows, Internet Explorer, Chrome, Tareas programadas y menú contextual.

Las aplicaciones que se inician en el arranque se clasifican en la categoría de Windows . Las aplicaciones que se inician con su navegador se clasifican en Internet Explorer y Chrome . Las aplicaciones iniciadas con el Programador de tareas de Windows habitan en la pestaña Tareas programadas . Las aplicaciones que puede ejecutar haciendo clic derecho aparecen en la pestaña Contexto .
Puede eliminar cualquiera de estos elementos haciendo clic derecho sobre ellos y seleccionando Desactivar . Si está absolutamente seguro de que no necesita el inicio del programa, puede elegir eliminarlo. Aunque algunos programas volverán a habilitar automáticamente sus capacidades de inicio después de ejecutarlos. Malware notoriamente hace esto.

CCleaner es un software asombroso, aunque Danny Stieben prefiere IOBit Advanced System Care sobre CCleaner Cleaners Compared: CCleaner vs. Slimcleaner vs. IObit Advanced SystemCare Cleaners Compared: CCleaner vs. Slimcleaner vs. IObit Advanced SystemCare Aunque Windows es un sistema operativo muy capaz, es infame por su deterioro en el rendimiento a lo largo del tiempo. Con la ayuda de algunos limpiadores de sistema inteligentes, sin embargo, puede aumentar drásticamente la esperanza de vida de su ... Leer más. Siento disentir. Para eliminar los arrancadores automáticos, CCleaner ofrece más opciones.
Eliminar aplicaciones de inicio con Revo Uninstaller
Eliminar una aplicación que se inicia automáticamente con Revo Uninstaller Revo Uninstaller Will Hunt Down Your Bloatware Revo Uninstaller buscará su Bloatware Read More no requiere demasiado esfuerzo. Simplemente instala Revo Uninstaller y ejecuta el programa.
Desde la interfaz principal, haga clic en Herramientas en las opciones con pestañas. A continuación, seleccione Autorun Manager . Puede deshabilitar cualquier elemento de inicio desmarcando la casilla marcada al lado de su nombre.

Revo también posee la capacidad de eliminar aplicaciones, junto con sus entradas de registro de Windows. Esto muchas veces atrapa elementos de software que entran en la memoria, incluso después de desinstalar la aplicación.
Elimine las aplicaciones de inicio con el Programador de tareas de Windows
El Programador de tareas se ha utilizado como un medio para introducir muchos softwares diferentes en el sistema operativo Windows, sin que su entrada aparezca en los escaneos de optimización. Los usuarios pueden acceder a esto usando Windows Search para ubicar las tareas de programación . El Programador de tareas también se puede ubicar desde el Panel de control, en Herramientas administrativas .

Una vez dentro del Programador de tareas, en el panel izquierdo, seleccione Biblioteca del programador de tareas . Luego, desde el panel central, selecciona el ítem de inicio que deseas deshabilitar. Finalmente, seleccione Deshabilitar desde el panel derecho.

Elimine las aplicaciones de inicio con el Administrador de tareas de Windows 8
En Windows 7, los usuarios pueden usar msconfig.exe para eliminar los arrancadores automáticos. En Windows 8 y superior, los usuarios usan el Administrador de tareas de Windows. Para eliminar aplicaciones, simplemente inicie el Administrador de tareas presionando y manteniendo presionadas las teclas CTRL + ALT + Eliminar (manteniendo presionado todo el botón al mismo tiempo). Luego elige la pestaña de Inicio .

Verá una lista de todas las aplicaciones de inicio en su sistema. Para desactivar cualquier inicio automático, simplemente haga clic derecho y seleccione Deshabilitar en el menú contextual.
Eliminar aplicaciones de inicio de la carpeta de inicio de Windows
Este método es funcionalmente idéntico al uso del Administrador de tareas de Windows. Simplemente puede navegar a esta carpeta para eliminar las aplicaciones ofensivas. Tanto CCleaner como Revo Uninstaller también pueden hacer esto, pero en caso de que quiera eliminarlos manualmente, existen dos directorios en los que Windows 8 y versiones superiores almacenan autoarrancadores:
C: \ users \ * su nombre de usuario aquí * \ AppData \ Roaming \ Microsoft \ Windows \ Start Menu \ Programs \ Startup
Para las aplicaciones que comienzan para todos los usuarios, deseará consultar la siguiente carpeta:
C: \ ProgramData \ Microsoft \ Windows \ Start Menu \ Programs \ Startup
Las compilaciones de Windows 7 y anteriores permiten a los usuarios acceder a la carpeta de inicio a través de la línea de comandos. Simplemente escribiendo shell: startup en el programa Run ( tecla de Windows + R ) inicia la carpeta de inicio.

Una vez que esté en la carpeta de inicio, puede eliminar elementos como si fueran archivos. Eliminar cualquier elemento lo eliminará como un programa de inicio automático.

Configurar aplicaciones para que no se inicien automáticamente al arrancar
La mayoría de las aplicaciones legítimas permiten a los usuarios evitar que se inicien automáticamente, aunque no siempre es sencillo. Mi ejemplo favorito es Samsung Magician, que es una unidad de estado sólido (¿qué es una unidad de estado sólido? ¿Cómo funcionan las unidades de estado sólido? ¿Cómo funcionan las unidades de estado sólido? En este artículo, aprenderá exactamente qué discos SSD, cómo funcionan realmente las unidades de estado sólido trabajar y operar, por qué los SSD son tan útiles, y la principal desventaja de los SSD. Más información) herramienta de optimización para unidades Samsung Cómo arreglar velocidades lentas de los SSD TLC de Samsung en Ultrabooks Cómo arreglar velocidades lentas de los SSD TLC de Samsung en Ultrabooks Muchos Windows Las SSD Ultrabook con memoria TLC adolecen de un defecto de aplastamiento: después de algunas semanas, las velocidades de lectura se reducen a paso de tortuga. Le mostramos cómo restaurar el rendimiento original de la unidad. Lee mas .
Samsung Magician utiliza la función Programar tareas para iniciarse automáticamente, sin colocar una entrada fácilmente detectable en el registro de Windows. Esto le permite rodear muchos softwares de optimización del sistema, como Revo Uninstaller. Sin embargo, Samsung hizo que inhabilitarlo sea ridículamente fácil (aunque no muy sencillo).
Simplemente haga clic con el botón derecho en el ícono de Samsung Magician en la bandeja del sistema de Windows (ubicada en la esquina inferior derecha de la pantalla), luego seleccione Eliminar del inicio .

¿Cuál es el mejor método para matar a los programas de inicio?
El mejor método para eliminar aplicaciones de inicio automático y optimizar el rendimiento de su máquina Windows. Cómo afecta el rendimiento de Windows el hardware y el software Cómo afecta el rendimiento de Windows el hardware y el software En teoría, el software de 32 bits podría superar a su equivalente de 64 bits. dependiendo de la configuración del hardware. ¿Suena complicado? Estamos aquí para tener sentido y ayudarlo a obtener el mejor rendimiento de su sistema. Más información: gira en torno al uso de un enfoque multiespectral: CCleaner ofrece la mejor herramienta para eliminar programas de inicio y Revo Uninstaller puede eliminar muchas de las entradas residuales del registro, sin dañar su sistema operativo.
Ninguno de los dos programas ofrece una eficacia del 100%, pero, en concierto, la eficacia aumenta varias veces. También recomiendo realizar un barrido manual de la carpeta de inicio de Windows para obtener el máximo beneficio, utilizando cualquiera de los dos métodos mencionados en esta guía.
Sin embargo, tenga en cuenta que si su sistema sufre graves problemas de rendimiento, el problema podría estar relacionado con el malware. Recomendamos tomar 10 pasos de matar malware 10 pasos a seguir cuando descubre malware en su computadora 10 pasos a seguir cuando descubre malware en su computadora Nos gustaría pensar que Internet es un lugar seguro para pasar nuestro tiempo (tos), pero todos sabemos que hay riesgos en cada esquina. Correo electrónico, redes sociales, sitios web maliciosos que han funcionado ... Lea más, si eliminar elementos de inicio no ayuda al rendimiento. También considere leer nuestra guía de eliminación de malware. La Guía completa para la eliminación de malware La Guía completa para la eliminación de malware El malware está en todas partes en estos días, y erradicar el malware de su sistema es un proceso largo que requiere orientación. Si crees que tu computadora está infectada, esta es la guía que necesitas. Lea más, que incluye los pasos necesarios para realizar el análisis de malware desde el Modo a prueba de fallos de Windows (cómo iniciar en Modo a prueba de errores? Cómo iniciar en Modo a prueba de fallos de Windows 10 Cómo iniciar en Windows 10 Modo a prueba de errores Modo a prueba de errores le permite solucionar problemas en la raíz, sin interferir con aplicaciones no esenciales. Puede acceder al Modo a prueba de fallas de varias maneras, incluso si Windows 10 ya no se inicia. Lea más).
¿Ha tenido problemas de memoria y qué programas fueron los culpables? ¡Comparte con nosotros en los comentarios!


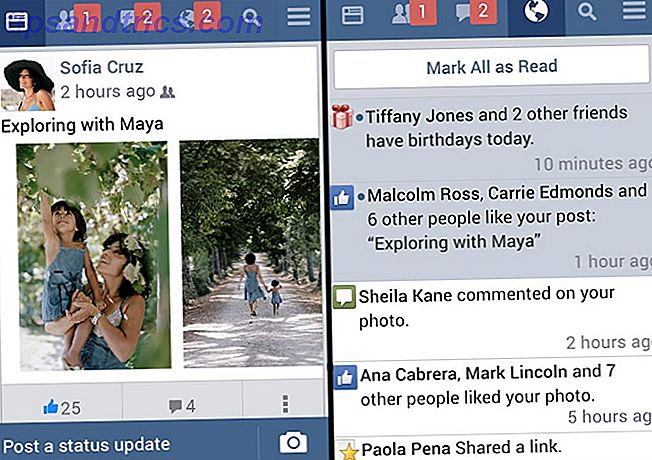
![¿Qué es una vulnerabilidad de día cero? [Explicaciones de MakeUseOf]](https://www.tipsandtrics.com/img/internet/472/what-is-zero-day-vulnerability.jpg)