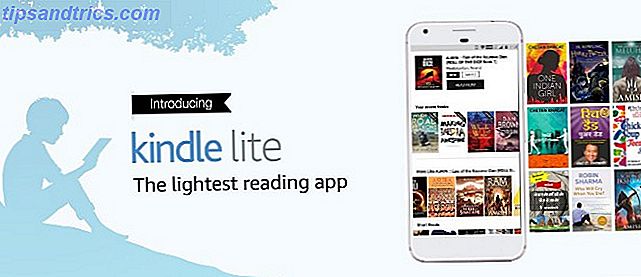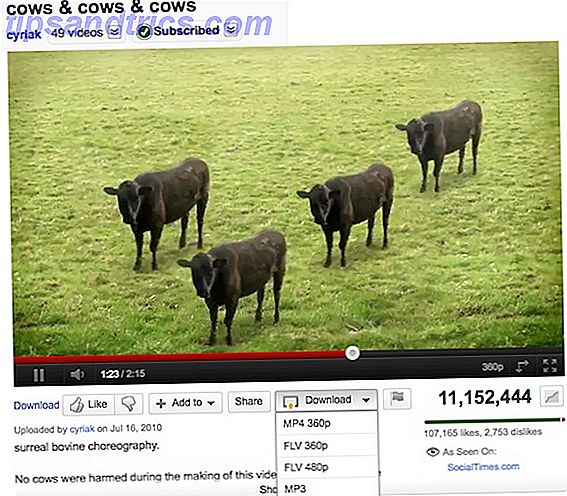Si eres un convertido sin papel como yo, probablemente estés atento a las aplicaciones que te ayudarán a mantener y administrar tus notas, ideas, URL y texto copiado sobre la marcha. He intentado varias soluciones, pero una nueva aplicación gratuita llamada Snipe It para iOS y OS X ha reemplazado casi todas las aplicaciones de notas rápidas que he usado en el pasado.
Mientras Evernote Evernote: una aplicación imprescindible para iPhone y iPad [iOS] Evernote: una aplicación imprescindible para iPhone y iPad [iOS] En los últimos meses, las versiones de iOS de Evernote han experimentado una revisión significativa de su interfaces de usuario, reflejando fielmente el diseño y las características de la contraparte de la web y las aplicaciones de Mac. Hemos agregado ... Leer más y Springpad Springpad vs Evernote: Por qué la orientación visual es importante en un portátil en línea Springpad vs Evernote: Por qué es importante la orientación visual en un portátil en línea Es fácil entender por qué hay toneladas de computadoras portátiles y de software en el mercado. elija entre: principalmente porque hay mucha información para administrar, marcar y compartir en nuestro en línea y móvil ... Leer más son mis archivos digitales para documentos de investigación, contornos, archivos PDF y similares, Snipe es para todas las notas rápidas que en el pasado escribiría en trozos de papel o en una libreta Stenograph (¿recuerdan ésos?). Poco después de que empecé a utilizar Snipe, se movió a las páginas de inicio de mi iPhone y iPad, y al dock en mis dos Macs. Déjame mostrarte por qué.
Cómo funciona
Agregar notas a Snipe es como agregar notas a cualquier aplicación de notebook iOS. Simplemente toque el ícono de lápiz en la esquina superior derecha de la página de inicio de la aplicación. Pero donde Snipe brilla, en mi opinión, es aplicar etiquetas a las notas y compartirlas entre los dispositivos.
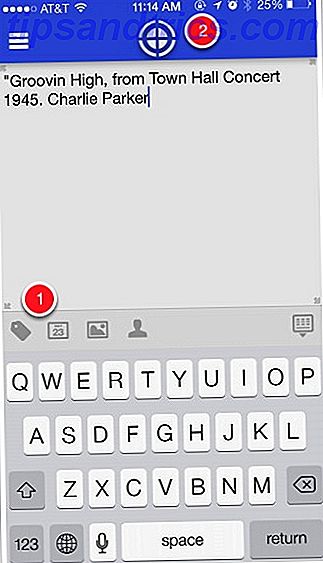
Si bien la aplicación es bastante intuitiva, puede ser un poco difícil de entender al principio, especialmente en términos de qué orden tocar botones. Después de crear una nota, puede agregar o crear una nueva etiqueta para aplicar la nota, que debe acostumbrarse a hacer si planea usar mucho Snipe. Toque el botón de etiqueta y simplemente escriba una nueva etiqueta, sin necesidad de escribir el símbolo de la etiqueta, se agregará para usted.

Después de agregar una etiqueta, el primer paso me pareció un poco confuso al principio. Debe tocar el botón X en la parte superior derecha para aplicar la (s) etiqueta (s). Cuando haya creado varias etiquetas, puede desplazarse hacia la parte superior de la página para confirmar las etiquetas que se seleccionaron. Ellos serán destacados. Personalmente me gusta y uso el sistema de etiquetado en Snipe más que en Evernote. Pero sería muy útil si pudiera preseleccionar una etiqueta y aplicarla automáticamente a una nota nueva en el futuro.

Luego, debe tocar el botón "destino" (vea la primera captura de pantalla). Este botón se usa para guardar y compartir una nota en sus otros dispositivos. Si no toca este botón, la nota no se guardará. Si simplemente desea guardar una nota en su iPhone, toque dos veces el botón Destino y se guarda automáticamente en su iPhone.

La versión gratuita de Snipe te permite guardar notas en dos objetivos. Para agregar objetivos ilimitados, deberá hacer una compra en la aplicación de $ 5.99, que creo que vale la pena si va a utilizar la aplicación de forma regular. Además, es bueno apoyar a los desarrolladores.
Navegando y Administrando Notas
Cuando compra la actualización, puede ver todas sus notas en sus dispositivos, pero para compras de administración puede apuntar a los dispositivos para una visualización más rápida. Cuando toque Todas las notas en la página principal de la aplicación, verá todas las notas compartidas en ese dispositivo seleccionado. Puede tocar el nombre del dispositivo y seleccionar "todas las notas" para verlas en cualquiera de sus dispositivos.

Puede usar Examinar etiquetas o seleccionar una de sus etiquetas favoritas para navegar y ver notas. Sus etiquetas enumeradas se convierten esencialmente en carpetas para administrar y acceder a sus contenidos. También puede marcar y especificar etiquetas favoritas por separado para cada uno de sus dispositivos.

La capacidad de administrar sus etiquetas de esta manera hace que Snipe sea un poco más único. Obtienes más control sobre cómo guardar y acceder a las notas en cada uno de tus dispositivos. También es útil que Snipe tenga una sección de notas sin etiquetar para volver atrás y etiquetar notas cuando tengas tiempo. Todas sus notas eliminadas se colocan en un cajón de archivo donde se pueden restaurar a uno o más de sus dispositivos. Sin embargo, sería útil eliminar por lotes todas las notas en la sección de archivo. 
Cuando crea una nota en Snipe, puede asignarle una fecha, una foto y / o un contacto. Desafortunadamente, en este momento, Snipe no incluye alertas de notificación para las notas fechadas, que estoy seguro de que se agregarán en las próximas actualizaciones de la aplicación.
Versión de Mac
La versión de escritorio de Mac de Snipe también es una descarga gratuita, y refleja bastante la interfaz de usuario de las aplicaciones de iOS. Pero lo que más me gusta es que es liviano, ordenado y se inicia muy rápido. Y porque solo uso Snipe para notas rápidas, sé exactamente lo que hay allí.

Vale la pena salir
Como todas las versiones de Snipe son de descarga gratuita, definitivamente vale la pena revisarlas y ver si se ajustan a su flujo de trabajo. Estoy deseando que esta aplicación crezca con nuevas funciones. Por ejemplo, aunque las notas se pueden compartir en el correo, me gustaría ver también la integración de redes sociales. Y definitivamente espero una versión optimizada para el iPad con la capacidad de escribir notas en orientación horizontal.
Descargar Snipe (gratis)
Háganos saber qué piensa de Snipe, cómo lo usa y qué características le gustaría ver agregado.