
Actualizado por Tina Sieber el 21 de enero de 2017.
¿Has enchufado una unidad USB a tu computadora ayer, pero hoy no aparece? Sin embargo, esa unidad funciona en los otros puertos USB de su computadora. ¡El problema puede ser el puerto!
Este es uno de esos problemas de computadora que ocurre tan raramente, tendemos a culpar a la unidad USB; solo enchúfalo en otro lugar y continúa.
Sin embargo, los dispositivos USB todavía están en aumento en popularidad y no muestran signos de desaceleración. Memorias USB, cargadores USB Descripción de los tipos de cables USB y cuál usar Descripción de los tipos de cables USB y cuál usar El mundo de los cables USB puede ser un poco confuso porque hay tantos tipos diferentes de conectores. Aquí hay todo lo que necesita saber para no confundirse por más tiempo. Lea más para su teléfono, USB para conectar su iPod, calentadores de café USB, ¡el USB está en todas partes! Entonces, NECESITA que todos sus puertos funcionen.
Esto es lo que puede hacer para verificar su puerto USB y algunos consejos para solucionarlo.
Examen físico
Lo primero que debe hacer es verificar el daño del puerto USB.
Una prueba simple es colocar su unidad flash USB en el puerto y ver si se mueve hacia arriba y hacia abajo con mucha facilidad. ¡Sé gentil al hacer esto! No desea crear un problema de hardware si aún no tiene uno. Si no está seguro de qué tan resistente debe ser el puerto USB, haga lo mismo en un puerto que sepa que funciona y compare los dos.
En caso de que sea definitivamente flexible, es probable que desee pasar al final de este artículo donde hablamos sobre el manejo de problemas de hardware del puerto USB. De lo contrario, siga los pasos que tenemos aquí.
Reiniciar la computadora
Antes de que te dejes llevar por el Administrador de dispositivos, prueba el viejo soporte técnico de respaldo: apágalo y enciéndelo de nuevo. ¿Por qué reiniciar tu computadora soluciona tantos problemas? ¿Por qué el reinicio de su computadora soluciona tantos problemas? "¿Has intentado reiniciar?" Es un consejo técnico que se usa mucho, pero hay una razón: funciona. No solo para PC, sino también para una amplia gama de dispositivos. Explicamos por qué. Lee mas . A veces eso funciona forzando al sistema operativo a buscar hardware, como el puerto USB, y lo hace funcionar nuevamente.
Si eso no funciona, entonces es hora de entrar en el Administrador de dispositivos.
Comprobar el Administrador de dispositivos
Puede iniciar el Administrador de Dispositivos de diferentes maneras, pero esta es la más rápida: haga clic en el menú Inicio y escriba devmgmt.msc y luego presione Intro . Device Manager debería iniciarse de inmediato. Verá la siguiente ventana:
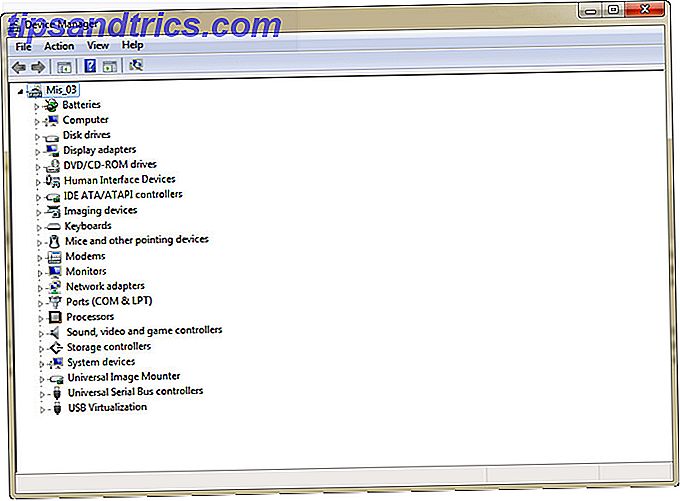
Compruebe los controladores de bus serie universal
Device Manager muestra todas las categorías de dispositivos instalados en su computadora. En este momento, desea ver las entradas de los controladores de Universal Serial Bus . Haga clic en la punta de la flecha para expandir la selección. Verás algo como la ventana a continuación:

Puede que esto no tenga mucho sentido para usted, pero aquí hay información útil. Vea dónde dice Controlador host mejorado USB de familia de chips serie Intel (serie 5) / serie 3400 Ese es el tipo específico de controlador de host USB para mi computadora. Las palabras clave son controlador de host USB. Encuentra esos en tu Administrador de dispositivos. Si no puede encontrar ninguno, este puede ser nuestro problema.
Buscar cambios de hardware
Haga clic en el botón Buscar cambios de hardware en la barra de herramientas. Puedes verlo resaltado en la imagen a continuación. Esto obligará a su computadora a verificar todo su hardware nuevamente. Si tiene suerte, esto seleccionará el puerto USB, y verá un Controlador de host USB en la lista. Si no, entonces el problema persiste.

Desinstalar Controladores de host USB
A partir de aquí, las cosas se ponen un poco más difíciles. Seguirás trabajando en el Administrador de dispositivos por ahora. Si está trabajando con una computadora de escritorio, con el mouse y el teclado enchufados en los puertos USB, es posible que deba forzar manualmente un reinicio con los siguientes pasos. La desinstalación de los Controladores Host USB deshabilitará sus dispositivos USB.
Debajo del encabezado Controles del bus serie universal, haga clic con el botón derecho en el primer Controlador de host USB . Eso traerá un pequeño menú como este:

Haga clic en Desinstalar . Repita ese proceso para cualquier controlador de host USB restante. Ahora reinicia la computadora. Esto obligará a la computadora a sondear estos controladores y, con un poco de suerte, seleccionará el que no responde.
Limpiar el Administrador de dispositivos
Mientras está en el Administrador de dispositivos, ¿le pareció que había muchos dispositivos instalados que podrían no estar en su computadora? A veces, los controladores permanecen detenidos en su computadora, mucho después de que el dispositivo se haya ido. Este es un buen momento para limpiarlos, y tenemos solo el artículo sobre cómo quitar fácilmente los controladores viejos de Windows Cómo quitar fácilmente los controladores viejos de Windows Cómo quitar fácilmente los controladores viejos de Windows No solo Windows conserva las versiones de controladores anteriores para los dispositivos actuales, también almacena controladores para dispositivos que dejaste de usar hace mucho tiempo. Le mostraremos cómo limpiar los controladores antiguos de su sistema. Lee mas .
¿Eso funcionó para ti? ¿No? Vamos más profundo entonces.
Deshabilitar característica de suspensión selectiva
La función de suspensión selectiva de USB es una configuración de ahorro de energía en Windows. Lo que hace es suspender la energía que se envía a un dispositivo USB, para ahorrar batería de la computadora. Esta es una buena característica en teoría, pero en raras ocasiones la función no activa el dispositivo USB. Si ese es el caso, parece que su puerto está muerto.
Puede deshabilitar la característica de suspensión selectiva de USB a través de una clave de registro. Es una buena idea hacerlo en cualquier computadora que siempre tenga potencia, como un servidor o una computadora de escritorio. Es posible que no desee hacer esto con su computadora portátil, pero si lo hace, podrá volver a encenderlo fácilmente.
Buscar la clave de registro DisableSelectiveSuspend
Para llegar al Editor del Registro, haga clic en Inicio y luego ingrese regedit en el cuadro de búsqueda y presione la tecla Intro . La ventana del Editor del Registro se abrirá. Se ve así, si no lo has visto antes:

Navegue a la clave DisableSelectiveSuspend haciendo clic en HKEY_LOCAL_MACHINE, luego SYSTEM, luego CurrentControlSet, luego servicios, luego USB . Donde dice DisableSelectiveSuspend en la ventana de la derecha, haga clic derecho y haga clic en Modificar . En el campo de datos de valor, ingrese el número 1 . Esto desactivará la función de suspensión selectiva y la energía irá a sus puertos USB constantemente.
Crear clave de registro
Si la llave USB no existe en su registro, es fácil crearla. Simplemente vaya a la clave de servicios, y en la barra de herramientas, haga clic en Edición> Nueva > Clave. Llámalo USB .

En la llave USB, haga clic derecho en la ventana de la derecha. Solo tendrás la opción Nueva . Haga clic en eso y seleccione Valor DWORD (32 bits) . Simplemente se puede llamar Valor DWORD en su sistema. Nombre el nuevo valor DisableSelectiveSuspend . Al igual que arriba, haga clic derecho y haga clic en Modificar . En el campo de datos de valor, ingrese el número 1 . ¡Ahí! Ha desactivado la función de suspensión selectiva. Para aplicar la configuración, es posible que deba reiniciar su computadora.
¿Está funcionando su puerto USB muerto ahora? ¿No? Entonces, podría considerar que el puerto USB sufre daños físicos.
Reparar el hardware dañado
Si aún no funciona, puede ser un problema de hardware. Los puertos USB son bastante frágiles y las memorias USB pueden actuar como palancas sobre ellos, causando estragos en los conectores eléctricos del interior. Esto se ve muy a menudo en las computadoras portátiles, donde el usuario empacará la computadora portátil y no desconectará la unidad flash USB. Por lo general, se puede arreglar. Tenemos un excelente artículo sobre reparación de portátiles Cómo solucionar problemas y reparar un portátil roto Cómo solucionar problemas y reparar un portátil roto Las computadoras portátiles tienden a tener una vida útil bastante corta. Están desactualizados a las pocas semanas de su lanzamiento, son notoriamente difíciles de actualizar o reparar, y por naturaleza están sujetos a una descomposición gradual o fatal ... Lea más que puede usar como iniciador de este proyecto.
Aquí hay un excelente video sobre cómo hacerlo exactamente:
Si es útil con un soldador, puede desmontar su computadora portátil e intentar volver a soldar las conexiones. Solo lo recomiendo para las personas que tienen una experiencia bastante amplia con la soldadura de componentes en una placa de circuito. Realmente podrías estropear las cosas si no eres hábil en la soldadura. Si esto parece un poco aterrador, puede llevar su computadora a la tienda de reparación de computadoras más cercana. No todos están cómodos con la soldadura en una placa base.
The Takeaway
Hay varias formas de intentar reparar su puerto USB. Afortunadamente, es solo un sistema operativo o controlador relacionado ya que es la solución más fácil y económica. No se desanime si se trata de un problema de hardware Cómo probar el hardware defectuoso de su PC Cómo probar si su PC tiene un hardware defectuoso La buena posesión de una PC es muy similar a la de un buen auto. Hace más que usarlo, aprende algo sobre cómo funciona. No necesita ser un técnico de PC o un mecánico, ... Leer más: también puede solucionarlos de forma sencilla y económica. El punto es que puede solucionarlo Cómo diagnosticar problemas de hardware cuando su computadora no se enciende Cómo diagnosticar problemas de hardware cuando su computadora no se enciende La semana pasada le mostré algunas de las reparaciones y actualizaciones de bricolaje más simples que usted puede hágalo usted mismo, pero un lector preguntó cómo diagnosticar qué componente era el problema. Hoy me gustaría caminar ... Leer más.
¿Tiene alguna otra sugerencia de solución de problemas para puertos USB? ¿Alguna vez tuvo que soldar el puerto USB? ¿Conoce alguna herramienta de software que pueda ayudar a solucionar el problema del puerto USB? Nos encantaría escuchar sobre esto en los comentarios. Los comentarios aquí son los únicos que debes leer en Internet. Nunca.
Divisor USB Hub 3.0, LYFNLOVE 7 puertos USB Hub de datos con adaptador de corriente y puerto de carga, Interruptores individuales de encendido / apagado y luces para MacBook, Mac Pro / mini, Surface Pro 4 Ordenador portátil, PC, disco duro móvil y más USB Hub 3.0 Splitter, LYFNLOVE Hub de datos USB de 7 puertos con adaptador de corriente y puerto de carga, interruptores y luces de encendido / apagado individuales para MacBook, Mac Pro / mini, ordenador portátil Surface Pro 4, PC, disco duro portátil y más Comprar ahora en Amazon $ 28.99
Fuentes de imagen: Asus Eee PC Puertos USB a través de Flickr, Large Blank Tombstone vía Clker.



