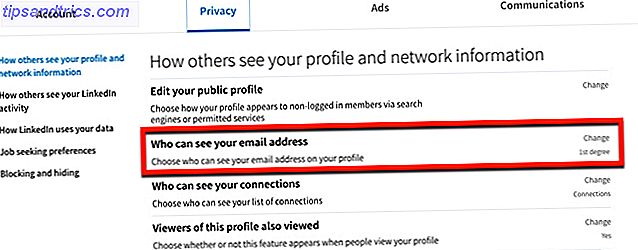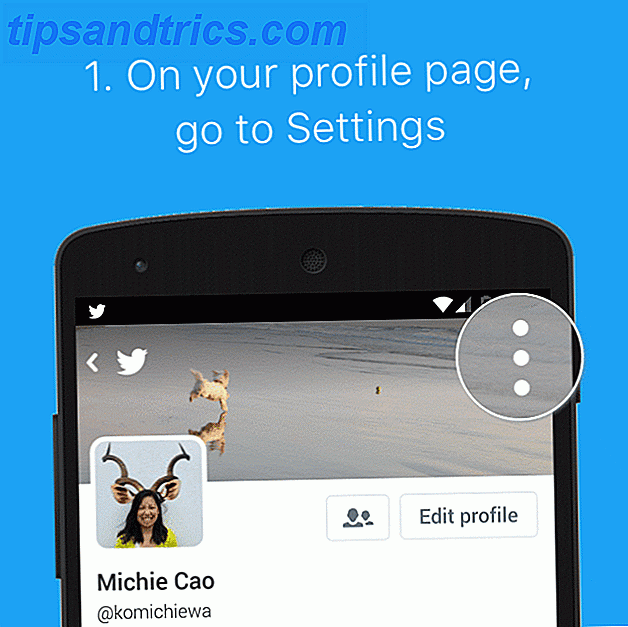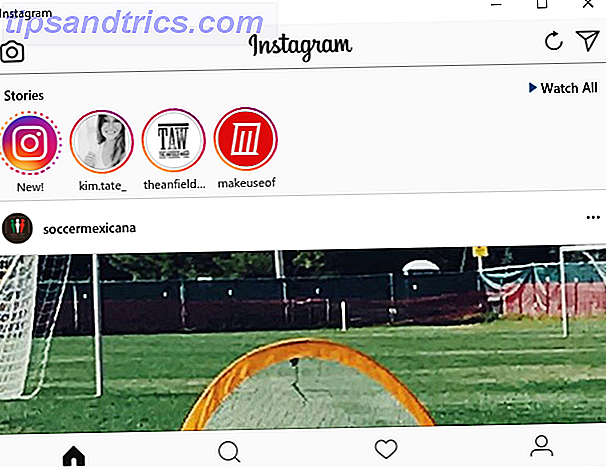Si alguna vez has intentado solucionar tu propia computadora, probablemente hayas encontrado el modo seguro . Modo seguro es una función de resolución de problemas incorporada que desactiva los controladores y programas innecesarios durante el proceso de inicio. Esto nos permite aislar cualquier configuración o error del sistema y corregirlos desde la raíz, sin interferir aplicaciones no esenciales.
Aquí echaremos un vistazo rápido al arranque en modo seguro con Windows 10 y qué hacer si no puede arrancar en modo seguro. ¡Vamonos!
Método uno: configuración del sistema
Puede acceder a la pantalla Configuración del sistema mediante la búsqueda de Cortana. Escribir msconfig o la configuración del sistema y presionar Enter abrirá el panel de Configuración del sistema . Dirígete a Arrancar y ten en cuenta las Opciones de arranque. Seleccionar Safe Boot desde las opciones forzará a su sistema a arrancar en seguimientos Safe Mode el próximo reinicio.
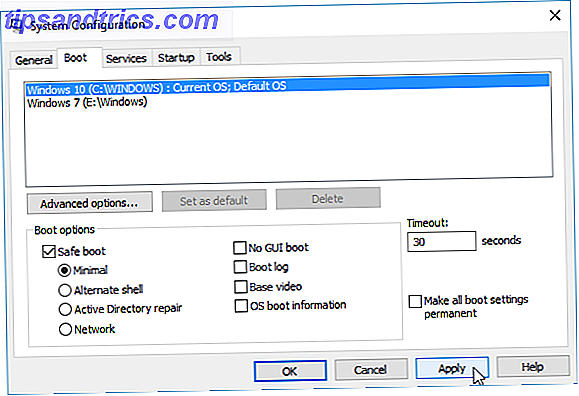
Puedes elegir entre opciones adicionales. Esto es lo que hacen:
- Mínimo: Inicia el Modo a prueba de fallos con la cantidad mínima absoluta de controladores y servicios, pero con la GUI estándar de Windows (Interfaz gráfica de usuario).
- Shell alternativo: inicia el modo seguro con un símbolo del sistema, sin la GUI de Windows. Requiere conocimiento de comandos de texto avanzados, así como navegar por el sistema operativo sin un mouse.
- Reparación de Active Directory: inicia el modo seguro con acceso a información específica de la máquina, como modelos de hardware. Si instalamos sin éxito un nuevo hardware, corrompiendo el Active Directory, el Modo a prueba de errores se puede utilizar para restablecer la estabilidad del sistema mediante la reparación de datos dañados o la adición de nuevos datos al directorio.
- Red: inicia el modo seguro con los servicios y controladores necesarios para la conexión en red, con la GUI estándar de Windows.
Seleccione Mínimo, seguido de Aplicar y OK . La configuración del sistema ahora le preguntará si desea reiniciar su sistema. Al seleccionar Reiniciar, se iniciará inmediatamente el proceso de reinicio, así que asegúrese de guardar cualquier documento o proyecto activo.
Método dos: tocar
El método más común para llegar al modo seguro es tocando F8. Esto hace aparecer las selecciones de modo seguro durante el inicio, lo que nos permite elegir el modo operativo. Sin embargo, para acelerar el proceso de arranque, Windows 10 tiene desactivado el modo seguro F8. Puede sacrificar un par de segundos durante el inicio activando el menú F8 con el símbolo del sistema 15 Comandos CMD que todo usuario de Windows debe conocer 15 Comandos CMD que todo usuario de Windows debe saber El símbolo del sistema es una herramienta anticuada pero poderosa de Windows. Le mostraremos los comandos más útiles que todo usuario de Windows necesita saber. Lee mas .
Comience abriendo un Símbolo del sistema elevado 7 Tareas comunes El indicador de comandos de Windows hace que sea rápido y fácil 7 Tareas comunes El indicador de comandos de Windows lo hace rápido y fácil No permita que el símbolo del sistema lo intimide. Es más simple y más útil de lo que esperabas. Puede que se sorprenda de lo que puede lograr con solo presionar unas teclas. Lee mas . Haga clic con el botón derecho en el menú Inicio y seleccione Indicador de comando (Administrador) . Seleccione Sí en el cuadro de diálogo Control de cuentas de usuario, si aparece. Command Prompt ahora debería estar abierto.
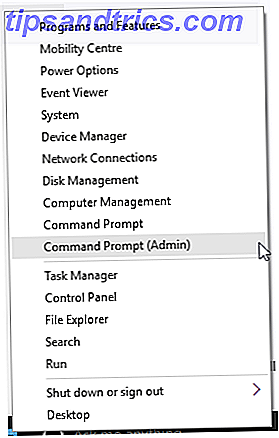
Escriba (o copie / pegue) el siguiente comando:
bcdedit / set {default} bootmenupolicy legacy
Y presiona Enter. ¡Trabajo hecho!
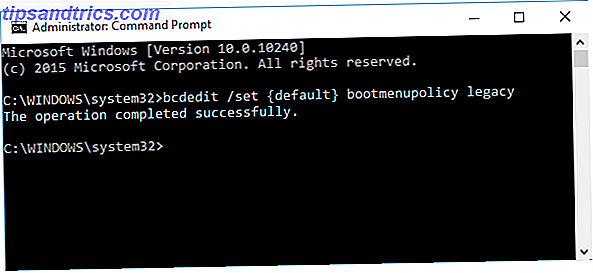
Para deshacer este comando heredado en cualquier momento, vuelva a abrir el símbolo del sistema elevado de acuerdo con las instrucciones anteriores y escriba:
bcdedit / set {default} estándar de bootmenupolicy
Esto devuelve el inicio a su estado original, por lo que para llegar al Modo a prueba de fallos tendrá que usar una de las opciones alternativas en este artículo.
Método tres: inicio avanzado
Para nuestro próximo truco: Advanced Startup. Tranquilízate, mi amigo. No es tan avanzado, pero es realmente útil saberlo.
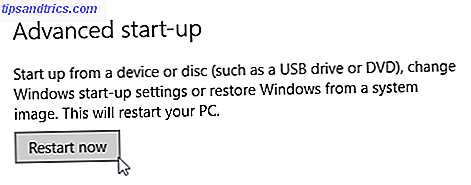
Abra el menú Configuración y vaya a Actualización y seguridad> Recuperación> Inicio avanzado . Al hacer clic en Reiniciar ahora se reiniciará el sistema en modo de recuperación, donde encontrará tres opciones: Continuar, Solucionar problemas o Apagar su PC. Seleccione Solucionar problemas> Opciones avanzadas . Ahora tendrá una gama de opciones nuevas, como las siguientes:
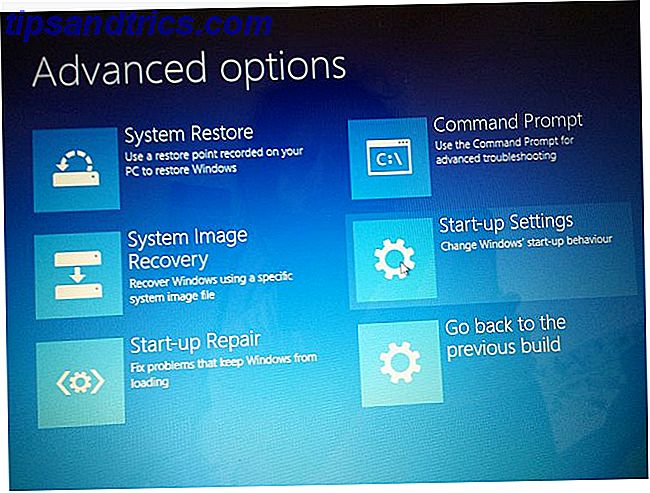
Haga clic en Configuración de inicio, seguido de Reiniciar . Su sistema ahora se reiniciará. Al reiniciar, se encontrará con la pantalla de configuración de inicio. Desde aquí puede elegir su función requerida.
Atajo
Puede omitir el proceso de hacer clic un tanto prolongado manteniendo presionada la tecla Mayús y haciendo clic en Reiniciar en Encendido, encontrada en el Menú de Inicio de Windows 10. Una Guía del Menú de Inicio de Windows 10. Una Guía del Menú de Inicio de Windows 10. ¡Windows 10 soluciona el dilema del Menú de Inicio! Al familiarizarse con el nuevo menú de inicio aumentará su experiencia con Windows 10. Con esta práctica guía, serás un experto en poco tiempo. Lee mas . Este reinicio lo lleva directamente a las opciones de Recuperación, donde puede seleccionar Solucionar problemas> Opciones avanzadas> Configuración de inicio .
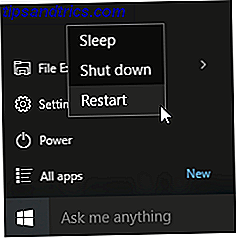
¿Qué pasa si nada funciona?
Incluso si ninguno de los anteriores funciona, todavía tienes dos ases en la manga.
Si instaló Windows 10 a través de un disco o USB, puede iniciarse directamente en el modo de recuperación insertando dicho disco / USB antes de encender el sistema. Elija el diseño de su teclado, seguido de Reparar su computadora, en la esquina inferior izquierda de la pantalla. Desde aquí, puede dirigirse a Solucionar problemas> Opciones avanzadas donde encontrará Restaurar sistema, Recuperación de imagen del sistema, Reparación de inicio, Símbolo del sistema y Regresar a la compilación anterior.
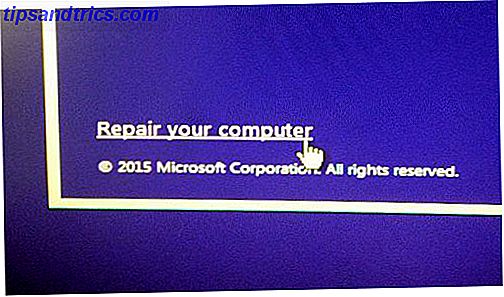
Para que funcione la Recuperación de imágenes del sistema, deberá crear una imagen antes de que se produzca un error en su sistema, algo que definitivamente le recomendamos que haga. Puede crear una imagen del sistema escribiendo Recuperación en la barra de búsqueda y seleccionando Recuperación: Panel de control . Ahora estará en Herramientas de recuperación avanzadas. Seleccione Crear una unidad de recuperación y siga los pasos.
Disco de reparación del sistema
Otra herramienta útil a su disposición es el disco de reparación del sistema. A diferencia de la Imagen del sistema, estos no son específicos de la máquina, por lo que puede adquirir uno a través de un amigo si todo va completamente en forma de pera.
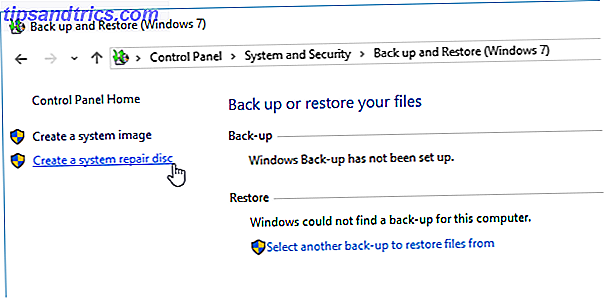
Si desea estar preparado para ese momento inevitable, haga clic con el botón derecho en el ícono del menú Inicio y seleccione Panel de control de la lista. Vaya a Seguridad del sistema> Copia de seguridad y restauración (Windows 7) . No dejes que la etiqueta de Windows 7 te desanime: estás en el lugar correcto. Seleccione Crear un disco de reparación del sistema de la columna de la izquierda y siga las instrucciones.
Modo seguro masterizado
Ahora debería sentirse muy cómodo al arrancar Windows 10 en modo seguro, utilizando uno de los tres métodos descritos anteriormente. Asegúrese de tomar nota de la sección final sobre Recuperación de imagen del sistema y Discos de reparación del sistema, recordando que el primero solo funciona si configuró la ubicación de recuperación antes de que su mundo empezara a colapsar en una pesadilla inducida por BSOD Cómo solucionar problemas y reparar la pantalla negra de Windows Problemas para solucionar problemas y solucionar problemas de Windows Black Screen La B en BSOD no siempre significa azul. A veces experimentarás una pantalla negra de la muerte. Esto puede ser aún más problemático porque no proporciona ningún mensaje de error. Solucionemos juntos. Lee mas .
Si realmente estás en un estado terrible, sin Recuperación de imagen y sin disco de reparación, siempre puedes probar el salvador de soporte técnico. Hirens BootCD 5 Mejores discos de rescate para una restauración de sistema de Windows 5 Mejores discos de rescate para un sistema de Windows Restaurar Todos los usuarios de Windows deben conocer al menos un disco de restauración del sistema de recuperación de datos que salva el tocino. Puede ayudarlo a acceder a su computadora para realizar reparaciones y copias de seguridad, incluso cuando no arranque. Lee mas . ¡Ha salvado a muchas personas, muchas veces, y también te salvará!
¿Vas a agregar segundos a tu inicio al habilitar F8? ¿O mantienes varias copias de seguridad de todo? Copias de seguridad de copias de seguridad? Háganos saber a continuación!