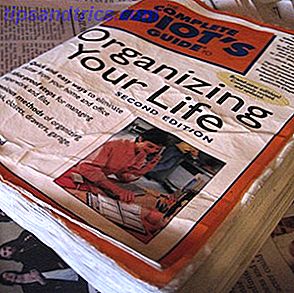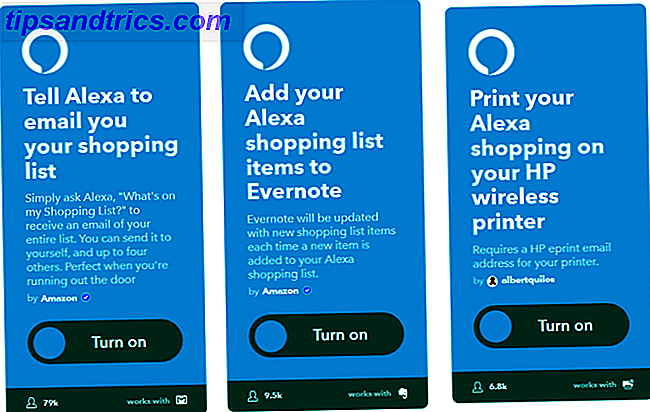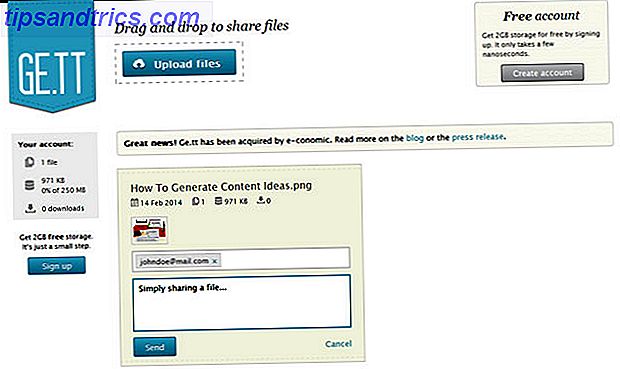¿Tienes una aplicación congelada que bloquea tu Chromebook? Afortunadamente, no es difícil cerrarlo y seguir adelante. Esta es una de las habilidades básicas que todo propietario de Chromebook debe saber 20 Consejos que debe saber cada usuario de Chromebook por primera vez 20 consejos que debe saber cada usuario de Chromebook por primera vez Los Chromebook son geniales, pero vienen con una curva de aprendizaje y se acostumbran a si has cambiado desde macOS o Windows. Aquí hay varios consejos y trucos de Chromebook para acelerar ese proceso. Lee mas .
Gracias al administrador de tareas integrado de Chrome, es fácil cerrar todos los procesos que se comportan mal:
- Abra el navegador Chrome y seleccione el menú de tres puntos en la esquina superior derecha. Elija Más herramientas> Administrador de tareas . O simplemente presiona el atajo Shift + Escape .
- Se abrirá el Administrador de tareas de Chrome. Explore la lista de procesos para encontrar la pestaña o aplicación que está atascada.
- Haga clic en la aplicación problemática y luego presione el botón Finalizar proceso para cerrarla.
Esto matará al instante cualquier pestaña o aplicación de Chrome que esté colgando. Puede hacer clic en uno de los encabezados, como Memoria, para ordenar de la mayoría de los recursos utilizados al mínimo. Si una aplicación está congelada, es probable que esté cerca de la parte superior de la lista.
Afortunadamente, Chrome OS es bastante estable, por lo que no deberías tener muchos problemas con las aplicaciones que no responden. Si lo hace a menudo, revise nuestros consejos para mantener su Chromebook rápido 5 maneras de detener su Chromebook Disminución de 5 formas de detener su Chromebook Disminución de velocidad ¿Se ha detenido su Chromebook? ¿Su Chromebook es lento para cargar páginas? ¿Se está ralentizando tu Chromebook en general? Es hora de acelerar Chrome nuevamente. Lee mas . Las aplicaciones Laggy podrían significar que su Chromebook está envejeciendo, o tal vez tiene una extensión incorrecta instalada.
Acabo de recibir una Chromebook? Eche un vistazo a las aplicaciones esenciales para encenderlo. 10 aplicaciones esenciales para mejorar su nuevo Chromebook. 10 aplicaciones esenciales para mejorar su nuevo Chromebook. Acaba de comprar un nuevo Chromebook. Pero, ¿qué aplicaciones necesita instalar para convertirlo en una potencia de productividad? Aquí están las 10 principales aplicaciones esenciales para instalar en una Chromebook nueva. Lee mas .
¿Qué aplicaciones se congelan en tu Chromebook? ¿Con qué frecuencia cuelgan? Cuéntanos tus experiencias en los comentarios!
Crédito de la imagen: taffpixture a través de Shutterstock.com