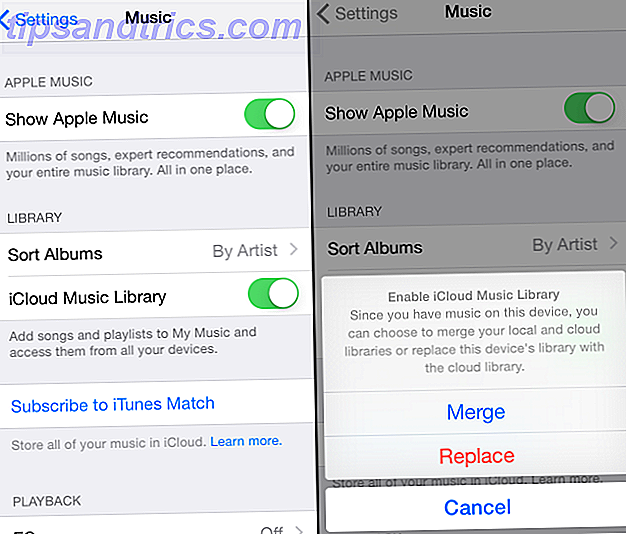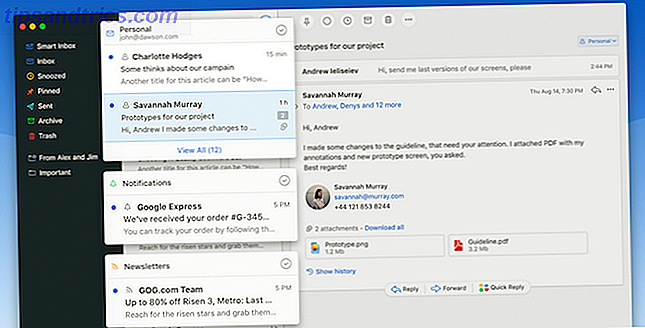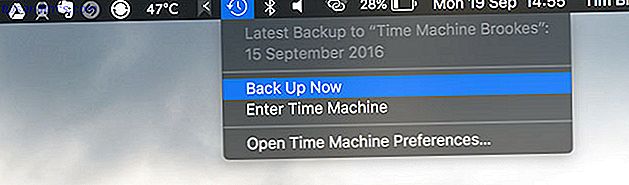Chrome tiene una mala reputación por acaparar la memoria. Incluso Google ha compartido consejos sobre cómo reducir el uso de la memoria de Chrome. Pero con solo un poco de esfuerzo, hay mucho que puede hacer para mantener el uso de la RAM de Chrome al mínimo.
Averiguar cuánta RAM Chrome está usando
Hay dos maneras sencillas de averiguar cuánta RAM está usando Chrome. Puede descubrir el uso general de Chrome en el Administrador de tareas de Windows 10 Trucos del Administrador de tareas de Windows que no sabía 10 Trucos del Administrador de tareas de Windows que no sabía Si la única vez que abre el Administrador de tareas es cuando una aplicación se congela y necesita ser asesinado, estás pasando por alto algunas de sus características más poderosas. Lee mas .
Si desea profundizar más y comprender exactamente la cantidad de RAM que usa cada sitio, extensión o complemento, puede optar por el Administrador de tareas de Chrome Cómo identificar qué pestañas de Chrome desperdician recursos de RAM y CPU Cómo identificar qué pestañas de Chrome Están desperdiciando recursos de RAM y CPU Si Chrome es lento y lento, podría deberse a una pestaña deshonesta que está consumiendo demasiada memoria RAM o CPU. A continuación, se indica cómo descubrir qué pestaña es la culpable. Lee mas .
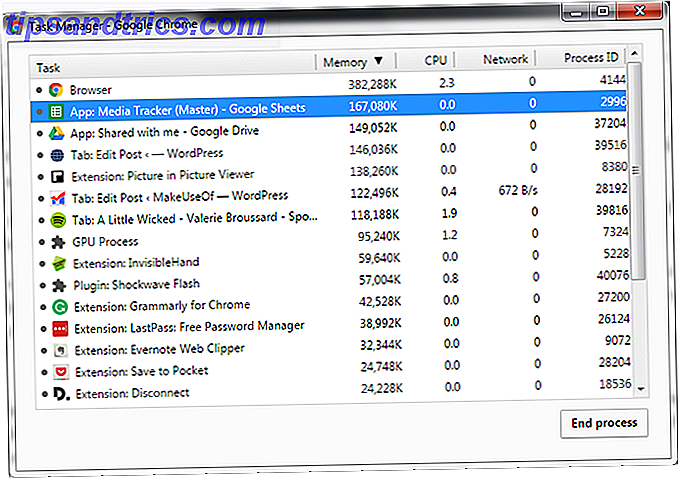
A continuación, puede utilizar el Administrador de tareas de Chrome para eliminar instantáneamente los sitios de almacenamiento de RAM.
Con la ayuda de algunas extensiones y configuraciones, también puede asegurarse de que Chrome use menos memoria sin tener que abrir el administrador de tareas y eliminar sitios.
Cerrar temporalmente las pestañas
El mejor lugar para comenzar es con sus pestañas. Puede depender de una variedad de extensiones para suspender las pestañas inactivas y evitar que usen su RAM, o puede activar el descarte de las pestañas nativas de Chrome. Así es como Google repara los problemas de memoria de Chrome y descarta pestañas. Así es como Google repara la memoria de Chrome Problemas y descarte de pestañas Google Chrome es tan lento y molesto. ¿Derecha? Google ahora está implementando cambios importantes en el navegador que solucionan los problemas de memoria y descarta activamente las pestañas no utilizadas. Lee mas .
Suspensión selectiva de pestañas
Con la extensión de Chrome TooManyTabs, puede elegir exactamente qué pestañas cerrar temporalmente. Usa la extensión para cerrar las pestañas y reabrirlas exactamente en el mismo lugar para que puedas continuar fácilmente donde lo dejaste. No solo es útil para limitar la cantidad de RAM que usa Chrome, sino que también hace que sea más fácil mantenerse concentrado con menos pestañas abiertas.
Después de instalar TooManyTabs, haga clic en el botón de extensión para obtener una lista de todas sus pestañas abiertas. Para suspender una pestaña, haga clic en la pequeña flecha amarilla al lado de la pestaña en cuestión. Para restaurarlo, simplemente haga clic en la pestaña amarilla en la lista de pestañas suspendidas y se volverá a abrir.

Si tiene dos ventanas de Chrome abiertas, cada una con múltiples pestañas, hacer clic en el botón TooManyTabs solo le dará acceso a las pestañas en la ventana que está viendo.
Suspender todas las pestañas
Con The Great Suspender puedes suspender todas las pestañas menos una. Vaya a la pestaña en la que desea seguir trabajando, haga clic en el botón Gran suspensor y seleccione Suspender otras pestañas . Tenga en cuenta que la extensión puede ser un poco quisquillosa, y puede que tenga que hacer clic en el botón dos veces para realmente suspender todas las pestañas.
The Great Suspender te da un control bastante extenso sobre cómo se suspenden las pestañas. Puede seleccionar ciertos sitios para que nunca se suspendan, por lo que si siempre necesita abrir su bandeja de entrada en un navegador, The Great Suspender es una buena opción. Para volver a cargar una pestaña suspendida, simplemente haga clic en cualquier lugar de la ventana.

Si desea suspender todas las pestañas, OneTab es una mejor opción. La extensión contrae todas las pestañas que tiene abiertas sin excepciones. Mueve todas las pestañas en una lista. A continuación, puede restaurar todas las pestañas con un solo clic, restaurar pestañas selectivas o cerrarlas todas permanentemente.

Deja que Chrome elija para ti
Si prefieres dejar la tarea en Chrome y no tener que seleccionar manualmente las pestañas para cerrarla, TabMemFree suspenderá las pestañas inactivas. La extensión tiene algunas opciones para elegir. Puede determinar cuánto tiempo antes de suspender las pestañas inactivas, con un mínimo de 15 minutos. Y puede indicarle que ignore las pestañas ancladas.
Tab Wrangler es otra extensión a considerar que suspende automáticamente las pestañas inactivas si buscas un poco más de control. Al igual que TabMemFree, puede determinar el período de tiempo antes de que una pestaña se considere inactiva y configurarla para que ignore las pestañas fijadas, pero tiene la opción adicional de bloquear pestañas adicionales y sincronizar las configuraciones de pestañas entre diferentes computadoras.

Sitios web de tira
Ciertos sitios web realmente pueden ralentizar tu computadora. En lugar de dejar que estos sitios obtengan lo mejor de su navegador y computadora, en realidad puede eliminar gran parte del contenido de RAM que lo ralentiza.
El terrible sitio de Washington Examiner simplemente dañó Chrome en mi computadora. pic.twitter.com/VVo93HBNjn
- Tom Gara (@tomgara) 23 de marzo de 2017
Modo texto
El modo de texto de la extensión de Chrome, como su nombre indica, carga todas las páginas web solo en texto. Se descartan todas las imágenes, videos y elementos de flash. Esto significa que eliminará los anuncios y algunos contenidos integrados. Para activar el Modo de texto en cualquier sitio, simplemente haga clic en el botón en su navegador y listo.
Aparecerá un cuadro gris en cualquier lugar donde haya estado una imagen. El Modo de texto también elimina cualquier color en la pantalla, por lo que en realidad es bastante fácil para los ojos. Si continúa navegando por otros sitios en la misma pestaña donde está activado el Modo de texto, continuará eliminando imágenes y extras de esos sitios. La extensión no elimina las incrustaciones de YouTube.

Modo de lectura
Si prefiere continuar viendo las imágenes, pero aún desea quitar Flash y anuncios, puede optar por el Modo de lectura . Cuando abre una página que desea desforrar para leer, simplemente haga clic en el botón en su navegador.
Deshacerse de los extras no deseados
Algunos complementos y extras disponibles para Chrome solo se agregan al uso de la memoria. Eche un vistazo a sus complementos y extensiones, y deshágase de todo lo que considere innecesario.
Podemos recomendar algunas extensiones que pueden ayudar a mantener el uso de la memoria de Chrome, pero ten en cuenta que demasiadas extensiones pueden ralentizar tu computadora, por lo tanto, limpiando las extensiones de Chrome. Cómo limpiar las extensiones de tu navegador (The Easy Way) Cómo hacerlo Limpie las extensiones de su navegador (la manera más fácil) Si revisa regularmente las extensiones geniales, entonces es probable que sea el momento de limpiar los complementos que ya no desea, no desea ni necesita. He aquí cómo hacerlo fácilmente. Leer más es una buena idea. Pegue las chrome://extensions en su barra de direcciones y revise sus extensiones y elimine todo lo que no encuentre regularmente.
Una buena forma de ver si realmente necesita estas extensiones es deshabilitarlas en lugar de eliminarlas. Un mes más tarde, regrese a su lista de extensiones y, si no ha sentido la necesidad de volver a activar alguna de estas extensiones, puede continuar y eliminarlas a través del administrador de extensiones de Chrome.
También puede limpiar sus complementos pegando chrome://plugins en su barra de direcciones, y también tratar de evitar el uso de temas de Chrome.
Personaliza la configuración de Chrome
Chrome contiene algunas configuraciones ocultas 10 Páginas ocultas de Google Chrome y lo que puedes hacer con ellas 10 páginas ocultas de Google Chrome y qué puedes hacer con ellas Chrome tiene más secretos de los que cabría esperar. Actualmente, puede acceder a más de 60 URL ocultas de Chrome y 15 herramientas de depuración. Le mostraremos los 10 más importantes que todo usuario avanzado debería saber. Lea más que puede personalizar.
Pegue chrome://settings/ en su barra de direcciones o acceda a Settings haciendo clic en el botón de menú (tres puntos apilados). Desplácese hasta el final de la página y haga clic en Configuración avanzada . Vaya a Privacidad > Configuración de contenido > Configuración de complementos no conectados y asegúrese de que esté seleccionada la opción Preguntar cuando un sitio quiera usar un complemento para acceder a su computadora . Esta debería ser la configuración predeterminada, ya que es la configuración de Chrome recomendada.
A continuación, pega chrome://plugins/ en tu barra de direcciones para obtener configuraciones de plugins adicionales. Para todos los complementos, asegúrese de que Always allowed to run no esté marcado.
También puede ir a chrome://flags/ para acceder a las características experimentales del navegador. Varias configuraciones aquí pueden acelerar Chrome, pero vienen con una advertencia de que muerden, por lo que todo lo que haga en estas configuraciones es bajo su propio riesgo. Tendrá que reiniciar su navegador para que cualquiera de estos cambios surta efecto.
Echa un vistazo a esta lista de indicadores de Chrome que debes cambiar para acelerar Chrome.
Chrome optimizado
Además de las extensiones y los ajustes descritos anteriormente, tus hábitos también pueden contribuir a una mejor experiencia de Chrome. Mantenga siempre actualizado Chrome y borre periódicamente su caché. No se dé por vencido en Chrome hasta que lo haya hecho primero. No se dé por vencido en Chrome hasta que lo haya hecho primero. Si está pensando en dejar Chrome y cambiar a Internet Explorer o Firefox, puedo relacionarme. Algunas soluciones ayudaron a mejorar Chrome un poco, pero solo hubo una cosa que solucionó el problema. Lee mas .
Si después de probar todos estos consejos y trucos, encuentras que Chrome todavía no lo está recortando, a pesar de todas sus excelentes características Odio Google Chrome, pero estoy atrapado en él. He aquí por qué odio Google Chrome, pero estoy atrapado en él. He aquí por qué En la guerra de Chrome contra Firefox, me estoy aliando con los usuarios de Google. Pero no quiero. Chrome es mi navegador de elección porque tiene características que no puedo vivir sin él. Lea más, no olvide que hay muchos navegadores alternativos que vale la pena probar ¿Qué navegador es el mejor? Edge vs. Chrome vs. Opera vs. Firefox ¿Qué navegador es el mejor? Edge vs. Chrome vs. Opera vs. Firefox El navegador que está utilizando ahora mismo puede no ser el mejor para usted. La arena del navegador cambia con tanta frecuencia que las conclusiones de las comparaciones realizadas el año pasado pueden ser completamente incorrectas este año. Lee mas .
¿Tiene algún consejo o trucos para mantener el uso de la memoria de Chrome al mínimo? Háganos saber en los comentarios.