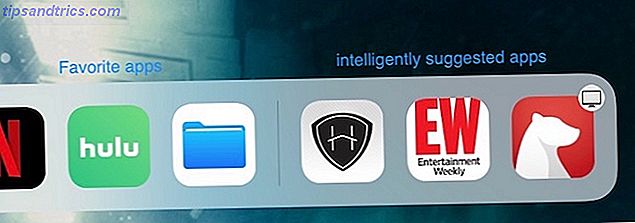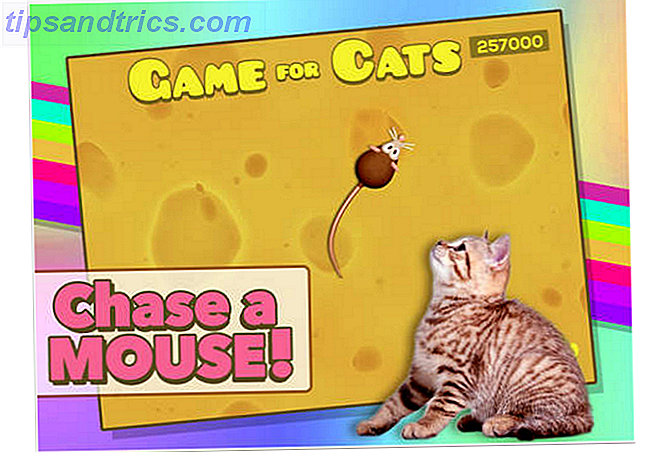El panel de control, una de las interfaces más importantes en Windows, se está retirando lentamente. En su lugar, Microsoft ha presentado un sucesor, un proceso que comenzó en Windows 8 y continúa en Windows 10 con la nueva aplicación de Configuración.
Esta guía está disponible para descargar en formato PDF gratuito. Descargue Cómo controlar Windows 10: La Guía de configuración ahora . Siéntase libre de copiar y compartir esto con sus amigos y familiares.Puede recordar la introducción del panel de control restyled en Windows XP. Esto ofreció dos vistas, aunque la mayoría de los usuarios avanzados pasaron rápidamente de la vista de "categoría" a la opción "clásica" (primero visto en Windows 95 Start Me Up - Windows 95 Turns 20 y Still Rocks Start Me Up - Windows 95 Turns 20 y Still Rocks Hace 20 años, los Rolling Stones lanzaron "Start Me Up" y nació Windows 95. Revisamos la historia, hablamos sobre por qué Windows 95 era un gran negocio y cómo se compara con Windows en la actualidad. Más información). Eventualmente, esto fue reemplazado por la interfaz del panel de control popularizada en Windows 7, y todavía presente en Windows 8.x.
Windows 10 combina la nueva e intuitiva aplicación de configuración junto con el panel de control de Windows 7, al igual que Windows 8; esta vez, sin embargo, el requisito para acceder al panel de control de la aplicación de escritorio se ha reducido enormemente, con muchas más opciones transferidas a la nueva aplicación de Configuración.
Cómo acceder a la configuración y al panel de control
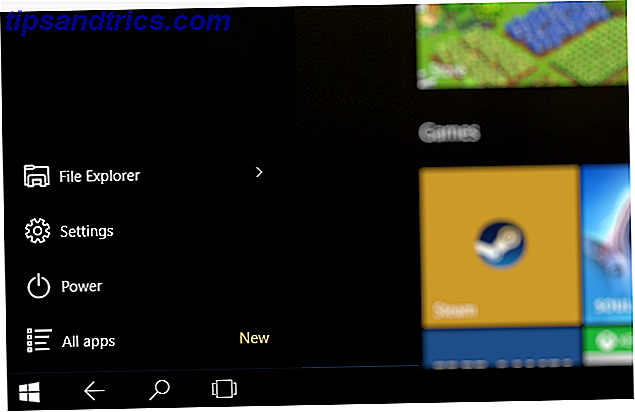
Entonces, ¿dónde está la nueva pantalla de Configuración? Tienes varias opciones disponibles para ti.
- En el modo de escritorio, haga clic en Inicio y verá Configuración en la esquina inferior izquierda del menú.
- Si prefiere los atajos de teclado Navegación de Windows con atajos de teclado Solo Navegación de Windows con atajos de teclado solo Puede que conozca muchos métodos abreviados de teclado, pero ¿sabía que podía usar Windows sin el mouse? Así es cómo. Leer más, WINDOWS + Abriré Configuración.
- En el caso de que se encuentre en el Explorador de Windows, seleccione Esta PC / Computadora, y verá que la Configuración aparece en el menú de la cinta de opciones.
- En el modo de tableta, toque el ícono de hamburguesa para expandir el menú de la izquierda, y encontrará Configuración en la esquina inferior izquierda.
- En cualquier modo, puede abrir el Centro de actividades (haciendo clic en el icono o deslizando el dedo desde la derecha) y tocar Configuración .

Encuentra fácilmente la configuración de Windows 10
Mientras abre Inicio y hace clic o toca Configuración es rápido (particularmente con el atajo de teclado), puede hacer que el proceso sea incluso más astuto. Haga clic en Inicio y haga clic con el botón derecho en Configuración y seleccione Fijar para comenzar o Fijar a barra de tareas .

La primera opción creará un nuevo mosaico del menú Inicio que se puede configurar en Pequeño y Medio, mientras que el segundo suelta un icono de acceso directo en la barra de tareas. Al hacer clic con el botón derecho en estos accesos directos aparecerá la opción para eliminarlos, en caso de que cambies de opinión.
Comenzar con la configuración en Windows 10
Es posible que desee comprobar su impresora, configurar la configuración de privacidad para la cámara del dispositivo o ajustar la configuración regional de su PC. Cualquiera que sea el ajuste que desee realizar, una vez que haya abierto la aplicación de Configuración, encontrará una vista similar a esta:

Adecuado para mouse o control táctil, la aplicación de configuración agrupa tareas similares en estas nueve opciones. La siguiente pantalla enumera las diversas configuraciones que puede cambiar en el lado izquierdo de la ventana, y al tocar cada una de ellas se mostrarán los cambios que puede realizar en el panel derecho.
Echemos un vistazo a lo que la aplicación de configuración puede hacer.
Administre su sistema
Cada botón en la aplicación de Configuración conduce a una colección de configuraciones que cambiarán la forma en que funciona su PC. Comience con el botón Sistema, donde encontrará herramientas para ajustar su Pantalla (orientación, tamaño del texto, etc.).

¿Ves ese enlace de configuración de visualización avanzada ? Probablemente esperas que ofrezcas una colección de opciones en el antiguo cuadro de configuración de Windows, pero estarías equivocado: esta también tiene la nueva interfaz de usuario.

También aquí puede administrar notificaciones y agregar y eliminar aplicaciones modernas en la pantalla de aplicaciones y características . Mientras tanto, la función Ajustar, mediante la cual las ventanas son organizadas automáticamente por Windows para usar el espacio de visualización óptimo, se puede alternar y configurar en la multitarea, junto con la función de escritorio virtual de Windows 10.

Si su dispositivo es híbrido y puede usarse como tableta, podría valer la pena pasar un momento en la pantalla Modo Tablet y configurar el modo táctil y otras opciones útiles que harán que interactuar con su pantalla táctil sea mucho más satisfactorio. .

Para la administración de energía y la configuración relacionada, consulte las pantallas Ahorro de batería y Encendido y reposo . El protector de batería se puede activar para que se active al 20% y limita la actividad de fondo de forma muy parecida a la de un teléfono o tableta. Para ayudar a prolongar la duración de la batería, también puede configurar cuánto tiempo permanece encendida la pantalla. Para obtener más acceso granular a estas configuraciones, haga clic en Configuración de energía avanzada : en esta ocasión, verá una pantalla de Windows antigua.
El almacenamiento muestra cuánto espacio restante tiene en su HDD o SSD, y simplifica el proceso de mover las bibliotecas a una nueva unidad o partición ofreciendo un cuadro desplegable para los documentos, imágenes, música y ubicaciones de almacenamiento de videos que se reasignarán.

Los mapas sin conexión pueden parecer una función en gran medida inútil a menos que esté usando una tableta, pero si le preocupa el uso de datos (tal vez en una conexión medida), entonces puede ser útil si planea muchos viajes usando Bing Maps 10 Of The Mejores aplicaciones de mapas para usar en Bing Maps 10 de las mejores aplicaciones de mapas para usar en Bing Maps Leer más.

A medida que se instalan nuevas aplicaciones en su PC con Windows 10 o tableta, sus aplicaciones preferidas para tareas particulares cambiarán. La pantalla de aplicaciones predeterminadas ayuda a configurar qué aplicaciones se utilizan para cada tarea, ofreciendo la posibilidad de buscar en la tienda una alternativa o seleccionar una que ya se haya instalado.

Finalmente, la información de su PC se puede mostrar en Acerca de, donde encontrará el nombre de la PC, el grupo de trabajo y la versión de Windows que está ejecutando, junto con la CPU y la memoria RAM. Esta es más o menos la misma información que encontraría anteriormente al hacer clic con el botón derecho en Equipo en el Explorador de Windows y seleccionar Propiedades, y de hecho en Windows 10 aún puede usar este método.
Configurar dispositivos

Proporcionando todo lo que necesita para conectar dispositivos desde teclados a unidades de disco duro e impresoras externas, Dispositivos es quizás la parte de la aplicación de Configuración a la que tendrá acceso regularmente.
Utilice la pantalla Impresoras y escáneres para agregar el hardware nuevo correspondiente y preste atención a la configuración Descargar sobre medidores, que será útil si se establece un límite superior en sus datos (ya sea a través de Internet doméstica o de banda ancha móvil). Tenga en cuenta que los enlaces en Configuración relacionada se abren en los cuadros de Windows antiguos.

Connected Devices supervisa el hardware que no es de la impresora que ya ha conectado, mientras que Mouse, Touchpad y Typing presentan algunos ajustes simples para hacer que el uso del mouse y del teclado sea más eficiente.

Finalmente, la Reproducción automática le permite alternar esta función y establecer valores predeterminados de acción para las unidades extraíbles y las tarjetas de memoria. Por ejemplo, puede configurar el Explorador de archivos para que se abra cada vez que inserte una tarjeta de memoria, o incluso tenga los contenidos reproducidos o importados en su computadora.
Administrar conectividad en Windows 10

Network & Internet es una colección de configuraciones que, con suerte, raramente necesitará. El modo de vuelo es donde comienza, con un simple interruptor para alternar el interruptor maestro de conectividad.

El uso de datos muestra la cantidad de datos que su computadora ha consumido en los últimos 30 días y de qué fuente. Haga clic en Detalles de uso para ver información sobre los datos que están usando sus aplicaciones.

Si está utilizando una VPN, configúrela tocando + Agregar una conexión VPN e ingresando los detalles relevantes. ¿No estás seguro de qué es una VPN? Debería consultar nuestra guía de VPN, así como nuestra colección de aplicaciones VPN recomendadas. Los mejores servicios VPN. Los mejores servicios VPN. Hemos compilado una lista de los mejores proveedores de servicios de red privada virtual (VPN), que consideramos agrupados. por premium, gratuito y compatible con torrents. Lee mas .

En el caso poco probable de que esté usando Internet de acceso telefónico, puede configurar su conexión en la pantalla Acceso telefónico, mientras que la pantalla Ethernet también ofrece las herramientas adecuadas. Esta sección se cierra con las herramientas Proxy, provistas para permitir la conexión a Internet a través de un servidor proxy.
En general, las herramientas de conectividad de red e Internet toman la iniciativa desde dispositivos móviles, lo que debería hacer que este nuevo enfoque sea más accesible.
Configuración de personalización de Windows 10

Con Windows 10, puede disfrutar de un poco más de personalización de lo que era posible en Windows 8.x, gracias a la devolución del menú Inicio. Una guía para el menú de inicio de Windows 10. Una guía del menú de inicio de Windows 10. Windows 10 soluciona el menú de inicio ¡dilema! Al familiarizarse con el nuevo menú de inicio aumentará su experiencia con Windows 10. Con esta práctica guía, serás un experto en poco tiempo. Lee mas . Use la pantalla Personalización para ver las opciones, que comienzan con el botón Fondo, donde puede seleccionar una nueva Imagen de fondo, ya sea desde las opciones proporcionadas o haciendo clic en Examinar para encontrar una imagen adecuada en su computadora. El fondo también se puede establecer como un color sólido o incluso una presentación de diapositivas ; si eliges esta opción, se te pedirá que selecciones un álbum de imágenes de donde se obtendrá la presentación de diapositivas.

En la pestaña Colores, se pueden seleccionar colores de acento. Si se actualizó desde Windows 8, esto se transferirá desde su sistema operativo anterior, y el color se basará por defecto en su fondo. Para configurar su propio color, desactive Seleccionar automáticamente un color de acento de mi fondo y elija su color preferido de la cuadrícula. También use esta pantalla para alternar la transparencia en el menú Inicio, la barra de tareas y el centro de acciones.

La imagen de fondo de la pantalla de bloqueo se puede establecer tan fácilmente como el fondo del escritorio, aunque también puede usar esta pantalla para establecer qué estados de la aplicación de Windows 10 se pueden mostrar en la pantalla de bloqueo. Aquí se pueden mostrar ocho aplicaciones en total, una de las cuales puede brindarle información detallada.
¿Configurando la forma en que su computadora se ve demasiado tiempo? Si es así, use el botón Temas para buscar un tema o estilo precargado, que incluye una imagen de fondo y un color de acento.

Se encuentran disponibles más configuraciones de menú / pantalla de inicio (dependiendo de si está usando una computadora de escritorio o tableta). Aquí puede forzar que se muestren las aplicaciones más usadas, junto con las aplicaciones agregadas recientemente. También puede elegir qué carpetas aparecerán en Inicio con el uso de espacio más derrochador en cualquier menú de Windows. Observe también el botón Usar inicio de pantalla completa .
Cuando se activa, esto revierte su menú de Inicio a la pantalla de Inicio de Windows 8.x, completa con una lista de aplicaciones accesible a través de un botón en la esquina inferior izquierda. Esto parece ser más apropiado para los usuarios de tabletas.
Administrar cuentas y opciones de inicio de sesión
El acceso a su computadora con Windows 10 requiere una cuenta. La forma principal de hacerlo es usar una cuenta de Windows / Microsoft existente. 5 Consejos de seguridad a tener en cuenta al usar una cuenta de Microsoft. 5 Consejos de seguridad a tener en cuenta al usar una cuenta de Microsoft. No puede usar gran parte de la nueva interfaz de usuario de Windows 8 sin una Cuenta de Microsoft. La cuenta para iniciar sesión en su computadora ahora es una cuenta en línea. Esto plantea preocupaciones de seguridad. Lea más, como Hotmail / Outlook, OneDrive, Office, Xbox Live, etc., casi de la misma manera que con Windows 8.x.

El uso de una cuenta de Microsoft le da la ventaja de la sincronización en línea para su configuración de Windows 10, lo que significa que puede iniciar sesión en cualquier computadora conectada a Internet y ver el mismo escritorio. Diseño de pantalla de inicio, imagen de fondo y estilo (otros datos también se sincronizan, como verás abajo).
Cuando se registra por primera vez en Windows 10, puede optar por usar una cuenta de Microsoft o crear una cuenta local. Si desea una cuenta local más adelante, puede hacerlo en Cuentas> Su cuenta, y seleccione Iniciar sesión con una cuenta local en su lugar . Utilice esta pantalla también para buscar o crear una nueva imagen de perfil, y agregue otras cuentas relevantes (otros inicios de sesión de Microsoft, o incluso una cuenta de lugar de trabajo o escuela).

Windows 10 admite texto estándar y contraseñas de cadenas numéricas, números de PIN y contraseñas de imágenes (donde se muestra una imagen y se dibuja sobre ella). Cada uno de estos se puede configurar en las opciones de inicio de sesión . Se recomienda un PIN para usar en tabletas.
El acceso al trabajo se proporciona como una opción para conectarse a los recursos compartidos del lugar de trabajo, la escuela o la organización, y necesitará sus credenciales relevantes para iniciar sesión mediante el botón + Conectar .

Para las computadoras familiares, la pantalla Familia y otros usuarios le permite administrar quién puede usar su computadora Windows 10 y quién no.

La pantalla + Agregar un miembro de la familia le permite agregar niños o adultos, pero cada usuario requerirá que se cree una cuenta de Microsoft en su nombre (a menos que ya tengan uno). El enlace de Acceso asignado asignado se proporciona para limitar el acceso a la aplicación para cuentas adicionales.

Como se mencionó anteriormente, la ventaja de iniciar sesión en Windows 10 con una cuenta de Microsoft es sincronizar la configuración del perfil y del navegador, y la extensión total de los tipos de datos sincronizados se puede revisar y alternar en Sincronizar su configuración .
Configuraciones de tiempo y lenguaje
Donde quiera que esté en el mundo, la pantalla de configuración de Hora y Idioma de Windows 10 se puede utilizar para configurar las opciones regionales correctas en caso de que no sean precisas.

En Fecha y hora, puede configurar la hora automática proporcionada por el servidor o desactivar la opción Establecer hora automáticamente y establecer un reloj manual. La zona horaria y el horario de verano también pueden configurarse, mientras que los formatos de fecha y hora pueden revisarse y, si es necesario, ajustarse.

Para obtener el beneficio del contenido regional y el idioma correcto, la pantalla de Región e idioma ofrece configuraciones para cambiar su ubicación y agregar un nuevo idioma de visualización predeterminado. Use el enlace de Configuración adicional de fecha, hora y región para profundizar más (en un cuadro clásico de Windows).

Speechbox ofrece una colección de herramientas para administrar su lenguaje de voz, voz y velocidad de texto a voz y configuración de micrófono. Si ya está usando Cortana en Windows 10 Cómo configurar Cortana y eliminarla en Windows 10 Cómo configurar Cortana y eliminarla en Windows 10 Cortana es la herramienta de productividad más grande de Microsoft desde Office. Le mostraremos cómo comenzar con el asistente digital de Windows 10 o cómo desactivar Cortana para mejorar la privacidad. Lea más, entonces debe tener su micrófono ya configurado.
Facilidad de acceso en Windows 10

La accesibilidad en Windows no se trata solo de proporcionar las herramientas para que las personas con discapacidad puedan usar una computadora. Si bien la provisión de un narrador, lupa, opciones de visualización de alto contraste y subtítulos optativos es vital para las personas con menos capacidad, a través de la pantalla de Facilidad de acceso, estas características también pueden ser empleadas por el personal sin discapacidad. Por ejemplo, Narrador se puede usar para ayudar a los niños pequeños a dominar una computadora.

Lupa, mientras tanto, se puede utilizar si está usando la computadora con una pantalla que, por razones desconocidas, se encuentra a cierta distancia de usted. Por otro lado, el alto contraste es claramente una ventaja para aquellos con poca visión, como lo son los ajustes de Subtítulos (las opciones predeterminadas para los sordos pueden ser ilegibles contra ciertos fondos).

De nuevo, las opciones de accesibilidad del teclado no son solo para los discapacitados. El teclado en pantalla puede resultar útil en situaciones en las que el teclado estándar de la tableta no cumple con su propósito.

Mientras tanto, si tiene dificultades para rastrear la ubicación del puntero del mouse, la configuración del mouse le brinda un tamaño y color mejorados, así como algunas opciones para mejorar el uso del teclado numérico del teclado como mouse sustituto.

También se proporcionan algunas otras opciones, como alternar animaciones y el fondo de Windows, las notificaciones de la duración del tiempo, ¡e incluso el grosor del cursor!
Configuración de privacidad nativa de Windows 10

Como corresponde a un sistema operativo que es posiblemente más invasivo que cualquier iteración anterior, Microsoft ha equipado a Windows 10 con una completa colección de opciones de privacidad .
Éstos comienzan con la pestaña General, donde puede configurar opciones de privacidad (puede desactivar el seguimiento de anuncios en la aplicación cambiando a Desactivado la primera opción), mientras que la configuración adicional puede ajustarse abriendo el enlace Administrar mi publicidad de Microsoft y otra información de personalización .

La configuración de ubicación puede resultar útil para ciertas aplicaciones, pero también presenta un riesgo de seguridad. Esta pantalla le permite desactivar el seguimiento de ubicación y eliminar su historial de ubicación; también puede determinar qué aplicaciones quiere permitir que use su ubicación.
Las pantallas de la aplicación de configuración de cámara y micrófono muestran las aplicaciones que pueden usar esas herramientas, que puedes desactivar según sea necesario. También puede bloquear el acceso de las aplicaciones a ambos periféricos si lo necesita.

Ya debería haber conocido a Cortana y, de ser así, el servicio de Windows 10 "Cómo conocerlo" en Voz, entintado y tipeo se usa para administrar información como contactos, eventos de calendario e incluso habla, escritura a mano y historial de escritura. Esto se puede desactivar ( deja de conocerme ), pero ten en cuenta que al hacerlo también se desactivará Cortana.

Las aplicaciones pueden acceder a datos sobre usted y sus contactos. Si esto es algo con lo que está satisfecho, está bien, pero si desea evitar que se compartan este tipo de datos, use las pantallas Información de la cuenta y Contactos para deshabilitarlo.
El acceso de la aplicación a su calendario y mensajería (texto o MMS) también se puede deshabilitar. Dado que hemos visto cómo las aplicaciones de Android violan la privacidad del usuario a lo largo de los años, parece probable que se intente un vector de ataque similar en Windows 10. En un punto similar, si desea bloquear el acceso de las aplicaciones a Bluetooth automáticamente y sin su conocimiento, desactive la opción Permitir que las aplicaciones controlen las radios en Radios .

NFC y otros dispositivos inalámbricos que no se emparejan de forma segura con su teléfono son riesgos particulares de privacidad y seguridad. Dichos dispositivos pueden ser iBeacons (piense en anuncios dirigidos a personas en Minority Report) o sistemas de pago sin contacto. Puede desactivar esta funcionalidad en Otros dispositivos, donde también verá una lista de otros hardware con acceso a sus aplicaciones.
¿Quieres dar un comentario a Microsoft? ¿Qué pasa con la información de diagnóstico cuando su PC y aplicaciones no funcionan correctamente? La retroalimentación y el diagnóstico simplemente determinan si desea que se envíe información a Microsoft.

La última sección de la pantalla de Privacidad en la aplicación de configuración de Windows 10 es Aplicaciones en segundo plano . Aquí puede habilitar y deshabilitar las aplicaciones que le complace tener ejecutándose en segundo plano. Algunos pueden ser más útiles que otros, pero por supuesto esto depende completamente de cómo usas Windows ...
Actualización y recuperación

Windows Update es vital para el concepto de Windows como servicio Windows 10: el sueño de un sistema operativo entre dispositivos se está convirtiendo en realidad y es gratis Windows 10: el sueño de un sistema operativo en varios dispositivos se está convirtiendo en realidad y es gratis Microsoft es Audazmente avanzando hacia el futuro con software y hardware innovadores. Windows como servicio y la movilidad de la experiencia fueron las principales palabras clave del reciente informe de Windows 10. Lo más importante es que Windows 10 ... Leer más, y puede acceder a Windows Update a través de la pantalla Actualización y seguridad . Aquí puede verificar si hay nuevas actualizaciones, verificar el cronograma de reinicio y verificar las opciones avanzadas para configurar cómo se instalan las actualizaciones (ya sean automáticas o manuales, por ejemplo). Aquí puede hacer clic en Reiniciar ahora para instalar las actualizaciones pendientes, o ajustar el calendario para que se ajuste.

Luego está la pantalla de Windows Defender . La propia herramienta de defensa contra malware de Microsoft se está volviendo cada vez más importante para Windows (¡no antes!) Y esta es una de las pocas veces en que debe dejar activa la comunicación entre su PC con Windows 10 y Microsoft.
Además de la protección en tiempo real, Windows Defender proporciona protección basada en la nube, lo que básicamente significa que los problemas se comparan con los problemas almacenados en la nube de Microsoft. Windows Defender puede analizar su PC en busca de problemas, pero ocasionalmente puede que desee excluir ciertos archivos. Use el enlace Agregar una exclusión para administrar esto. Nuestro reciente vistazo a Windows Defender Cómo usar Windows Defender Malware Protection en Windows 10 Cómo usar Windows Defender Malware Protection en Windows 10 Al igual que cualquier sistema operativo de Windows, Windows 10 está expuesto al abuso y es vulnerable a las amenazas en línea. El software de seguridad es obligatorio. Windows Defender es un buen lugar para comenzar y lo guiaremos a través de la configuración. Leer más proporciona información adicional a esta sección.

Por primera vez, Windows 10 incluye una solución de copia de seguridad simple y utilizable. Comience con esto haciendo clic en Agregar una unidad . Del mismo modo, la recuperación se puede utilizar para volver a un estado anterior en Windows 10. Nuestra guía para restablecer y recuperar Windows 10 Cómo funciona Restaurar sistema y restablecer a fábrica en Windows 10 Cómo funciona Restaurar sistema y restablecer a fábrica en Windows 10 Espacio desperdiciado en una recuperación completa la partición es una cosa del pasado. La restauración del sistema y el restablecimiento de fábrica han mejorado en Windows 10. Le mostramos cómo funciona todo ahora. Leer más ofrece mucha más información sobre estas características que las que se pueden incluir aquí.
¿Windows 10 está activado? Verifique en la pantalla de Activación, y si actualiza su versión de Windows 10, use el botón Cambiar clave de producto para registrar la actualización.

Finalmente, algunos usuarios pueden ver la pantalla Para desarrolladores . Esto es puramente para desarrolladores, y no usar las características de desarrollador es mejor dejarlo seleccionado. Los desarrolladores sabrán lo que pueden hacer las aplicaciones de carga lateral y el modo desarrollador (en resumen, si no estás desarrollando aplicaciones, habilitar estas configuraciones es un riesgo para la seguridad).
¿Hacia dónde el panel de control?
Si necesita un nivel más profundo de ajuste del sistema, el panel de control anterior permanece en la versión inicial de Windows 10 (aunque sus días están seguramente numerados). Para abrir el panel de control antiguo, haga clic en Inicio y use buscar / Cortana para ingresar el término "panel de control". (También puede presionar WINDOWS + R, escriba "panel de control" y haga clic en Aceptar ).

Debería ver inmediatamente el resultado del panel de control en la parte superior de la lista, donde se describe como una "aplicación de escritorio". Toque esto para abrir, y verá la vista del panel de control tradicional presentada por primera vez en Windows Vista, una iteración más útil del panel de control de "vista de categoría" anterior en XP. Todo lo que aún no puede configurar con la aplicación Configuración, debería poder hacerlo aquí. Si parece demasiado complicado, recientemente desmitificamos el panel de control Desbloquear el potencial de Windows: Panel de control Desmitificar Desbloquear Windows Potencial: Panel de control desmitificado Si desea ser el maestro de su experiencia de Windows, el Panel de control está donde está. Desenredamos la complejidad de esta herramienta de poder. Lea más, solo para que sea más simple para usted.
¿Qué piensas de la aplicación de Configuración? ¿Funciona para usted, o preferiría que Windows dejara solo una interfaz perfectamente buena? Dinos en los comentarios.