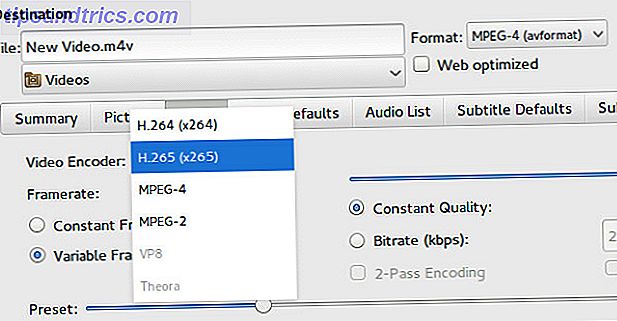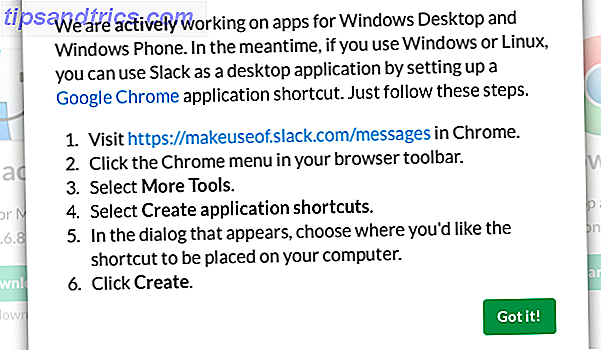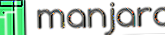Habrían pensado que el mundo estaba llegando a su fin Por qué he terminado con Windows [Opinión] Por qué he terminado con Windows [Opinión] Microsoft hizo un anuncio esta semana que realmente me acaba de poner al borde del abismo. Es el último de una serie de movimientos en realidad; Pero eso es todo. He terminado. Cambiaré todas mis máquinas con Windows ... Leer más cuando James descubrió que Windows Home Server, la solución de almacenamiento en red de $ 50 de Microsoft que se configura y olvida, se estaba reduciendo a favor de un sucesor mucho más costoso. Afortunadamente, pronto descubrió que no se perdía toda esperanza gracias a Amahi, un servidor doméstico gratuito basado en Linux.
Habrían pensado que el mundo estaba llegando a su fin Por qué he terminado con Windows [Opinión] Por qué he terminado con Windows [Opinión] Microsoft hizo un anuncio esta semana que realmente me acaba de poner al borde del abismo. Es el último de una serie de movimientos en realidad; Pero eso es todo. He terminado. Cambiaré todas mis máquinas con Windows ... Leer más cuando James descubrió que Windows Home Server, la solución de almacenamiento en red de $ 50 de Microsoft que se configura y olvida, se estaba reduciendo a favor de un sucesor mucho más costoso. Afortunadamente, pronto descubrió que no se perdía toda esperanza gracias a Amahi, un servidor doméstico gratuito basado en Linux.
Guía original de James Cómo configurar un servidor de inicio con Amahi [Linux] Cómo configurar un servidor de inicio con Amahi [Linux] Leer más se está volviendo un poco más reciente, habiéndose escrito a comienzos de 2011. Se enfocó completamente en usando Fedora 12, pero Amahi ahora ha sido portado a Ubuntu. A diferencia de James, no tengo ninguna torre de repuesto, así que voy a tener recursos y usar lo que esté disponible para mí: una laptop Dell vieja.
Si ha estado pensando en hacer un poco de mejoras para el hogar recientemente, ¿por qué no comenzar con su propio servidor doméstico?
La puesta en marcha
En lugar de Fedora 12 (o Fedora 14, o 16, que es la versión actual compatible para Amahi) voy a utilizar Ubuntu. Como ex usuario de Ubuntu, ya estoy familiarizado con la interfaz de usuario del sistema operativo, el diseño y algunos comandos de la terminal. Si no está familiarizado con Linux, no se preocupe demasiado, Ubuntu es una excelente opción para principiantes ya que su objetivo es ser tan simple y fácil de usar como lo es Linux. Voy a utilizar la versión 12.04 LTS, que se admitirá hasta al menos abril de 2017 (LTS significa soporte a largo plazo).
El hardware que usaré es una laptop Dell vieja, una Studio 1537 para ser exactos, aunque reconozco que no es necesariamente la máquina ideal para un servidor. El almacenamiento en el ordenador portátil no es muy ampliable, la mayoría de las personas prefieren PC antiguas de torre, ya que proporcionan un amplio espacio para discos duros adicionales. Sin embargo, una ventaja que tiene la computadora portátil es una batería que actuará como fuente de alimentación ininterrumpida (UPS) en caso de que falle la energía.

Limitaciones y velocidades de transferencia USB a un lado, la computadora portátil no está siendo utilizada para nada en este momento, por lo que es mejor usarla que nada. Ubuntu también es una buena opción para esta laptop, como si alguna vez tuviera que "hacer" algo con ella, entonces hay una distro de Linux que se puede usar, lista para usar. Si está considerando su PC anterior como un servidor doméstico potencial de Amahi, asegúrese de tener las siguientes especificaciones cubiertas:
- 512 MB o más de RAM
- Un procesador de 1 GHz de 32 bits o de 64 bits
- 4 GB de espacio en disco (aunque deseará más para fines de almacenamiento)
Nota: Amahi requiere una instalación limpia de Ubuntu, y no necesariamente funcionará con una instalación Ubuntu existente. Se recomienda encarecidamente que formatee y reinstale el sistema operativo incluso si tiene una máquina Ubuntu existente que le gustaría usar.
Como soy usuario de Mac, descargué Ubuntu .ISO en mi máquina principal OS X, luego utilicé UNetbootin para "grabar" la imagen en una memoria extraíble de 2GB. El programa me notificó que el disco no sería de arranque en una Mac, que es algo a tener en cuenta si está usando una Mac vieja como servidor (aunque no es demasiado antigua, Amahi no es compatible con la arquitectura PowerPC). Si necesita hacer una unidad USB que arranque en una Mac, consulte la documentación de Ubuntu.

Una vez que haya preparado su copia de Ubuntu, está listo, encienda su servidor y asegúrese de que el arranque USB esté habilitado en su BIOS (consulte aquí las instrucciones más recientes de la máquina UEFI Windows 8 Cómo acceder al BIOS en una computadora con Windows 8 Cómo acceder al BIOS en una computadora con Windows 8 Acceso simplificado al BIOS de Windows 8. No tiene que recordar una combinación de teclas, solo puede usar el menú de opciones de inicio de Windows 8. Mostraremos usted cómo. Lea más).
Instalando Ubuntu y Amahi
Lo primero que ve cuando inicia el dispositivo USB es el cargador de arranque UNetbootin, que le da la opción de probar o instalar Ubuntu, así como también verificar el disco en busca de errores y algunas otras opciones. Elija Instalar Ubuntu y espere a que se cargue el procedimiento de instalación. Primero, elija su idioma y, cuando se le solicite, no se preocupe por conectarse a Internet para las actualizaciones, ya que Amahi funciona mejor con la instalación predeterminada.

Cuando se le preguntó cómo le gustaría instalar Ubuntu (ya sea junto con un sistema operativo existente, reemplazando el sistema operativo existente o personalizado), elija reemplazar o personalizar. Como su servidor quedará en sus propios dispositivos la mayor parte del tiempo, el arranque dual no tiene sentido. Elegí usar los 320GB disponibles para mi servidor y, para simplificar, creé solo una partición. Ubuntu formateará por defecto esta partición en EXT4, un sistema de archivos nativo de Linux. No te preocupes por esto, Amahi adora EXT4.
Agregue su zona horaria, diseño de teclado y configure la cuenta de usuario predeterminada con un nombre de computadora, nombre de usuario y contraseña que va a reconocer y recordar. Pulse Continuar y observe la instalación de Ubuntu, recordando sacar la memoria USB cuando esté terminada e iniciar en el sistema operativo por primera vez. A continuación, es hora de instalar Amahi, lo que haremos con la terminal.

Nota: Amahi no se puede desinstalar, lo que significa que para volver a un Ubuntu limpio, tendrá que formatear e instalar el sistema operativo nuevamente. Como se mencionó anteriormente, se requiere una nueva instalación de Ubuntu antes de instalar Amahi.
En algún momento se le pedirá su "código de instalación". Para obtener un código de instalación, vaya a Amahi.org y registre una cuenta. Se le solicitará su IP de puerta de enlace de red (la dirección de su enrutador, comúnmente 192.168.0.1) y la dirección IP interna fija de su HDA (ese es el servidor en el que está instalando Amahi). Debe configurar una dirección fija dentro de su enrutador, el proceso diferirá dependiendo del fabricante, pero una simple búsqueda debería ayudarlo. Amahi recomienda apagar el DHCP (asignación automática de IP) en su enrutador, pero no siempre es necesario y en mi caso lo dejé sin problemas.

A continuación, se le pedirá que configure su dominio DNS local, que es un dominio que puede usar internamente dentro de su red para acceder al servidor. Elija algo corto, único y diferente a cualquier otro sitio al que desee acceder. Elegí "server.hda" pero puede crear el suyo propio.

Finalmente, haga clic en el botón Crear su perfil de HDA y anote su código de instalación.
Antes de instalar Amahi, deberá conectar Ubuntu a su red, ya sea usando un cable Ethernet o un buen Wi-Fi viejo. Resista la tentación de descargar sus navegadores, códecs y otros complementos favoritos o actualizar Ubuntu por el momento. Una vez conectado, haz clic en el logo de Ubuntu o presiona la tecla de Windows y escribe "terminal", luego ingresa para iniciar la interfaz de línea de comando y luego escribe lo siguiente:
wget http://u12.amahi.org/install-amahi

Esto descargará los archivos de instalación de Amahi y luego comenzará la instalación escribiendo:
sh install-amahi
En este punto, deberá ingresar su código de instalación, que creó anteriormente, seguido de la contraseña de administrador de su servidor.

Ahora puede sentarse y ver la instalación de Amahi, lo que puede llevar un tiempo. Hay mucho por instalar, incluido el software del servidor, MySQL, agrupación de almacenamiento, servidores Samba y HTTP, y más. Ahora podría ser un buen momento para ajustar mis preferencias de energía, por lo que mi nuevo servidor no se apaga solo cuando se lo deja desatendido o (si usa una computadora portátil) cuando cierra la tapa.

Una vez que la instalación haya finalizado, deberá reiniciar según las instrucciones en la ventana del Terminal (ese es el botón en la esquina superior derecha, en caso de que no haya usado Ubuntu anteriormente).

Asegúrese de que se está conectando con su dispositivo de red predeterminado, "eth0", que probablemente sea su puerto Ethernet. Deshabilite todas las configuraciones inalámbricas y vuelva a verificar la configuración de red para asegurarse de que la dirección IP estática, la dirección MAC, etc., coinciden. Pasé mucho tiempo solucionando problemas en mi servidor solo para descubrir que se debía al hecho de que la conexión inalámbrica todavía estaba habilitada y causaba problemas.

Al reiniciar, verá dos iconos nuevos en su escritorio. Haga doble clic en Amahi Dashboard para iniciar la configuración basada en web dentro de Firefox. Inicie sesión usando el nombre de usuario y la contraseña que creó cuando instaló Ubuntu, no funcionará ninguna otra contraseña o combinación de usuario. A partir de ahora, puedes administrar Amahi, configurar usuarios, compartir e instalar aplicaciones.

Su servidor ya debería estar visible en la red, si no consulta los siguientes recursos para obtener ayuda adicional:
- Amahi Wiki
- Foros de ayuda de Amahi
- El solucionador de problemas de red interactivo de HDA
También asegúrese de consultar estos artículos sobre cómo agregar aplicaciones, recursos compartidos y otras acciones con Amahi:
- Agregar una unidad de disco duro a su Amahi Home Server (Fedora) Configurar un servidor de Amahi Home - Agregar una unidad a su servidor [Linux] Configurar un servidor de Amahi Home - Agregar una unidad a su servidor [Linux] Leer más
- Configuración de duplicaciones de archivos, Greyhole y aplicaciones Amahi Home Server - Configuración de duplicaciones de archivos y exploración de la App Store Amahi Home Server - Configuración de duplicaciones de archivos y exploración de App Store Leer más
¿Tienes un servidor doméstico? ¿Usaste Amahi? ¿Alguna aplicación favorita? Agregue sus pensamientos en los comentarios, a continuación.