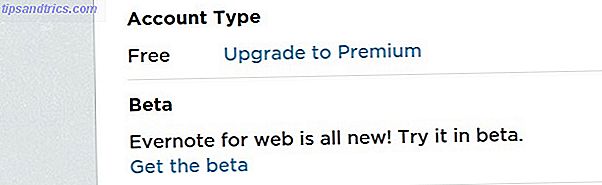Ubuntu 16.04 es un lanzamiento LTS, o soporte a largo plazo. Eso significa que Canonical ha prometido cinco años de actualizaciones. ¡Puede dejar esta versión ejecutándose en su computadora durante media década!
Esto hace que sea muy importante tener las cosas configuradas fuera de la puerta. Desea asegurarse de que su software sea actual, haya instalado sus aplicaciones favoritas y se sienta como en casa.
Estas cosas no son difíciles de hacer. Todo lo que necesitas es un punto en la dirección correcta. Para eso es esta lista.
1. Descargar actualizaciones
Ahora que ha instalado Ubuntu Instale Ubuntu en su computadora con una unidad flash USB Instale Ubuntu en su computadora con una unidad flash USB ¿Desea instalar Ubuntu pero no tiene un DVD en blanco de repuesto? ¡No te preocupes! Después de descargar el archivo ISO, puede utilizar una unidad flash USB altamente reutilizable para realizar el trabajo. Lea más, lo primero que debe hacer es descargar las últimas actualizaciones.
Inicie el software de Ubuntu en el Dock. La pestaña Actualizaciones mostrará las actualizaciones disponibles.
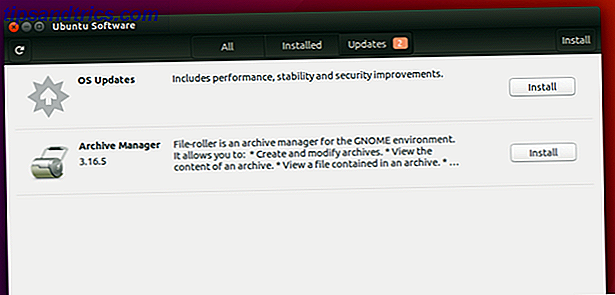
O puede buscar Software Updater desde Dash. Esta aplicación revisará los repositorios de Ubuntu para ver los cambios. Toque el botón Instalar ahora para tomar todo.

Haga clic en Detalles de las actualizaciones para ver lo que está a punto de descargar. Puede desmarcar cualquier aplicación que desee omitir.
Es posible que deba reiniciar para que algunos cambios surtan efecto.
2. Instalar controladores
A continuación, asegurémonos de que todo esté en buen estado. Algunos fabricantes proporcionan controladores propietarios para hacer que su hardware funcione. Es posible que su Wi-Fi o su tarjeta gráfica no funcionen sin ellos (en el caso de los controladores Wi-Fi, necesita un cable Ethernet para conectarse mientras tanto).
Canonical proporciona un acceso fácil a estos controladores. Puede encontrarlos iniciando "Software y actualizaciones". A partir de allí, seleccione la pestaña Controladores adicionales . Los controladores propietarios disponibles aparecerán aquí.

Boom, ya terminaste. Esta tarea sigue siendo más fácil con Ubuntu que ciertas otras distribuciones de Linux. Cómo instalar controladores de gráficos propietarios en Ubuntu, Fedora y Mint [Linux] Cómo instalar controladores de gráficos propietarios en Ubuntu, Fedora, & Mint [Linux] La mayoría de las veces, usted Estaré bien con el software de código abierto en Linux. Pero si quieres juegos reales y poder gráfico, necesitarás controladores propietarios. Aquí está cómo obtenerlos. Lee mas .
3. Instalar aplicaciones
16.04 marca el final del Centro de Software de Ubuntu. Ahora puede tomar sus aplicaciones del software Ubuntu, una versión renombrada del software GNOME. Junto a las actualizaciones, aquí es donde puedes buscar aplicaciones.

El software de Ubuntu agrupa aplicaciones por categoría para que sea fácil encontrar lo que desea. Cuando ya sepas lo que estás buscando, ingresa el nombre en la barra de búsqueda.
El software de Ubuntu aparece en la parte inferior de su dock. Tóquelo para tomar esas aplicaciones imprescindibles que no vienen preinstaladas. 11 Necesitas aplicaciones en Ubuntu justo después de una nueva instalación. 11 aplicaciones imprescindibles en Ubuntu justo después de una nueva instalación ¿Está buscando una nueva instalación de Ubuntu? y sentirse un poco perdido? Hemos compilado esta lista de las primeras once aplicaciones que necesitará instalar. Lee mas .
4. Agregue PPA
Algunas aplicaciones no están disponibles en el software de Ubuntu. Es posible que el programa no cumpla con las pautas de Canonical o que no haya existido cuando se lanzó Ubuntu 16.04.
No importa. Los desarrolladores pueden hacer que sus aplicaciones estén disponibles para Ubuntu utilizando archivos de paquetes personales o PPA.
Puede agregarlos abriendo "Software y actualizaciones" y dirigiéndose a la pestaña Otro software .

Desde allí, haga clic en Agregar . En este punto, puede ingresar la dirección al PPA que está tratando de agregar.
Necesitas más ayuda? Estas aplicaciones generalmente vienen con sus propias instrucciones de instalación. A menudo puedes copiar y pegar código en la terminal. Solo asegúrate de confiar en la fuente y entender lo que estás copiando. Puede dañar su computadora ejecutando los comandos incorrectos.
5. Instalar códecs
Muchos de sus archivos de audio y video no funcionarán de la caja. Este es un problema menos técnico y más legal. Canonical no tiene los derechos para distribuir los códecs para reproducir formatos más restringidos como parte de Ubuntu.
 Por otro lado, Canonical puede redistribuirlos después de la instalación.
Por otro lado, Canonical puede redistribuirlos después de la instalación.
Sí, esto se vuelve bastante complicado. Podríamos pasar un mensaje completo hablando de este tema. Por qué tus archivos de música y video no se reproducen en Linux, y cómo solucionarlo. Por qué tus archivos de música y video no se reproducen en Linux, y cómo solucionarlo. Has cambiado. a Linux, pero su archivo de video o audio no se reproducirá! Simplemente, su versión de Linux no incluía los códecs necesarios, así que descubramos cómo instalarlos. Lee mas .
Aquí está la esencia. La forma jurídicamente ingeniosa de usar códecs patentados en los EE. UU. Es comprar un paquete de códec. También puede obtener todos los productos descargando Extras Restringidos de Ubuntu. Este no es un comportamiento técnicamente aprobado en los EE. UU., Pero es probable que no se meta en problemas. En cuanto a otros países, las leyes varían según el lugar donde viva.
6. Cambiar tema y fondo de pantalla
No encuentro paneles negros particularmente feos. Sin embargo, el aspecto predeterminado de Ubuntu no me llama la atención.
Sin instalar nada adicional, puede cambiar el tema. Vaya a Configuración del sistema> Apariencia . Allí puede cambiar el tema predeterminado "Ambiance" a algo más brillante.

Aquí también es donde vas a cambiar el fondo de tu escritorio. Ubuntu viene con una docena o más de opciones. Puede agregar más presionando el botón + .
7. Tweak Launcher
¿Desea que los botones del lanzador fueran más grandes? ¿Crees que la barra lateral ocupa demasiado espacio? De cualquier manera, regrese a Configuración del sistema> Apariencia para realizar un cambio. 48 x 48 píxeles es el valor predeterminado, pero al mover el control deslizante este número sube o baja.

Comenzando con 16.04, puede mover el iniciador a la parte inferior de la pantalla. Hacer esto requiere un poco más de trabajo. La forma de hacerlo sin instalar ningún software adicional requiere la terminal.
A partir de ahí, ingrese este comando:
gsettings set com.canonical.Unity.Launcher launcher-position Abajo Para mover el lanzador hacia un lado, realice este pequeño cambio.
gsettings set com.canonical.Unity.Launcher launcher-position Left 8. Ajuste los menús de la aplicación
Los menús de la aplicación Ubuntu generalmente no son visibles. Para hacer que aparezcan, pasas el mouse sobre el panel. Es fácil, siempre y cuando sepa dónde buscar.

Pero esto requiere un movimiento extra del mouse. Tienes que ajustar el cursor simplemente para ver qué opciones están disponibles.
Los ninjas de atajo de teclado pueden evitar esto haciendo que los menús siempre visibles. Esta opción está disponible en Configuración del sistema> Apariencia. Esta vez debe seleccionar la pestaña Comportamiento .
Tienes varias opciones. Además de hacer que los menús siempre se muestren, puede cambiar su ubicación. Cambiarlos a la barra de la ventana en lugar del panel es una buena manera de mantener la funcionalidad de la vieja escuela a la vez que tiene un aspecto diferente.
9. Configure el tablero

The Dash es el hub centralizado de Ubuntu Unity. El icono superior del iniciador puede abrir aplicaciones, acceder a archivos y cargar resultados de búsqueda en línea. ¿Es asombroso o es excesivo?
Puede deshabilitar aspectos que no le gustan. Configuración del sistema> Seguridad y privacidad> Archivos y aplicaciones le da control sobre si Ubuntu registra el uso de su archivo para acceder a través de Dash y en cualquier otro lugar.
Tal vez quieras que aparezcan más resultados en Dash. Intenta lanzar en los resultados de búsqueda de Amazon. Esto solía ser el comportamiento predeterminado. Ahora debe habilitar para que se muestre en Configuración del sistema> Seguridad y privacidad> Buscar
10. Descargue la herramienta Unity Tweak
¿Quieres modificar algo más? ¿Qué hay de todo lo demás? La herramienta de ajuste de Unity es su ventanilla única para personalizar incluso los aspectos más pequeños de su escritorio Ubuntu. Cambiar las fuentes Cambia los íconos. Designe las esquinas calientes que muestran u ocultan ventanas. Si hay algo que te molesta de Unity, probablemente puedas sintonizarlo aquí.

Por ejemplo, Configuración del sistema> Aspecto proporciona una opción para ocultar automáticamente el iniciador. La herramienta Unity Tweak le permite cambiar la animación mientras lo hace.
Al hacer clic en un icono en el iniciador se abrirá una aplicación. Hacer clic nuevamente no hace nada. ¿Qué más podría hacer? Si vienes de otros sistemas operativos, puedes esperar ese segundo clic para minimizar la aplicación. Puede habilitar este comportamiento en Ubuntu a través de Unity Tweak Tool> Unity> Launcher> Minimize .
¿Has hecho la actualización?
Se recomienda actualizar a la última versión de Ubuntu, pero de ninguna manera es obligatorio. Puede saltear ciertos lanzamientos si la versión que ya está ejecutando le funciona. Pero aquí hay seis grandes razones por las que es posible que desee dar 16.04 a go 6 Grandes razones para actualizar a Ubuntu 16.04 6 Grandes razones para actualizar a Ubuntu 16.04 Una nueva versión LTS de Ubuntu significa seguridad y estabilidad. Si está actualizando o cambiando de Windows, echemos un vistazo a las novedades de Ubuntu 16.04 Xenial Xerus. Lee mas .
¿Qué haces después de instalar Ubuntu? ¿Qué recomendarías para otros? No hay razón para que esta lista se detenga con diez. ¡Pase a la sección de comentarios para obtener más consejos!
Crédito de la imagen: Mecánico que miente y trabaja bajo el automóvil por wavebreakmedia a través de Shutterstock