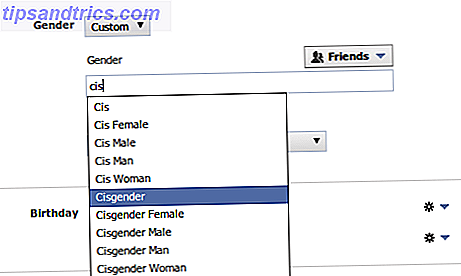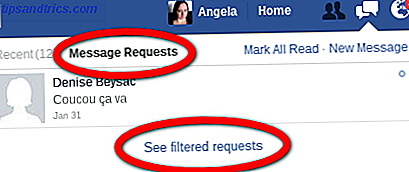¿Alguna vez dejó su computadora encendida porque tenía algo en el fondo? Para algunos de nosotros, esto es una ocurrencia diaria (diablos, mucha gente nunca apaga su computadora ¿Cuánta energía usa tu PC? (Y 8 formas de reducirla) ¿Cuánta energía usa tu PC? (Y 8 maneras) para cortarlo) Puede que te sorprenda saber cuánta energía usa realmente tu PC. Aquí tienes cómo averiguar y qué puedes hacer para bajarla. Lee más, pero si prefieres mantener tu computadora apagada cuando " No lo utilices, ¡te va a encantar este truco!
Le mostraremos cómo crear un acceso directo en su escritorio Cómo crear accesos directos de escritorio desde cualquier lugar en Windows Cómo crear accesos directos de escritorio desde cualquier lugar en Windows ¿Nuevo en Windows? Los accesos directos de escritorio pueden ayudarlo a ahorrar mucho tiempo. A continuación, le mostramos cómo crearlos para cualquier archivo. Lea más que le permitirá configurar un temporizador de apagado con solo unos pocos clics. Esto es lo que necesita saber.
Haga clic derecho en su escritorio, seleccione Nuevo, seguido de Acceso directo. La ventana que se abre le pedirá la ubicación del acceso directo. En ese cuadro, ingrese lo siguiente:
shutdown.exe -s -t XXXX
En el acceso directo anterior, reemplace el XXXX por el número de segundos que desea que se retrase el apagado. Entonces, si quiere dos minutos, reemplace el XXXX por 120. Una vez que el tiempo transcurra, su computadora se apagará. (Tenga en cuenta que si no necesita un acceso directo, puede ingresar lo siguiente en el símbolo del sistema: shutdown -s -t XXXX).

Para cancelar, cree un acceso directo para (o entre en el símbolo del sistema) Cómo cambiar los colores del indicador de comando en Windows Cómo cambiar los colores del indicador de comando en Windows El indicador de comando en Windows es negro por defecto, pero no tiene que ser ! Lea más) lo siguiente utilizando el mismo método anterior:
shutdown.exe -a (shutdown-a en el símbolo del sistema)
¿Algún otro atajo de escritorio de Windows que quieras compartir con nosotros? ¡Haznos saber!
Crédito de la imagen: poo a través de ShutterStock