
La mayoría de los dispositivos Android vienen precargados con Google Chrome. También es bueno, ya que Chrome es el navegador Android más rápido. ¿Cuál es el navegador Android más rápido? ¿Cuál es el navegador Android más rápido? Los navegadores en Android pueden tener diferentes motores de renderizado, por lo que algunos navegadores pueden ser más rápidos que otros. Leer más y las pestañas personalizadas lo convierten en un navegador liviano. Así es como Google soluciona los problemas de memoria de Chrome y descarta las pestañas. Así es como Google repara los problemas de memoria de Chrome y descarta las pestañas. Google Chrome es tan lento y molesto. ¿Derecha? Google ahora está implementando cambios importantes en el navegador que solucionan los problemas de memoria y descarta activamente las pestañas no utilizadas. Lea más para abrir enlaces de aplicaciones de terceros.
A diferencia de su contraparte de escritorio, Chrome para dispositivos móviles no tiene extensiones para que sea mejor de lo que es. Pero te sorprendería descubrir que hay muchas características integradas que ya pueden mejorarlo.
Cambiar fuente a su tamaño preferido
La vista de todos es diferente. Internet se trata principalmente de leer textos y desea una experiencia clara y legible. Chrome tiene una configuración que le permite establecer qué tan grande se verá la fuente en cualquier página web, para que siempre pueda leerla sin forzar la vista.
Vaya a Menú > Configuración > Accesibilidad, donde encontrará esta opción de escala de texto :
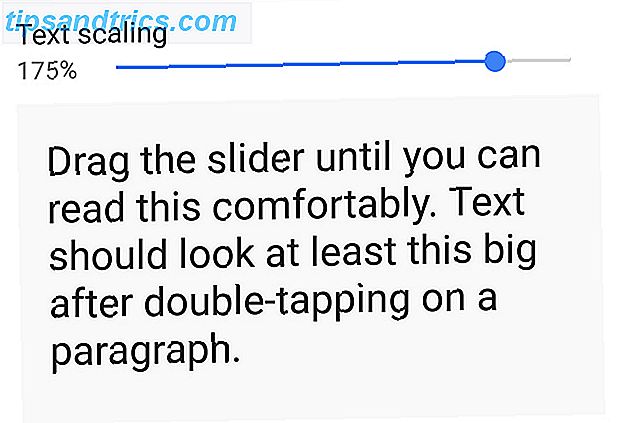
Como dicen las instrucciones, simplemente arrastre el control deslizante para que el texto sea lo grande que desea que sea. Chrome ahora aplicará esta configuración en todos los sitios, haciendo que su texto sea más grande para que sea adecuado para tus ojos. Es otra forma de hacer que los teléfonos Android sean más fáciles para los mayores. Iconos y teclados más grandes para un teléfono. A mamá le encantaría: Android puede hacer que los mayores conozcan la tecnología Iconos y teclados más grandes para un teléfono que le encantaría: Android puede ayudar a los mayores. a menudo se sienten intimidados por las nuevas tecnologías. Los teléfonos inteligentes en particular no se contagiaron entre los jubilados en comparación con la generación de Facebook. Y por una buena razón: pantallas diminutas y teclados parecen diseñados para adictos ... Leer más.
Habilitar Zoom en cualquier lugar
Muchos sitios móviles desactivan la capacidad de acercar, especialmente en las imágenes. Puede ser un poco molesto a veces. Si puede hacerlo en el escritorio, ¿por qué no en el móvil? Bueno, una configuración oculta también permite esto.

Vaya a Menú > Configuración > Accesibilidad y marque la casilla junto a Forzar habilitación de zoom .
Ahora puedes ampliar cualquier página que estés viendo, ya sea que sea inherentemente compatible o no. Como con todos los teléfonos inteligentes, use el simple gesto de pellizcar con dos dedos para acercar y alejar.
Acelera Chrome, reduce datos
Una de las muchas maneras de reducir el uso de datos en Android 4 maneras de reducir su uso de datos de Internet móvil con aplicaciones de Android 4 maneras de reducir su uso de datos de Internet móvil con aplicaciones de Android Puede reducir el uso de datos móviles sin hacer nada diferente en su dispositivo Android - solo usa estas aplicaciones! Leer más es a través de la tecnología integrada Data Saver de Chrome. Lo que muchos no saben, sin embargo, es que esta característica también hace que la navegación por Internet sea más rápida.
Vaya a Menú > Configuraciones > Ahorro de datos y encienda el interruptor.

Esta tecnología básicamente coloca un servidor de Google entre el sitio al que está accediendo y su dispositivo Android. Entonces, el sitio envía sus datos al servidor de Google, donde Google los analiza y luego los envía a su teléfono. Todo es instantáneo y realmente más rápido.
Usted ve, la compresión de datos de Google hace elecciones inteligentes como convertir todas las imágenes en el formato de archivo WebP que es más ligero que otros. Presentación de WebP de Google, una alternativa web más rápida a JPEG Presentación de WebP de Google, una alternativa web más rápida a JPEG Google se ha encargado de hacer que la web sea más rápida Lee mas . También minimiza los recursos que la página necesita, como Javascript o CSS, y elimina algunos códigos incorrectos para hacer que la página sea más eficiente. Aquí hay una explicación completa para más detalles. El resultado final es que la página carga más rápido para usted, al mismo tiempo que guarda sus datos.
Búsqueda rápida con panel de búsqueda incorporado
Cuando estás leyendo algo en la web y te encuentras con una palabra o frase que no conoces, ¿qué haces? Seleccione y cópielo, abra una nueva pestaña, péguelo, busque, vea el resultado, vuelva a su artículo. O tal vez lo busque en la aplicación de diccionario Merriam-Webster Merriam Webster: Un excelente diccionario gratuito para uso fuera de línea Merriam Webster: un excelente diccionario gratuito para uso fuera de línea Nuestros teléfonos contienen todo tipo de aplicaciones útiles y una de las mejores herramientas de referencia puedes tener es un diccionario. Esta es la razón por la cual la aplicación Webster merece un lugar en tu dispositivo. Lee mas . Chrome intenta acortar este proceso con "Tocar para buscar".

Con esta función, puede tocar cualquier palabra y Google la buscará al instante. Una pequeña barra en la parte inferior de su página muestra esta búsqueda. Arrastre la barra hasta la mitad para ver los resultados, que suele ser suficiente si desea verificar una definición o ver una foto del término. Puede navegar dentro de este pequeño panel, o incluso agrandar el panel si lo desea, pero probablemente sea más de lo que necesita. Para una búsqueda rápida, Touch to Search es perfecto.
Para habilitarlo, vaya a Menú > Configuraciones > Privacidad > Toque para buscar y enciéndalo.
Deslizar la barra de direcciones para cambiar las pestañas
Este es uno de esos trucos que un sorprendente número de personas desconoce pero que están encantados cuando lo ven en acción. Va a revolucionar la forma en que usas Chrome.
Digamos que tiene varias pestañas abiertas y quiere ir a la anterior. Normalmente presionarás el botón de pestañas, deslizarlas y tocar la pestaña derecha. En cambio, Chrome cuenta con soporte de gestos incorporado para desplazarse por las pestañas directamente.

Cuando mires cualquier página y quieras ir a la pestaña anterior, desliza el dedo hacia la derecha en la barra de direcciones. Cuando quieras ir a la siguiente pestaña, deslízate hacia la izquierda en la barra de direcciones.
Es el truco más simple, pero tiene un gran impacto en la forma en que realiza su navegación diaria en Chrome.
Reducir los toques del menú
Al igual que el truco de gestos anterior, también puedes reducir el número de veces que tocas al abrir una pestaña nueva o de incógnito (que es útil para algo más que pornografía) 4 Usos para navegar en modo Privacidad (Eso no es porno) 4 Usos para navegar en el modo de privacidad (que no es pornografía) Leer más. De nuevo, es un pequeño truco, pero cuanto más lo uses, más rápido conseguirás realizar tareas con Chrome. Piense en estos gestos como el equivalente a conocer los atajos de teclado en su escritorio.

Cuando toca el botón Menú, no levante el dedo. En cambio, manteniéndolo presionado, simplemente arrástrelo hacia la opción que desee, como abrir una nueva pestaña de incógnito. Sáltelo en esa opción para realizar la tarea prevista. Simple, ¿verdad?
Una vez que su memoria muscular para estas tareas se acumule, notará un aumento notable en la rapidez con que navega por la web.
Explore sus archivos locales
Como lector de MakeUseOf, sabemos que probablemente tenga uno de los mejores gestores de archivos gratuitos de Android. Los 7 mejores exploradores de archivos gratuitos para Android. Los 7 mejores exploradores de archivos gratuitos para Android. Hay un montón de aplicaciones de administración de archivos y de exploración de archivos para Android. pero estos son los mejores Leer más ya está instalado en su dispositivo. Pero cuando alguien te pide ayuda con su teléfono, es posible que no tengan un explorador. Bueno, Chrome puede funcionar como uno solo.

Simplemente escriba "file: /// sdcard" (sin las comillas) en la barra de direcciones y toque Ir o Enter en el teclado para abrir una ventana simple de explorador de todas sus carpetas y archivos. Es una buena solución, sin instalación, para encontrar algo en el teléfono. Sin embargo, una advertencia: no puede instalar archivos APK almacenados localmente Cómo instalar manualmente aplicaciones de carga lateral en Android Cómo instalar manualmente aplicaciones de carga lateral en Android Es fácil cargar un archivo en su dispositivo Android, y podemos mostrarle cómo hacerlo eso. Lea más a través de esto.
Comparta un truco genial de Chrome
De todos estos, creo que todos deberían habilitar Touch to Search y comenzar a usar gestos, ya que cambiarán drásticamente la forma en que usas Chrome y harán que tu navegación sea mucho más rápida. También tenemos una lista de banderas esenciales de Chrome para Android 5 Chrome oculto para ajustes de Android que debes probar 5 Chrome oculto para ajustes de Android que debes probar Una vez que activas estas banderas en Chrome, tu experiencia de navegación será mucho mejor. Lea más para mejorar el navegador de diferentes maneras.
¿Tiene un buen truco de Chrome que mejora el navegador? ¿Qué piensas de los trucos anteriores? ¡Comparte con nosotros en los comentarios!

![Ojos satelitales: fondos de pantalla del mapa en función de su ubicación actual [Mac]](https://www.tipsandtrics.com/img/mac/223/satellite-eyes-map-wallpapers-based-your-current-location.jpg)
![Quicksand: Sincroniza automáticamente sus archivos recientes en la nube [Mac]](https://www.tipsandtrics.com/img/mac/387/quicksand-automatically-syncs-your-recent-files-cloud.png)