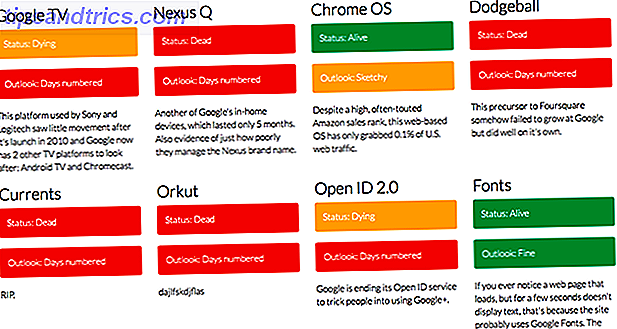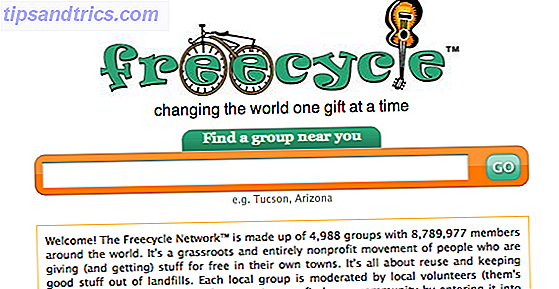El brillo del monitor de su computadora podría no ser algo que considere. Pero es muy importante para la salud de tus ojos. Le mostraremos cómo personalizar todo lo relacionado con el brillo en Windows 10.
Ajustar la configuración de visualización en una computadora nueva es una tarea básica. Si tiene fatiga ocular o dolores de cabeza, el brillo de la pantalla podría ser el culpable. Es fácil ajustar los niveles de forma manual o automática según la duración de la batería, el plan de energía o la luz ambiental.
Si tiene sus propios consejos para compartir sobre el brillo de Windows, infórmenos en los comentarios.
Ajuste manual del brillo en Windows 10
Presione la tecla de Windows + I para abrir Configuración y vaya a Sistema> Pantalla . Debajo de Brillo y color, use el control deslizante Cambiar brillo . A la izquierda será más tenue, a la derecha más brillante.
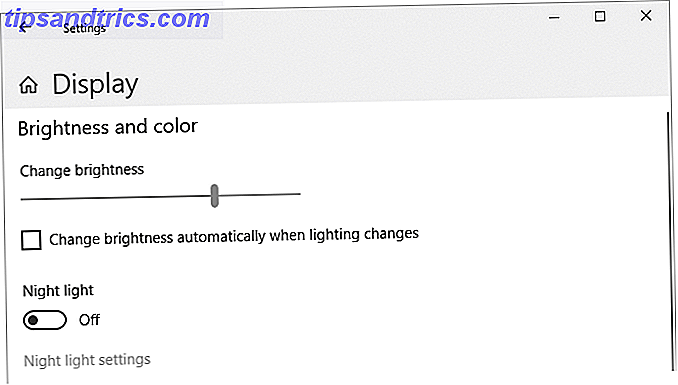
Si el control deslizante no está disponible, es una de dos cosas. Si está usando un monitor externo, use los botones para ajustar el brillo. De lo contrario, debe actualizar el controlador de pantalla Cómo encontrar y reemplazar los controladores de Windows obsoletos Cómo encontrar y reemplazar los controladores de Windows obsoletos Es posible que sus controladores estén desactualizados y necesiten actualizarse, pero ¿cómo deben saberlo? Primero, ¡no lo arregles si no está roto! Sin embargo, si los controladores necesitan actualización, estas son sus opciones. Lee mas .
Para hacer esto, presione la tecla de Windows + X y haga clic en Administrador de dispositivos . Expanda Adaptadores de pantalla y luego haga clic con el botón derecho en su tarjeta gráfica. Haga clic en Actualizar controlador y siga el asistente.
Ajuste automático del brillo para la duración de la batería
Disminuir el brillo puede ayudar a obtener más jugo de la batería de su dispositivo portátil. Windows 10 tiene una función de ahorro de batería que puede reducir automáticamente su brillo cuando está habilitado.
Para habilitar esto, presione la tecla de Windows + I para abrir Configuración y vaya a Sistema> Ahorro de batería> Configuración de ahorro de batería .

Marque el protector de batería automáticamente si la batería desciende por debajo y use el control deslizante para ajustar el porcentaje de nivel de batería que desea que se active la función.
Finalmente, marque Brillo de la pantalla inferior mientras está en ahorro de batería . No es posible establecer qué nivel de brillo se usa, pero con suerte, Microsoft lo agregará en una futura actualización de Windows 10.
Ajuste automático del brillo para el plan de energía
Puede tener diferente brillo dependiendo de si su computadora se está cargando o está funcionando sin batería. Para conservar la batería, configure un nivel de brillo más tenue cuando no esté enchufado.
Para hacer esto, presione la tecla de Windows + R para abrir Ejecutar, ingrese el panel de control y haga clic en Aceptar . Vaya a Hardware y sonido> Opciones de energía y haga clic en Cambiar la configuración del plan al lado de su plan seleccionado.

Use el control deslizante Ajustar brillo del plan para configurar la batería encendida y los niveles conectados . Una vez hecho esto, haga clic en Guardar cambios .
Si desea más consejos para ahorrar energía, consulte nuestra guía sobre cómo optimizar la batería de Windows 10 Cómo optimizar Windows 10 para la duración de la batería Cómo optimizar Windows 10 para la duración de la batería La duración de la batería es un factor bastante importante para los dispositivos móviles. Si bien Windows 10 ofrece nuevas funciones para administrar la configuración de energía, los valores predeterminados no necesariamente contribuyen a la duración óptima de la batería. Es hora de cambiar eso. Lee mas .
Usar el brillo adaptable en Windows 10
Idealmente, el brillo de su monitor debe coincidir con la luz que lo rodea. Una forma de ayudar con esto es hacer que el brillo cambie automáticamente en función de la luz ambiental.
Esta función solo está habilitada si su dispositivo tiene un sensor de brillo. Para habilitarlo, presione la tecla de Windows + I para abrir Configuración y vaya a Sistema> Pantalla . Si puede ver Cambiar el brillo automáticamente cuando la iluminación cambie, enciéndalo en Encendido . Si no puedes ver esto, no tienes el sensor.
Una forma aún mejor de ajustar esto es a través del Panel de control porque puede configurarlo dependiendo de su plan de energía. Presione la tecla de Windows + R, ingrese el panel de control y haga clic en Aceptar .

Una vez en el Panel de control, vaya a Hardware y sonido> Opciones de energía> Cambiar la configuración del plan > Cambiar la configuración avanzada de energía .
Expanda Pantalla> Habilitar brillo adaptativo y use los menús desplegables para configurarla con En batería y Enchufado .
Accesos directos de ajuste de brillo en Windows 10
Aquí hay tres atajos rápidos para ajustar la configuración:
1. Si está usando una computadora portátil, probablemente tenga atajos de teclado para subir y bajar su brillo. Echa un vistazo a las teclas de función: el brillo se representa comúnmente con un icono de sol.
2. Otro atajo para ajustar rápidamente el brillo es haciendo clic en el icono del Centro de acción en la barra de tareas (o presione la tecla de Windows + A ). Haga clic en el mosaico de brillo para alternar en incrementos del 25 por ciento.
Si no ve el icono, presione la tecla de Windows + I, vaya a Sistema> Notificaciones y acciones> Agregar o eliminar acciones rápidas y deslice Brillo a Activado .

3. ¿Quieres una buena utilidad de terceros? Eche un vistazo al Windows 10 Brightness Slider. Esta utilidad liviana agregará un icono de brillo en la bandeja del sistema. Cómo agregar un control deslizante de brillo a la barra de tareas en Windows 10 Cómo agregar un control deslizante de brillo a la barra de tareas en Windows 10 Windows 10 no tiene un control deslizante de brillo en la barra de tareas. Si desea agregar un botón conveniente para ajustar su brillo, aquí hay un método fácil. Lea más, que luego puede hacer clic para ajustar su brillo en un control deslizante, al igual que funciona el icono de volumen.
Dirígete al proyecto GitHub, descarga el archivo y ábrelo. Va a entrar automáticamente en tu bandeja. Si desea que siempre esté allí, haga clic con el botón derecho en el icono y haga clic en Ejecutar al inicio .
Optimice su pantalla para la salud y la comodidad de los ojos
Afortunadamente, aquí aprendió algo nuevo sobre cómo controlar su configuración de brillo en Windows 10. Recuerde que la configuración correcta de brillo puede ayudar a sus ojos y mente, entonces ¿por qué no leer acerca de la postura ideal de la computadora portátil?
Con el brillo ordenado, es posible que desee verificar la temperatura de color de su monitor. La luz de nuestras pantallas aparentemente causa problemas para dormir, por lo que puede usar programas como f.lux o la función Night Light de Windows 10 f.lux vs. Windows 10 Night Light: ¿Cuál debe usar? f.lux vs. Windows 10 Night Light: ¿Cuál deberías usar? Si desea reducir la fatiga visual, ¡comience con Windows 10! Le mostramos cómo Night Light y f.lux filtran la luz azul y pueden ayudarlo a dormir mejor. Lee más para ayudar a combatirlo.