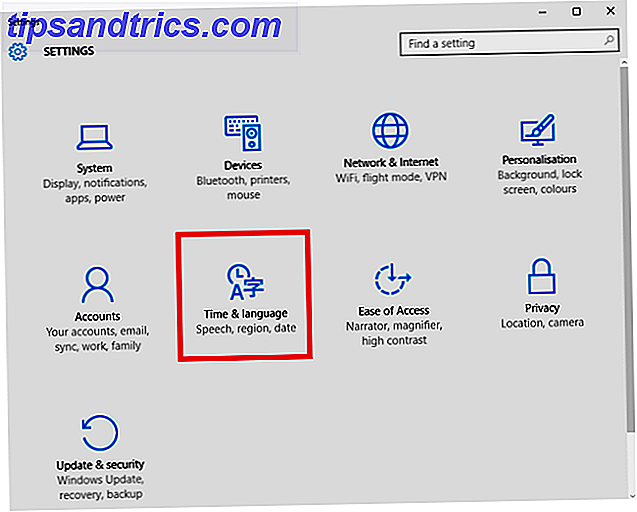
¿Está buscando maneras de cambiar su idioma y región predeterminados en Windows 10?
Tal vez usted compró su computadora en un país diferente o se mudó a un país nuevo. Expat on the Cheap: Una guía rápida para vivir a precios razonables Expat on the Cheap: Una guía rápida para vivir a un precio internacional asequible Nos encanta viajar, y como tal, sabemos unas pocas cosas. Aquí hay algunos consejos para convertirse en un expatriado de una manera asequible. Lea más, tal vez intente dominar un nuevo idioma Aprenda un nuevo idioma Simplemente navegando por la Web en Chrome Aprenda un nuevo idioma Simplemente navegando por la Web en Chrome Esta extensión facilita el aprendizaje del nuevo vocabulario de idiomas sin ningún esfuerzo tu parte. Lea más, o tal vez sea bilingüe y necesite cambiar rápidamente entre diferentes dialectos.
Afortunadamente, Microsoft ha hecho que sea muy fácil instalar nuevos idiomas y cambiar entre los idiomas existentes. En este artículo, lo guiaremos paso a paso.
Nota: Esta es una guía posterior a la instalación.
1. Instalar un paquete de idioma
En primer lugar, echemos un vistazo a cómo instalar un paquete de idioma. Este es un paso necesario antes de poder cambiar el idioma de su sistema.
La capacidad de instalar nuevos idiomas Cómo cambiar el idioma del sistema en Windows 8 Cómo cambiar el idioma del sistema en Windows 8 Puede cambiar el idioma del sistema de su cuenta en Windows 8, incluso si no lo entiende. Lo guiaremos a través del proceso con capturas de pantalla. Leer más es una característica sorprendentemente nueva; en versiones anteriores de 5 Huellas de Windows XP Dentro de Windows 10 Revealed 5 Huellas de Windows XP Dentro de Windows 10 Revelado Windows 10 no se creó desde cero. Si observa detenidamente, encontrará rastros de versiones pasadas de Windows. Le mostraremos los restos de Windows XP, que sobrevivieron a 14 años de evolución de Windows. Leer más Windows 5 Rastros de Windows XP Dentro de Windows 10 Revealed 5 Rastros de Windows XP Dentro de Windows 10 Revelado Windows 10 no fue creado desde cero. Si observa detenidamente, encontrará rastros de versiones pasadas de Windows. Le mostraremos los restos de Windows XP, que sobrevivieron a 14 años de evolución de Windows. Leer más, no era raro encontrar un sistema bloqueado para un idioma en particular.
Antes de comenzar, asegúrese de iniciar sesión en Windows 10 usando una cuenta administrativa. Cuenta de administrador de Windows: todo lo que necesita saber. Cuenta de administrador de Windows: todo lo que necesita saber. Comenzando con Windows Vista, la cuenta de administrador de Windows integrada está deshabilitada de manera predeterminada. . ¡Puedes habilitarlo, pero hazlo bajo tu propio riesgo! Te mostramos cómo. Lee mas . Si usted es el único usuario de una máquina, será su inicio de sesión principal, pero si hay varios usuarios podría ser la cuenta de otra persona.
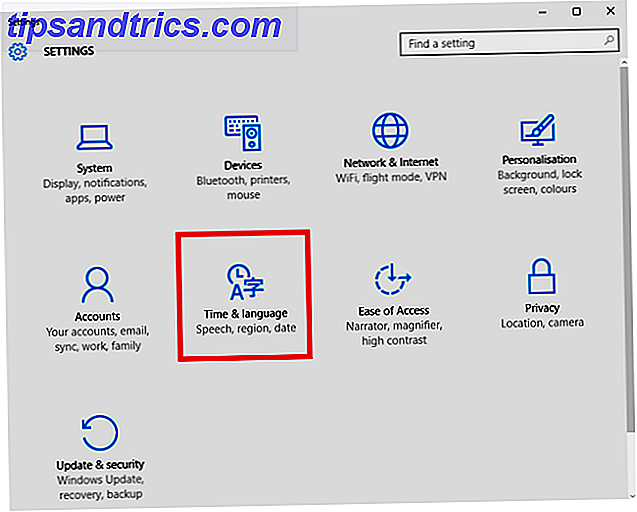
A continuación, abra el menú Inicio y haga clic en Configuración> Hora e idioma> Región e idioma .
La primera opción en el panel derecho le permitirá cambiar la región. Esto es útil para encontrar contenido y aplicaciones localizados. Es genial si vives en el extranjero y a) quieres que se te muestren cosas nuevas relevantes para el lugar donde vives, o b) quieres mantener una conexión con tu país de origen. Puede configurarlo en cualquier país que desee, pero tenga en cuenta que puede afectar la funcionalidad de Cortana Cómo configurar Cortana y eliminarla en Windows 10 Cómo configurar Cortana y eliminarla en Windows 10 Cortana es la herramienta de productividad más grande de Microsoft desde Office . Le mostraremos cómo comenzar con el asistente digital de Windows 10 o cómo desactivar Cortana para mejorar la privacidad. Lee mas .

La segunda opción es donde puedes instalar nuevos idiomas. Haga clic en Agregar un idioma y se le presentará una lista de más de 140 idiomas para elegir. 
Haga clic en el que desea e inmediatamente comenzará la instalación. Aparecerá una notificación que le indicará que podría demorar un tiempo. El idioma aparecerá en su lista de idiomas mientras se instala.

Una vez que el proceso haya finalizado, el mensaje debajo del idioma cambiará de Searching Windows Update a Language Pack Installed . Cuando vea este mensaje, está listo para continuar.

2. Cambiar el idioma de visualización
Para cambiar el idioma de visualización, haga clic en el paquete de idioma recién instalado y seleccione Establecer como predeterminado .

Según el mensaje en pantalla, el nuevo idioma se mostrará la próxima vez que inicie sesión. Sigue a Inicio> [Nombre de usuario]> Cerrar sesión para permitirte iniciar sesión de nuevo.
Tenga en cuenta que si sigue estos pasos, no ha cambiado necesariamente la configuración global: el idioma en su pantalla de inicio de sesión y pantalla de bienvenida, así como el idioma predeterminado para las cuentas nuevas, no se modificarán.
En la imagen a continuación, puede ver que he cambiado el idioma predeterminado de mi usuario al español, pero la configuración global no se modificó.

Para cambiar todas las configuraciones globales, deberá hacer clic con el botón derecho en el Menú Inicio y dirigirse a Panel de control> Región> Administrativo> Configuración de copia y luego marcar las dos casillas de verificación junto a Pantalla de bienvenida y Cuentas del sistema y Nuevas cuentas de usuario . Verás que todas las configuraciones se actualizan automáticamente. Reinicie su sistema para que los cambios surtan efecto.

3. Cambiar entre teclados
Cuando instala un nuevo paquete de idioma, el teclado asociado se instala automáticamente junto con él. Esto tiene varios beneficios, especialmente en los casos en que los idiomas tienen caracteres diferentes o hacen un uso regular de acentos en las letras Cómo: Atajos sencillos de teclado para marcas de acento en letras [Mac] Cómo: Atajos sencillos de teclado para marcas de acento en letras [Mac] Leer Más .
Puede cambiar fácilmente entre los teclados instalados Cómo cambiar instantáneamente el diseño de cualquier teclado donde sea que vaya Cómo cambiar instantáneamente el diseño de cualquier teclado donde sea que vaya Esta aplicación portátil hace que sea increíblemente fácil cambiar el diseño de cualquier teclado de QWERTY a cualquier otro diseño. Lea más presionando Windows Key + Space o haciendo clic con el botón izquierdo en el código de idioma de tres letras en el lado derecho de la barra de tareas.

4. Instalar un teclado sin un paquete de idioma
Si desea agregar un nuevo teclado pero no tiene la intención de cambiar el idioma de visualización de su sistema, también es fácil de lograr.
Regrese a la pantalla de idioma haciendo clic en Inicio> Configuración> Hora e idioma> Región e idioma .
Resalte el paquete de idioma con el que desea asociar su nuevo teclado y haga clic en Opciones . Luego, haga clic en Agregar un nuevo teclado y haga su elección de la lista.

También puedes eliminar teclados de este menú; útil si desea cambiar el idioma de su sistema al español, pero quiere que el único teclado sea el inglés QUERTY. Simplemente resalte el teclado que desea eliminar y haga clic en Eliminar .

5. Cambiar las opciones de voz
La última sección del lenguaje que necesita abordar es el habla, tanto de entrada como de salida. La entrada es lo que su computadora reconocerá al emitir comandos de voz. 6 Lo mejor que puede controlar con Cortana en Windows 10 6 Lo mejor que puede controlar con Cortana en Windows 10 Cortana puede ayudarlo a usar manos libres en Windows 10. Puede deje que busque sus archivos y la web, haga cálculos o levante el pronóstico del tiempo. Aquí cubrimos algunas de sus habilidades más geniales. Leer más, el resultado es el idioma que Cortana usará Cómo encontrar qué aplicaciones de Windows 10 funcionan con Cortana Cómo encontrar qué aplicaciones de Windows 10 funcionan con Cortana Cortana puede ser realmente útil, pero ¿cómo se supone que debes saber qué aplicaciones son compatibles con ella? He aquí cómo descubrirlo en un abrir y cerrar de ojos. Lee mas .
Al igual que con la configuración anterior que hemos cubierto, deberá abrir el menú Inicio, luego vaya a Configuración> Hora e idioma . Esta vez, sin embargo, seleccione Habla en el panel de la izquierda.

La opción superior, titulada Idioma del habla, le permite configurar su método de entrada. Vale la pena señalar que debe haber instalado el paquete de idioma correspondiente antes de poder cambiar el idioma de entrada de voz.
La opción a continuación - Texto a voz - es donde puede elegir la voz utilizada por Cortana. Cada vez que instale un paquete de idioma, también se instalará la voz Cortana correspondiente. Elija su preferencia del menú desplegable.
¿Usas varios idiomas?
Aunque las opciones individuales son bastante sencillas de cambiar una vez que sepa cómo, es justo decir que Microsoft no hace un gran trabajo al hacer la ubicación de estas configuraciones. Cómo controlar Windows 10: la guía de configuración Cómo controlar Windows 10: la Guía de configuración El panel de control de Windows está a punto de desaparecer. Su reemplazo, la aplicación de Configuración, ha recibido una actualización significativa en Windows 10. Vamos a revelar todos sus secretos para usted. Leer más obvio. No parece sensato que se utilicen tantos menús y submenús solo para cambiar su idioma, teclado y voz.
Si usa varios idiomas en su sistema Windows 10, nos encantaría saber de usted. ¿Qué tan fácil te parece administrar varios idiomas? ¿Son satisfactorias la cantidad de opciones y configuraciones? ¿Hay algo que Microsoft haya pasado por alto que usted siente que debería incluirse?
Como siempre, puedes ponerte en contacto a través de la sección de comentarios a continuación.

![Ojos satelitales: fondos de pantalla del mapa en función de su ubicación actual [Mac]](https://www.tipsandtrics.com/img/mac/223/satellite-eyes-map-wallpapers-based-your-current-location.jpg)
![Quicksand: Sincroniza automáticamente sus archivos recientes en la nube [Mac]](https://www.tipsandtrics.com/img/mac/387/quicksand-automatically-syncs-your-recent-files-cloud.png)