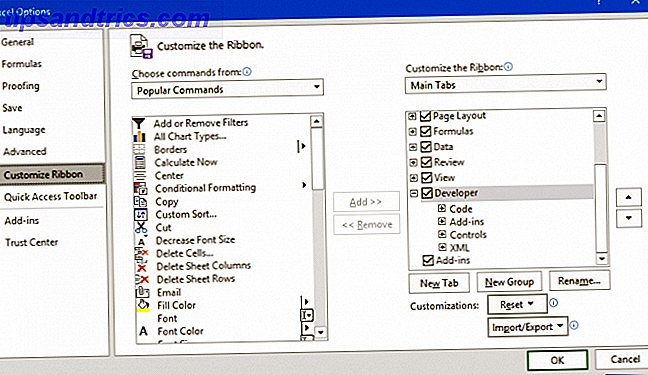
Usar macros en Microsoft Excel es la forma perfecta de automatizar tareas. Le mostraremos cómo grabar una macro en Excel 2016 para que pueda liberar su tiempo y dejar de desperdiciarlo en acciones repetitivas.
Antes de comenzar, es posible que desee consultar nuestros principales recursos para macros de Excel 5 Recursos para macros de Excel para automatizar sus hojas de cálculo 5 Recursos para Macros de Excel para automatizar sus hojas de cálculo ¿Está buscando macros de Excel? Aquí hay cinco sitios que tienen lo que está buscando. Lea más para tener una idea de lo que podría crear. Una vez que lo haya dominado, incluso podrá enviar correos electrónicos desde Excel Cómo enviar correos electrónicos desde una hoja de cálculo de Excel mediante scripts de VBA Cómo enviar correos electrónicos desde una hoja de cálculo de Excel mediante scripts de VBA Le mostraremos cómo configurarlos de manera automática correos electrónicos desde Excel utilizando Collaboration Data Objects, (CDO) y scripts VBA. Nuestras plantillas de código hacen que esto sea mucho más fácil de lo que parece. Lea más o integre sus datos de Excel en Word Cómo integrar datos de Excel en un documento de Word Cómo integrar datos de Excel en un documento de Word Durante su semana de trabajo, probablemente haya muchas veces que se encuentre copiando y pegando información de Excel en Word, O al revés. Así es como la gente a menudo produce informes escritos ... Leer más.
Cómo grabar una macro en Excel 2016
Estos son los pasos que debe seguir para registrar una macro en Excel 2016. Los resumiremos a continuación y luego detallaremos los detalles.
- Habilita la pestaña Desarrollador .
- En la pestaña Desarrollador, haz clic en Grabar macro .
- Ingrese un nombre de macro .
- Asignar una tecla de acceso directo .
- Seleccione dónde almacenar macro en .
- Ingrese una Descripción .
- Haga clic en Aceptar .
- Realiza tus acciones macro.
- En la pestaña Desarrollador, haga clic en Detener grabación .
Grabar una macro: en detalle
1. Habilite la pestaña Desarrollador
La pestaña Desarrollador es donde puedes grabar tu macro. Sin embargo, no está habilitado por defecto.
Para habilitarlo, vaya a Archivo> Opciones> Personalizar cinta . En la columna Personalizar la cinta con pestañas principales seleccionadas en el menú desplegable, marque Desarrollador y haga clic en Aceptar .
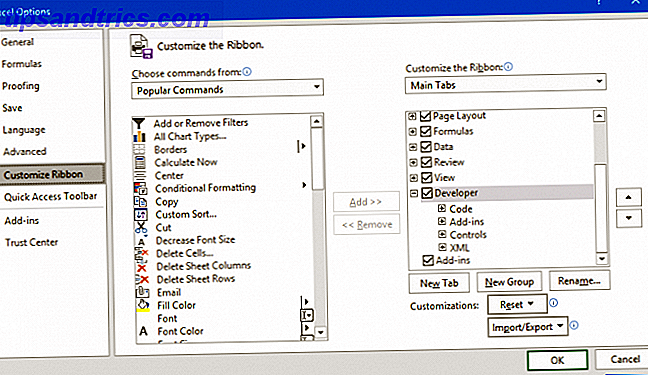
La pestaña Desarrollador ahora aparecerá en la cinta. Permanecerá aquí permanentemente a menos que lo desmarques siguiendo las instrucciones anteriores.
2. Haga clic en Grabar macro
Navegue a la pestaña Desarrollador recientemente habilitada en la cinta. En el grupo Código, haga clic en Grabar macro . Esto abrirá una nueva ventana.

Alternativamente, puede presionar Alt + T + M + R.
3. Ingrese un nombre de macro
Ingrese un nombre para la macro dentro del campo Nombre de macro . Hágalo específico; de lo contrario, tendrá problemas para identificar rápidamente qué hace la macro en el futuro.

El primer carácter del nombre del macro debe ser una letra, pero los caracteres siguientes pueden ser letras, números o guiones bajos. No puede usar espacios y evitar dar a la macro el mismo nombre que una referencia de celda.
4. Asignar una tecla de acceso directo
La asignación de una tecla de método abreviado le permitirá ejecutar la macro en Excel en cualquier momento presionando esa combinación. Haga clic en el cuadro de la tecla de acceso directo y presione la tecla que desee usar junto con Ctrl.

Le recomiendo que mantenga presionada la tecla Mayús mientras selecciona la combinación de teclas para que forme parte del acceso directo. Su macro atajo anulará el acceso directo de Excel predeterminado, si uno ya existe. Por ejemplo, si elige Ctrl + A, anulará la capacidad de seleccionar todo. En su lugar, use Ctrl + Shift + A ya que ese no es un atajo existente.
5. Seleccione Dónde almacenar macro en
Use la macro de Tienda en el menú desplegable para elegir dónde desea almacenar la macro.

Las opciones disponibles son:
- Libro de trabajo de macro personal: Esto hará que la macro esté disponible siempre que use Excel. Almacenará la macro en un libro de trabajo macro oculto llamado Personal.xlsb.
- Nuevo libro de trabajo : Esto hará que la macro esté disponible para cualquier libro de trabajo que cree durante la sesión de Excel existente.
- Este libro de trabajo : Esto hará que la macro esté disponible solo en el libro de trabajo que tenga abierto.
6. Ingrese una Descripción
El último paso en esta ventana es ingresar una Descripción en el cuadro. Use esto para describir en detalle lo que hace la macro.

Este campo es opcional, pero es aconsejable que sea lo más completo posible para que usted y otros puedan ver lo que hace la macro en el futuro.
7. Haga clic en Aceptar
¡Quizás el paso más fácil de todos! Haga clic en Aceptar cuando esté satisfecho con lo que ha enviado y comience a registrar la macro.
8. Realiza tus acciones macro
La macro ahora está grabando, así que realice sus pasos. Esto puede incluir escribir, hacer clic en celdas, aplicar formato o importar datos externamente desde lugares como Microsoft Access.
Durante la grabación, puede usar el botón Usar referencias relativas, que se encuentra en la pestaña Desarrollador . Si está habilitado, las macros se registran con acciones relativas a la celda inicial. Por ejemplo, si hace clic desde la celda A1 a A3 mientras graba, ejecutar la macro desde la celda J6 moverá el cursor a J8. Si está desactivado, el cursor se moverá de J6 a J8.

Lo mejor es planificar de antemano cuáles serán tus acciones para no cometer un error. Si se resbala, detenga la grabación y comience nuevamente. Alternativamente, podría tratar de solucionarlo editando el código de la aplicación Visual Basic (VBA) 4 Errores que puede evitar al programar macros de Excel con VBA 4 Errores que puede evitar al programar macros de Excel con VBA Código y macros simples son las claves de Microsoft Excel superpoderes. Incluso los no programadores pueden agregar fácilmente funcionalidades impresionantes a sus hojas de cálculo con Virtual Basics for Applications (VBA). ¡Solo evita estos errores de programación para principiantes! Lea más que la macro está almacenada, pero eso solo es para usuarios avanzados.
9. Haga clic en Detener grabación
Una vez que haya terminado sus pasos de macro, en la pestaña Desarrollador, en el grupo Código, haga clic en Detener grabación .

Alternativamente, puede presionar Alt + T + M + R.
Usa tus macros
Una vez que haya creado sus macros, puede acceder a ellas desde la pestaña Desarrollador . Haga clic en Macros para verlas en la lista. También puede presionar Alt + F8 para abrir esta ventana. Aquí puede seleccionar sus macros y realizar varias opciones, como Ejecutar, Editar o Eliminar .

Si desea obtener aún más de sus macros, consulte nuestras guías: Programación de VBA para principiantes El Tutorial de programación de VBA de Excel para principiantes El Tutorial de programación de VBA de Excel para principiantes VBA es una poderosa herramienta de Microsoft Office. Puede usarlo para automatizar tareas con macros, establecer desencadenantes y mucho más. Le presentaremos la programación visual básica de Excel con un proyecto simple. Lea más y construya una barra de herramientas para sus macros Cómo crear una barra de herramientas personalizada de Excel de macros de VBA Cómo crear una barra de herramientas de Excel personalizada de macros de VBA ¿Está listo para potenciar su productividad de Microsoft Excel? Una barra de herramientas personalizada puede hacer eso. Le mostraremos cómo poner todas sus macros de Excel a su alcance. Lee mas . ¡Usar VBA para macros en Excel agrega aún más poder!
Las macros no son la única forma de aumentar su productividad en Excel. Otros consejos útiles incluyen la creación de listas desplegables para celdas de Excel. Cómo crear una lista desplegable en Excel Cómo crear una lista desplegable en Excel Excel admite opciones versátiles de listas desplegables. Úselos para controlar la entrada del usuario. Le mostraremos cómo agregar listas desplegables a sus hojas de cálculo de Excel. Lea más, use las declaraciones IF para datos dinámicos de Excel Cómo usar las declaraciones IF en Microsoft Excel Cómo usar las declaraciones IF en Microsoft Excel Ya sea un experto experimentado o un principiante en una hoja de cálculo, le conviene consultar esta guía sobre declaraciones IF en Excel Lea más y use la función de búsqueda de objetivos de Excel para análisis de datos más avanzados Cómo usar la búsqueda de objetivos y resolución de Excel para las variables desconocidas Cómo utilizar la búsqueda de objetivos y solución de Excel para resolver variables desconocidas Excel puede resolver variables desconocidas, ya sea para celda individual con Buscapersonas o una ecuación más complicada con Solver. Le mostraremos cómo funciona. Lee mas .



