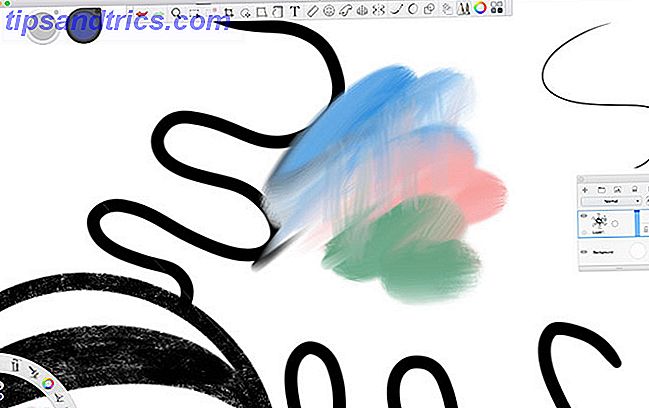Cada Mac desde los días de OS X Lion tiene una partición de recuperación, una herramienta que puede ayudarlo a rescatar una Mac con un sistema operativo dañado.
Sin embargo, si está buscando reemplazar macOS con Linux, puede eliminar esto para obtener espacio extra en el disco. 3 Aplicaciones gratuitas para analizar e inspeccionar el espacio en disco duro de su Mac 3 aplicaciones gratuitas para analizar e inspeccionar el espacio en disco duro de su Mac. del almacenamiento de tu Mac se ha ido? Estas aplicaciones gratuitas te lo harán saber. Lee mas . También es posible que desee restaurarlo si vuelve a cambiar a macOS.
A continuación, le mostramos cómo eliminar o restaurar la partición de recuperación de su Mac.
Los fundamentos de la partición de recuperación
Al arrancar su Mac, puede mantener presionada la tecla Comando + R para arrancar en la partición de Recuperación de su Mac. Si su Mac tiene un problema, este es su lugar para acceder a las utilidades, restaurar desde Time Machine o, como último recurso: obtener una instalación limpia de macOS.
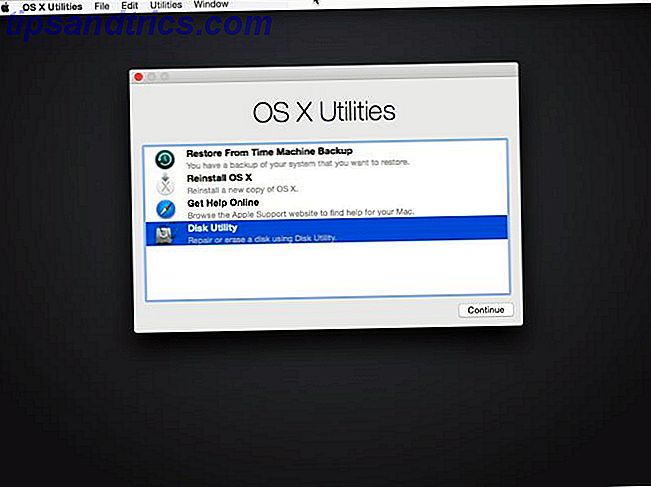
El menú principal ofrece cuatro opciones: Restaurar desde Time Machine Backup Cómo restaurar datos desde Time Machine Backups Cómo restaurar datos desde Time Machine Backups Es muy fácil configurar Time Machine, el software de respaldo que viene con todas las Mac, pero ¿cómo se puede hacer? recuperar sus archivos cuando las cosas van mal? Lea más , vuelva a instalar macOS, obtenga ayuda en línea y la utilidad de disco . Se explican por sí mismos, sin embargo, para buscar ayuda en línea o reinstalar macOS, debe conectar su Mac a Internet.
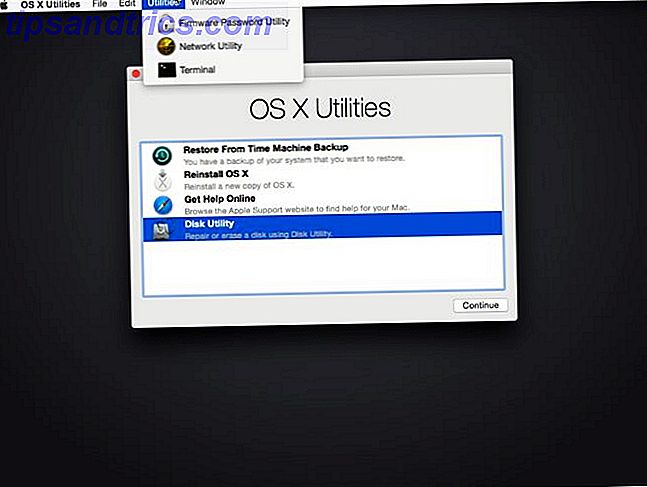
Hay utilidades adicionales que no figuran en la lista pero que están disponibles en un elemento de menú: Firmware Password Utility, Network Utility y Terminal . Si está utilizando una Mac creada después de 2010, también puede arrancar en un modo de recuperación solo de red al mantener presionada la tecla Opción + Comando + R para ayudar si tiene un problema con el inicio de su disco local.
Eliminar la partición de recuperación
Si tiene una memoria USB con el último instalador de macOS Cómo instalar Mac OS X usando una unidad USB extraíble Cómo instalar Mac OS X usando una unidad USB extraíble Apple no proporciona una herramienta oficial para crear copias de arranque de su sistema operativo, pero eso no significa que no se puede hacer. Lea más, y quiera obtener alrededor de 650 MB de espacio en disco en su Mac, luego puede eliminar la Partición de recuperación.
Incluso con un instalador de copia de seguridad, debe asegurarse de hacer una copia de seguridad de todos sus datos con algo como Carbon Copy Cloner, en caso de que algo salga mal. Aquí todos somos adultos, y si está trabajando bien sin una red de seguridad, no necesita tener la unidad USB per se, pero ha sido advertido.
Nota: La forma de proceder dependerá de si está utilizando Core Storage o no, así que asegúrese de prestar atención a este próximo bit. Independientemente de lo que haga, una copia de seguridad funcional es muy importante cuando comienza a jugar con particiones ya que las cosas pueden salir mal.
1. Almacenamiento básico y un truco sucio
Apple introdujo Core Storage como parte de la tecnología de Fusion Drive.
Como parte del eventual alejamiento de HFS +, Apple ha comenzado a mover particiones a volúmenes de Core Storage durante el proceso de actualización a macOS. Rocié mi viejo Air 2011 dos veces jugando con la partición Core Storage y terminé teniendo que restaurar desde mi copia de seguridad de Time Machine.
Puede averiguar si su unidad del sistema se convirtió a Core Storage ingresando el siguiente comando en la Terminal:
diskutil list 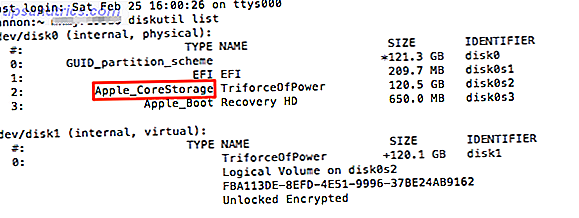
Si ve que el comando enumera su unidad del sistema con el tipo AppleCoreStorage, no se recomienda continuar. Incluso la potencia de Terminal no se ocupa de estas particiones muy bien, y puede terminar teniendo que restaurar su Mac desde una copia de seguridad.
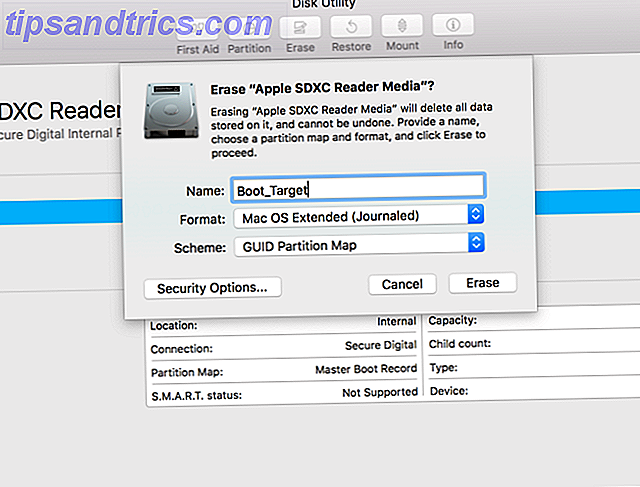
Hay una solución, pero es un hack relativamente sucio. Lo que puede hacer es crear un clon de su disco externamente con Carbon Copy Cloner Carbon Copy Cloner: una herramienta de copia de seguridad gratuita y potente (Mac) Carbon Copy Cloner: una herramienta de copia de seguridad gratuita y potente (Mac) Leer más. Si aún no lo tiene instalado, descárguelo aquí.
Después de eso, conecte su unidad USB y abra la Utilidad de Discos. Haga clic en la unidad USB y seleccione Borrar . Denomine la unidad, y luego establezca el formato en Mac OS Extendido (Diario) y establezca el esquema en el Mapa de Partición GUID .
Una vez que formatee su disco correctamente, abra Carbon Copy Cloner. Debería pedírsele que cree su primer trabajo, si no selecciona Nueva tarea en el menú Archivo . Seleccione la unidad de sistema de su Mac como origen y la unidad de sistema recién formateada como destino. Puede seleccionar Hecho y comenzar la copia.
La espera puede variar en función del tamaño de su sistema, por lo que es posible que desee hacer un poco de café o té mientras espera. Cuando esté completo, apague su Mac e inicie presionando la tecla Opción para seleccionar su disco de arranque. Seleccione su unidad USB para iniciar, y debe iniciar en su mismo sistema.
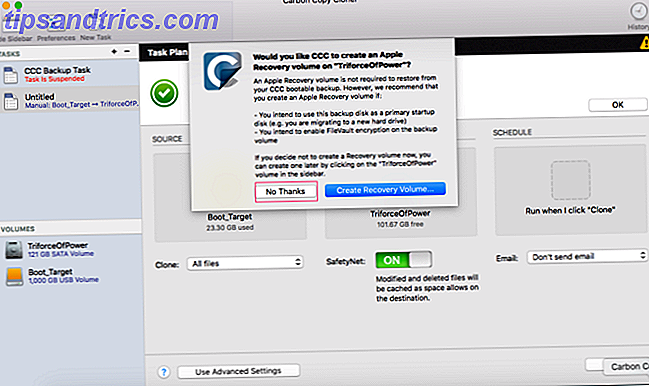
Una vez que haya vuelto a macOS, abra la carpeta de la computadora desde Finder y asegúrese de expulsar el disco de su Mac. Luego abre la Utilidad de Discos. Repita los pasos para borrar el disco de su sistema con la partición única. A continuación, invierta el trabajo de Carbon Copy Cloner para restaurar su unidad.
Cuando Carbon Copy Cloner le pregunte si desea incluir una Partición de recuperación, responda No. Ahora su Mac ya no tiene la Partición de recuperación.
2. Terminal
Si su Mac todavía tiene una tabla de particiones de estilo antiguo, la forma más fácil de eliminar su partición de recuperación es usar Terminal Estos 6 comandos increíbles de terminal aumentarán su MacBook Estos 6 increíbles comandos de terminal aumentarán su MacBook. Solo puede meter tanto en un usuario gráfico interfaz antes de que se vuelva desordenada, por lo que no debería ser una gran sorpresa que puedas hacer cosas realmente geniales usando la Terminal Mac. Lea más, aunque su cuenta debe tener derechos de administrador para que esto funcione. Encuentra tu partición de recuperación usando el comando:
diskutil list 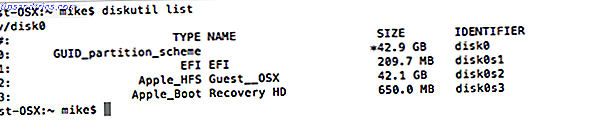
Este comando es la versión de Terminal de la Utilidad de Discos, y la lista le brinda una lista de todos sus discos y sus particiones. Desea tener cuidado aquí, ya que no desea eliminar la partición incorrecta involuntariamente. Busque la partición, probablemente en la parte inferior de la lista, Recovery HD . Querrá eliminar esto y combinarlo en su partición principal. Para hacerlo, primero elimine la partición usando el comando:
diskutil eraseVolume JHFS+ Blank disk0s3 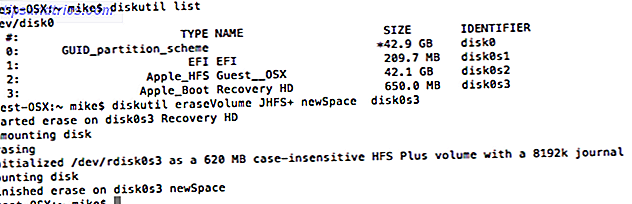
Este comando elimina la partición de recuperación y la reemplaza con espacio en blanco. Asegúrese de que su partición Recovery HD esté listada como disk0s3 . Si no es así, cambie el comando para que coincida con su disco. Ahora hay dos particiones en el disco: nuestro disco de sistema normal y una nueva partición en blanco. Para el siguiente paso, necesitamos combinar los dos, dejando nuestro disco como una sola partición. Ese es un comando simple:
diskUtil mergeParitions JHFS+ disk0s2 disk0s3 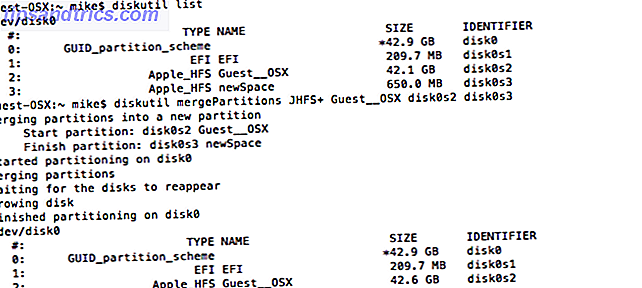
Este comando combina los dos preservando todos los datos en el disco de su sistema. Asegúrese de verificar esas etiquetas de volumen contra sus propios discos para evitar la pérdida de datos. Incluso haciendo todo bien cuando se juega con las tablas de particiones, algo puede salir mal. Asegúrese de no estar trabajando sin una copia de seguridad.
Ahora puede enumerar sus particiones nuevamente y ver que su disco sea una partición para su disco de sistema y una partición de arranque EFI. Ahora que tiene su disco como lo quiere, el reto es mantenerlo de esa manera.
Restaurando su partición de recuperación
Una de las formas más sencillas de restaurar la partición de recuperación es actualizar macOS. Desafortunadamente, eso significa que puede regresar incluso cuando no lo desee. Si lo eliminas por completo, esto puede ser problemático.
No hay una opción al aplicar actualizaciones, por lo que debe repetir los pasos para asegurarse de que está seguro. Si cambiaste a Linux y estás usando solo el hardware Comprar MacBooks para pingüinos: Linux en hardware de Apple Comprar MacBooks para pingüinos: Linux en hardware de Apple Probablemente pienses que el sistema operativo de código abierto Linux no se combinaría muy bien con el de Apple enfoque propietario y controlador cuando se trata de hardware, pero estarías equivocado. Leer más, esto se hizo mucho más fácil. Puede simplemente eliminar o ignorar macOS y dedicarse a su negocio.
Si está buscando restaurarlo sin tener que descargar actualizaciones, puede repetir los pasos de Carbon Copy Cloner en la sección sobre particiones de Core Storage. Justo donde dice seleccionar No, seleccione Crear volumen de recuperación .
Tomando el control de su hardware
Como cualquier usuario de Mac desde hace mucho tiempo puede decirte 11 Soluciones rápidas para problemas comunes de Mac y complicaciones 11 Soluciones rápidas para problemas y complicaciones comunes de Mac ¿Sabías que muchos de los problemas y peculiaridades comunes de Mac que los usuarios reportan se pueden solucionar simplemente cambiando algunas configuraciones ? Leer más, jugar con los niveles más profundos de macOS es difícil. Eliminar la partición de recuperación no es diferente. Realice una copia de seguridad y tenga cuidado antes de intentar cualquier cosa en este artículo, no deseamos que pierda datos.
¿Has abandonado tu partición de recuperación? ¡Dinos por qué!