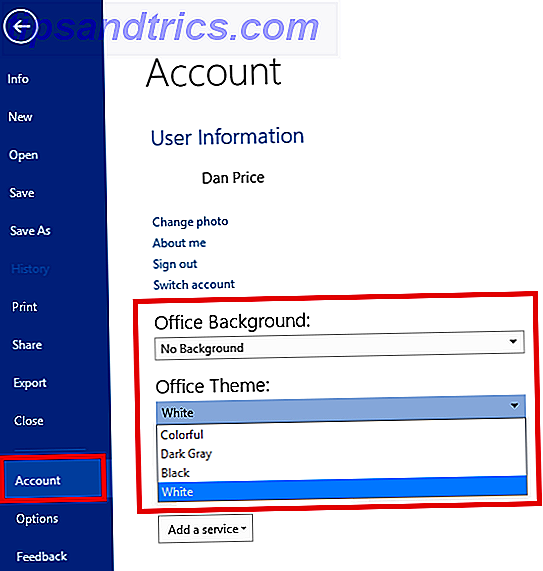
La configuración predeterminada raramente satisface las necesidades de cada usuario. Afortunadamente, Microsoft ha sido bueno al permitirle adaptar su software a sus preferencias. Microsoft Office 2016, que se puso a disposición del público el pasado septiembre Actualice a Office 2016 de forma gratuita Hoy con su Office 365 Suscripción Actualice a Office 2016 de forma gratuita Hoy con su suscripción a Office 365 Microsoft Office 2016 para Windows ha aterrizado y trae muchas nuevas características inteligentes . Si tiene una suscripción a Office 365, puede obtenerla ahora de forma gratuita y le mostramos cómo hacerlo a continuación. Leer más, ambos presentaron una serie de nuevas opciones de personalización y movieron algunas opciones.
Echemos un vistazo a algunas de las mejores formas de personalizar la interfaz del software.
1. Cambiar el tema
Quizás lo más importante que puede hacer para cambiar la apariencia de su suite es modificar su tema Cómo habilitar el tema oscuro en Microsoft Office 2016 Cómo habilitar el tema oscuro en Microsoft Office 2016 Microsoft Office 2016 viene con una función incorporada tema y es maravilloso. Así es como puedes obtenerlo para ti. Lee mas . Puede hacer que el software sea más fácil para el ojo y lo haga sentir más personal.
Dirígete a Archivo> Cuenta y se te presentarán dos opciones: "Fondo de oficina" y "Tema de Office".
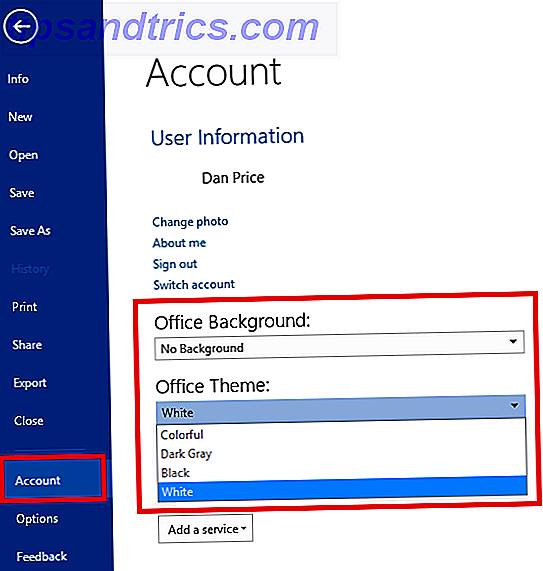
La opción de fondo cambiará la forma en que aparecen la barra de título y la barra de pestañas. Las opciones son todas suaves y decorativas.
La opción de tema cambiará el aspecto completo de Office. Hay cuatro para elegir; Blanco, Colorido (usa el color de oficina predeterminado para esa aplicación en particular), Gris oscuro (alto contraste) y Negro (para menos fatiga ocular).
De forma predeterminada, el tema elegido se reflejará en todas las computadoras que comparten la misma licencia de Office 2016 y Cuenta de Microsoft. Los pros y contras de usar una cuenta de Microsoft con Windows. Los pros y contras de usar una cuenta de Microsoft con Windows. Una sola cuenta de Microsoft. le permite iniciar sesión en una amplia gama de servicios y aplicaciones de Microsoft. Le mostramos los pros y los contras de usar una cuenta de Microsoft con Windows. Lee mas . Puede personalizar cada computadora individualmente haciendo clic en Archivo> Opciones> General> Personalizar su copia de Microsoft Office y elegir los temas que desee.
2. Personaliza la cinta
La cinta es la lista horizontal de opciones y herramientas que se ejecuta en la parte superior de la pantalla de Office 2016. Se introdujo en el paquete Office en 2007, y desde entonces se ha convertido en una parte omnipresente del producto.
La cinta es el primer puerto de escala para casi cualquier tarea que desee emprender, pero dado el gran número de funciones disponibles, no todo ha recibido un lugar. La solución es editar la cinta existente Cómo ajustar el menú de la cinta de Windows y Office Cómo ajustar el menú de la cinta de Windows y Office Ese molesto menú de la cinta. Desde su presentación en Office 2007, he estado luchando para aceptarlo. Prefería mucho el método de Office 2000/2003 de "ocultar" herramientas que no usa con frecuencia ... Lea más o cree su propia entrada de cinta.
Hacerlo es fácil. Dirígete a Archivo> Opciones> Personalizar cinta y obtendrás acceso a una lista de todos los grupos y entradas que se encuentran actualmente en la cinta de opciones.
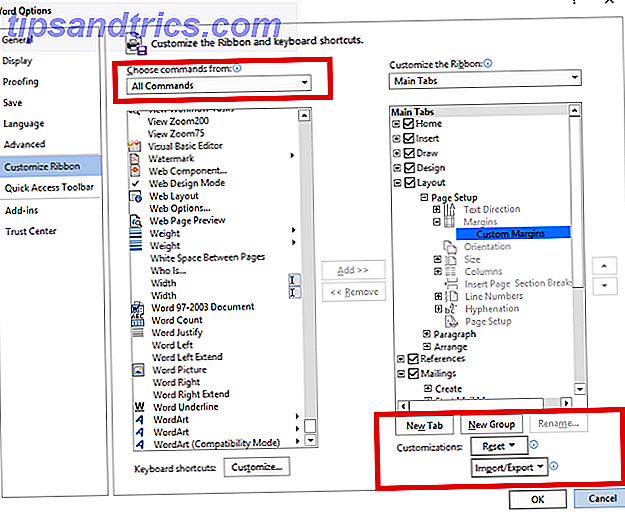
Puede crear su propia pestaña o grupo haciendo clic en la opción correspondiente en la esquina inferior derecha. Una pestaña agregará una nueva entrada clicable a lo largo de la parte superior de la cinta, mientras que un grupo es una sección dentro de una pestaña. Puede ver las diferencias resaltadas en rojo y azul en la imagen a continuación.

Si está creando su propia entrada de cinta, asegúrese de seleccionar primero Todos los comandos en el cuadro desplegable en la esquina superior izquierda; de lo contrario, podría tener problemas para encontrar las herramientas que desea.
3. Personaliza la barra de herramientas de acceso rápido
La barra de herramientas de acceso rápido está diseñada para ser una forma aún más rápida de acceder a las herramientas más utilizadas Productividad de Boost OneNote con la barra de herramientas de acceso rápido Aumente la productividad de OneNote con la barra de herramientas de acceso rápido Si no está utilizando la barra de herramientas de acceso rápido en OneNote, debería ! Realmente puede acelerar su flujo de trabajo si tiene muchas acciones altamente repetidas. Lea más y comandos. Se puede encontrar en la esquina superior derecha de una pantalla de Office 2016.
Hay dos partes para personalizarlo; cambiando su ubicación y cambiando sus atajos.
Para cambiar su ubicación, haga clic en la flecha desplegable a la derecha de los iconos de acceso directo. En el menú que aparece, seleccione Mostrar debajo de la cinta (es la opción final en la lista).
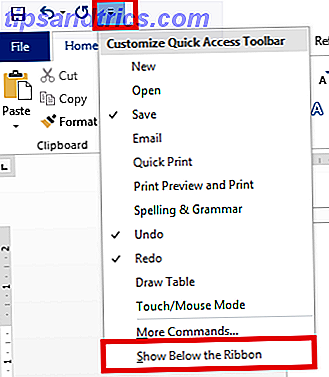
Tiene tres formas de editar los comandos que se muestran en la barra de herramientas:
1. Si el comando que desea agregar ya está en la cinta, puede hacer clic con el botón derecho y seleccionar Agregar a la barra de herramientas de acceso rápido . También puede agregar grupos completos a la barra de herramientas; simplemente haga clic derecho en el nombre del grupo en la cinta.
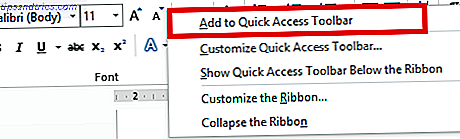
2. Vaya a Archivo> Opciones> Barra de herramientas de acceso rápido si necesita agregar un comando que todavía no está en la cinta de opciones. Seleccione el comando de la lista a la izquierda y haga clic en el botón Agregar en el centro de la ventana.
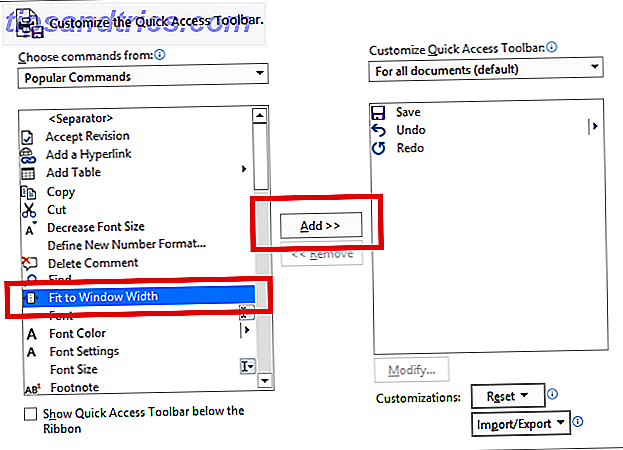
3. Haga clic en la flecha desplegable en la barra de herramientas de acceso rápido y seleccione Más comandos . Esto lo llevará al mismo menú que arriba.
4. Saltar la pantalla de inicio
Cuando ejecutas una de las aplicaciones de Office 2016, la primera pantalla que verás es una lista de varias plantillas y archivos recientes. Nueve veces de cada diez probablemente haga clic en "Documento en blanco" y continúe. A menos que haga un uso frecuente de las plantillas Utilice las plantillas de Microsoft Office para cautivar a su público y entregar información eficientemente Utilice las plantillas de Microsoft Office para cautivar a su público y entregar información eficientemente Una plantilla es como una cartelera virtual, texto o datos visualmente reforzantes. Aquí ofrecemos una descripción general básica de las plantillas de Microsoft Office y sus opciones. Leer más, es un paso molesto y que consume mucho tiempo.
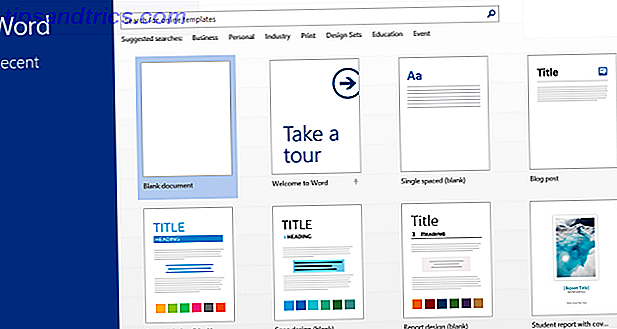
Afortunadamente, es fácil eliminarlo y saltar directamente a un documento en blanco o libro de trabajo.
Haga clic en Archivo> Opciones> Opciones de inicio y desmarque la casilla junto a Mostrar la pantalla de inicio cuando se inicia esta aplicación . Tendrá que hacer esto para cada aplicación Office 2016 individual; no es una configuración universal sincronizada.
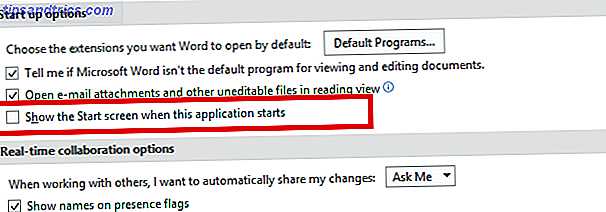
5. Guardar en su computadora por defecto
No se equivoque, OneDrive es un servicio fantástico. Tiene muchas funciones geniales (como poder acceder a los archivos de su computadora desde cualquier parte del mundo), y si es un suscriptor de Office 365. Introducción a Office 365: ¿Debería comprar en el nuevo modelo de negocio de Office? Una introducción a Office 365: ¿Debería comprar en el nuevo modelo de negocio de Office? Office 365 es un paquete basado en suscripción que ofrece acceso al último paquete de aplicaciones de escritorio de Office, Office Online, almacenamiento en la nube y aplicaciones móviles premium. ¿Proporciona Office 365 valor suficiente para que valga la pena el dinero? Leer más se te dará un mamut de 1 TB de almacenamiento gratis.
Sin embargo, puede ser un poco molesto. ¿No es un fan de OneDrive? Aquí se muestra cómo cerrar sesión en Windows 10 ¿No es un fan de OneDrive? Aquí se muestra cómo cerrar sesión en Windows 10 OneDrive está integrado en Windows 10, lo que no es deseable para muchos. Si quiere cerrar sesión, ¡aquí está cómo! Lea más cuando Office 2016 intente constantemente forzarlo a usar el servicio, configurándolo como la opción predeterminada en el menú guardar. Esto sería particularmente molesto para los suscriptores que no son de Office 365, que tienen su espacio de almacenamiento gratuito en la nube limitado a 5 a 15 GB. Cómo utilizar mejor sus 15 GB de almacenamiento OneDrive gratuito Cómo utilizar mejor sus 15 GB de almacenamiento OneDrive gratuito OneDrive le brinda un entorno saludable dosis de almacenamiento en la nube de forma gratuita. Echemos un vistazo a lo que puede hacer con eso. Lea más (dependiendo de cuándo creó su cuenta).
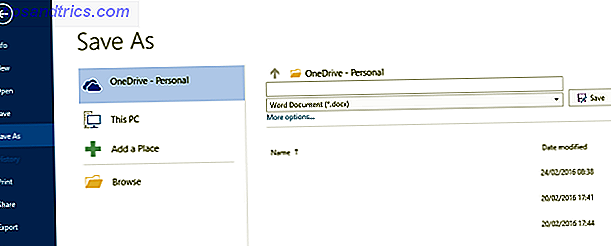
Si desea que su propia computadora se ofrezca como la ubicación predeterminada para guardar, diríjase a Archivo> Opciones> Guardar> Guardar documentos y haga clic en la casilla de verificación junto a Guardar en computadora de forma predeterminada .
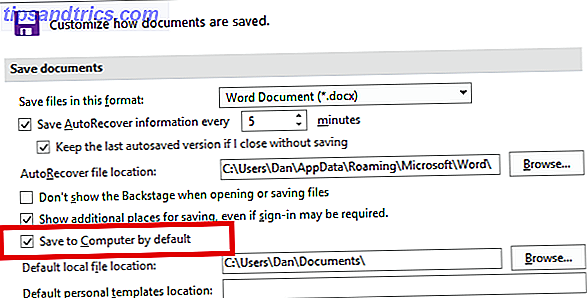
¿Cómo personalizas tu Office 2016?
Esperamos que estos cinco indicadores lo guiarán por el camino correcto en términos de agilizar su flujo de trabajo y lograr que Office se configure visualmente a su gusto. Sin embargo, hay muchas más maneras de modificar el funcionamiento interno de las aplicaciones; de hecho, la lista de configuraciones dentro del menú de opciones es casi infinita.
¿Has encontrado una modificación o mejora visual que ahorre tiempo y que puedas compartir con tus colegas lectores? Tal vez has descubierto un comando genial que todos deberían agregar a su barra de tareas.
Puede dejarnos saber sus propios pensamientos y opiniones en el recuadro de comentarios a continuación. ¡Nos encantaría que nos haya informado!
Crédito de la imagen: joven alfarero por BestPhotoStudio a través de Shutterstock

![Ojos satelitales: fondos de pantalla del mapa en función de su ubicación actual [Mac]](https://www.tipsandtrics.com/img/mac/223/satellite-eyes-map-wallpapers-based-your-current-location.jpg)
![Quicksand: Sincroniza automáticamente sus archivos recientes en la nube [Mac]](https://www.tipsandtrics.com/img/mac/387/quicksand-automatically-syncs-your-recent-files-cloud.png)