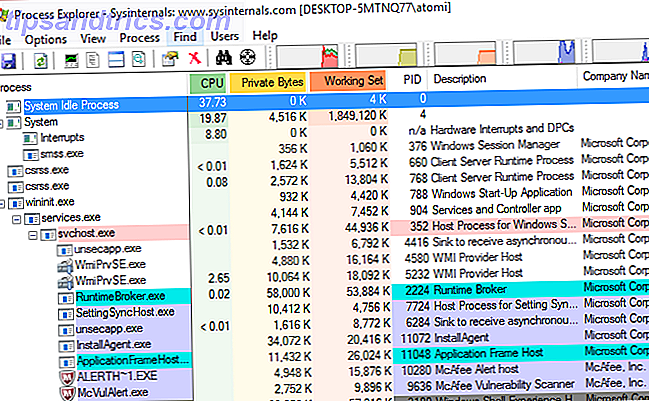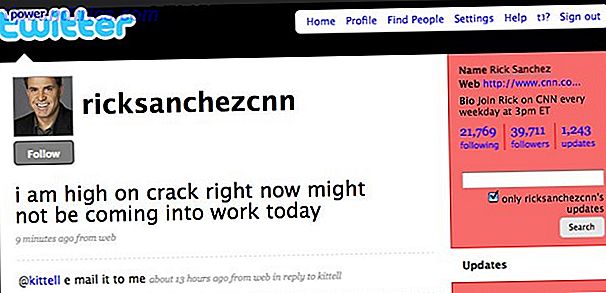Para la mayoría de las personas, la actualización a Windows 10 6 Pasos obligatorios para una actualización segura a Windows 10 6 Pasos obligatorios para una actualización segura a Windows 10 La actualización de Windows 10 es la experiencia de actualización más fácil y fluida que jamás haya tenido con una máquina con Windows. Siempre que todo vaya bien. Le mostramos cómo ir a lo seguro y prepararse para lo peor. Leer más fue sin problemas. Pero siempre habrá problemas cuando mucha gente se mueva a un nuevo sistema operativo y hay uno en particular que está causando mucha molestia y que es una pantalla titilante o parpadeante.
norte
Aunque es posible que le hayan informado que su sistema estaba listo para actualizar ¿Su computadora es compatible con Windows 10 y puede actualizarse? ¿Tu computadora es compatible con Windows 10 y puedes actualizar? Windows 10 está llegando, posiblemente tan pronto como julio. ¿Estás ansioso por actualizar y tu sistema será elegible? En resumen, si su computadora ejecuta Windows 8, también debería ejecutar Windows 10. Pero ... Leer más en Windows 10, eso no necesariamente lo va a dejar inmune al problema de la pantalla parpadeante. La razón probable de que esto ocurra se reducirá a una aplicación incompatible o un controlador de pantalla inadecuado, así que profundicemos en las soluciones.
Si sufrió este problema de parpadeo de la pantalla, asegúrese de compartir su historia en los comentarios después del artículo.
Solución de problemas inicial
En primer lugar, debemos establecer qué podría estar causando la pantalla parpadeante. Para hacer esto, abra el Administrador de tareas presionando Ctrl + Shift + Esc simultáneamente. Alternativamente, haga clic derecho en su barra de tareas y luego seleccione Administrador de tareas . En realidad, no necesitamos usar el Administrador de tareas, pero sí lo necesitamos.
Ahora, mire su pantalla para ver si el Administrador de tareas parpadea. Si encuentra que todo en la pantalla, excepto el Administrador de tareas, parpadea, es probable que el problema esté causado por una aplicación. Por otro lado, si el Administrador de tareas parpadea (junto con el resto de la pantalla), es probable que sea un controlador de pantalla el que está causando el problema.
Con eso en mente, salte a continuación a la sección relevante que necesita. Sin embargo, si el consejo no funciona, asegúrese de revisar las sugerencias en la otra sección también, en caso de que sea beneficioso.
Problema causado por una aplicación
Microsoft ha identificado tres aplicaciones que causan problemas: Norton AntiVirus, iCloud y IDT Audio. Si bien es posible que otros programas también estén causando problemas, estos son los que se sabe que constantemente crean una pantalla parpadeante.
En el caso de Norton AntiVirus, el desarrollador de Symantec ha reconocido el problema y han publicado una solución específica. Si está ejecutando Norton, diríjase a su página de soporte oficial y siga los pasos (que implican la descarga de un arreglo .exe) para resolver el problema. Debería funcionar, pero siga leyendo si no.
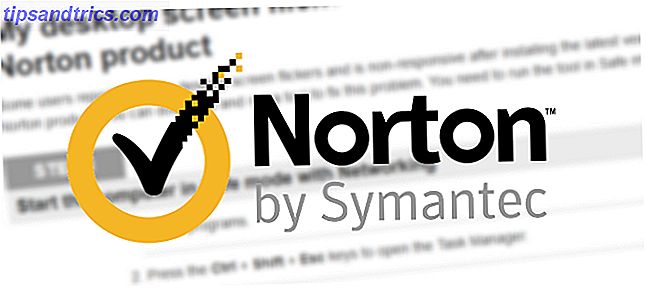
En las tres aplicaciones, asegúrese de ejecutar las últimas versiones. Actualice dentro de la aplicación o diríjase a los sitios web oficiales respectivos y descargue la versión más actualizada. Es posible que este problema se haya corregido oficialmente en la aplicación.
Si esto no funciona, es hora de intentar desinstalar el programa. Cómo instalar y desinstalar programas de Windows a granel Cómo instalar y desinstalar programas de Windows a granel Un instalador o desinstalador masivo puede ahorrarle mucho tiempo. ¿Recuerdas la última vez que configuraste una nueva computadora? Vamos a enseñarte cómo hacer estas tareas en un instante. Lee mas . Para hacerlo, presione Win Key + I para abrir Configuración. Desde aquí, seleccione Sistema y luego Aplicaciones y funciones en la barra de navegación de la izquierda. A continuación, se le presentará una lista de todas las aplicaciones en su sistema. Encuentre la aplicación ofensiva, haga clic izquierdo y luego haga clic en Desinstalar . Es posible que deba reiniciar su sistema para que los cambios surtan efecto.
Problema causado por un controlador de pantalla
El parpadeo de la pantalla podría ser causado por su controlador de pantalla. No todos los sistemas usarán el mismo controlador de pantalla, ya que depende de la tarjeta gráfica que tenga, pero intentemos obtener el controlador más nuevo.
Eliminar el controlador
Primero, necesitamos arrancar en modo seguro. Cómo iniciar en modo seguro Windows 10. Cómo iniciar en modo seguro Windows 10 Modo seguro es una función de resolución de problemas incorporada que le permite solucionar problemas en la raíz, sin interferir aplicaciones no esenciales. Puede acceder al Modo a prueba de fallas de varias maneras, incluso si Windows 10 ya no se inicia. Lee mas . Para hacerlo, presione Win Key + I para abrir Configuración. Seleccione Actualización y seguridad y luego Recuperación desde el menú de la izquierda. Debajo de Inicio avanzado, haga clic en Reiniciar ahora . Cuando su sistema se reinicie, seleccione Solucionar problemas> Opciones avanzadas> Configuraciones de inicio> Reiniciar . Una vez más, una vez reiniciado, seleccione la opción 5 para iniciar su PC en modo seguro con redes .
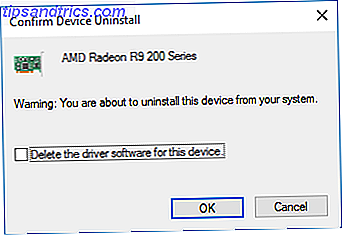
Ahora haga una búsqueda en el sistema para Device Manager y seleccione el resultado relevante. Haga clic en la flecha al lado de Mostrar controladores para expandir la categoría. Haga clic con el botón derecho en su tarjeta gráfica, haga clic en Desinstalar, marque Eliminar el controlador para este dispositivo y luego haga clic en Aceptar . Reinicia tu sistema nuevamente.
Alternativamente, también puede usar un software de terceros llamado Display Driver Uninstaller, que borrará completamente cualquier rastro del controlador de su sistema. Yo uso esto y creo que es genial, pero no dudes en utilizar el método integrado de Windows, si te sientes más cómodo con eso.
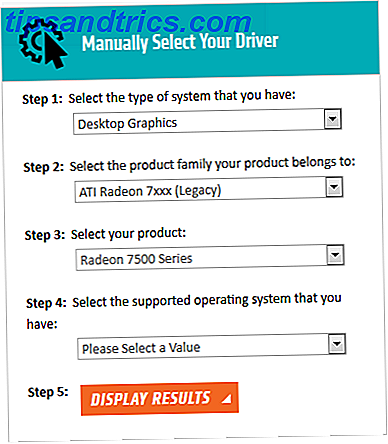
Instale un nuevo controlador
Ahora quiere instalar el controlador más reciente Cómo encontrar y reemplazar controladores obsoletos de Windows Cómo encontrar y reemplazar controladores obsoletos de Windows Es posible que sus controladores estén desactualizados y necesiten actualización, pero ¿cómo deben saberlo? Primero, ¡no lo arregles si no está roto! Sin embargo, si los controladores necesitan actualización, estas son sus opciones. Lea más para su sistema. Tanto AMD como NVIDIA tienen programas de detección automática, si no está seguro de lo que necesita. Descargue el controlador, ábralo e instálelo, y luego vea si el problema ha cesado. Alternativamente, puede usar Windows Update para intentar descargar el controlador por usted. Para hacerlo, realice una búsqueda en el sistema para buscar actualizaciones, seleccione el resultado relevante, luego haga clic en el botón Buscar actualizaciones .
Volver a un controlador anterior
Si el problema continúa, es posible que el controlador más nuevo no haya solucionado el problema. Si el parpadeo de la pantalla se produjo después de una actualización, intente volver a una versión anterior del controlador. Siga los pasos anteriores para desinstalar el controlador, luego diríjase a la página anterior del controlador para AMD o NVIDIA. Esto podría ser un poco de prueba y error, pero intente seleccionar uno que se lanzó cuando la pantalla no parpadeaba.
Deshabilitar la actualización automática del controlador de Windows 10
Debido a que Windows 10 tiene actualizaciones obligatorias Pros y contras de las actualizaciones forzadas en Windows 10 Pros y contras de las actualizaciones forzadas en Windows 10 Las actualizaciones cambiarán en Windows 10. Ahora mismo puede elegir. Windows 10, sin embargo, forzará las actualizaciones sobre usted. Tiene ventajas, como seguridad mejorada, pero también puede salir mal. Lo que es más ... Leer más, ahora debe dirigirse a la página de soporte de Microsoft para descargar una herramienta para evitar que el sistema actualice automáticamente su controlador: puede desactivarlo cuando sepa que el controlador más nuevo ha solucionado el problema de parpadeo de la pantalla.
Parpadeo no más
Finalmente, todos los desarrolladores de software y controladores deberían ofrecer soluciones integradas a este problema de pantalla parpadeante, pero hasta entonces la guía anterior debería resolverlo, para que pueda usar su sistema con facilidad.
¿Tienes o sufres del problema de la pantalla parpadeante en Windows 10? ¿Te ayudó este consejo o tienes tus propios consejos para compartir?