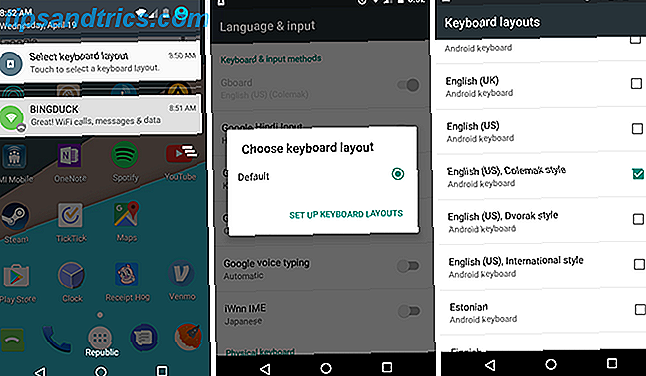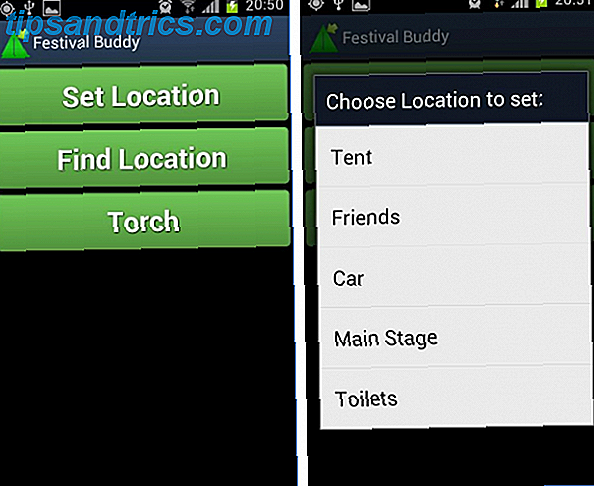¿Oíste que arreglar tu registro aceleraría tu computadora? No creas en el bombo: los limpiadores del registro no hacen que Windows sea más rápido No creas en el bombo: los limpiadores de registro no aceleran las ventanas Se han dado muchos consejos sobre cómo Mantenga su computadora funcionando sin problemas, y también cómo arreglarla cuando se ha vuelto lenta. Incluso hemos publicado una guía de Windows on Speed, escrita ... ¿Leer más? ¿O leyó en alguna parte que "arreglar" su registro remediará cualquier malestar de Windows en su máquina, que una rápida limpieza del registro resolverá sus problemas informáticos para siempre? Muchos de estos artículos no solo son incorrectos, sino que a la larga pueden ser totalmente perjudiciales para su máquina.
Aquí exploraremos cómo identificar, aislar y solucionar problemas de registro, y cuándo no molestar en absoluto.
¿Qué es el registro?
El registro es esencialmente una base de datos interna masiva que contiene información importante, específica de la máquina con respecto a casi todo en su máquina:
- Hardware del sistema
- Software y controladores instalados
- Ajustes del sistema
- información del perfil
Su sistema operativo Windows se refiere constantemente al registro 3 Herramientas para monitorear y examinar El Registro de Windows 3 Herramientas para monitorear y examinar El registro de Windows El registro de Windows es una de las partes del sistema operativo Windows que no se comprende del todo. Le mostramos herramientas que pueden simplificar el registro y ayudarlo a identificar problemas. Lee mas .
Abrir un programa, instalar nuevo software y alterar su hardware requiere que Windows se refiera a la información contenida en el registro. No es de extrañar que cuando las cosas empiezan a ir mal, los "expertos" deciden inmiscuirse en el registro sin entender realmente las implicaciones.
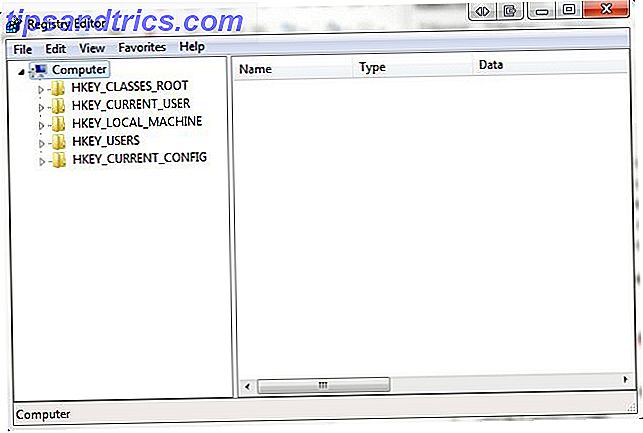
En realidad, los fragmentos de registros de software eliminados o registros huérfanos son de un tamaño minúsculo y no deberían causar problemas a su máquina en absoluto. Sin embargo, cuando llegue el momento de solucionar un problema real con su registro, es importante saber lo que está haciendo y la mejor manera es a menudo la más fácil ...
¿Qué causa un error de registro?
Hay varias causas comunes de errores de registro, algunas de las cuales vale la pena preocuparse, otras no:
- Entradas huérfanas: no es un problema. Las entradas huérfanas se producen cuando desinstala programas y se dejan pequeños fragmentos de entradas de registro. Muchos programas de corrección de registro proclamarán que estos son un problema inmediato, pero en realidad equivalen a nada más que unos pocos kilobytes de datos en su máquina.
- Llaves duplicadas: no es un problema. Las claves duplicadas se crean cuando reinstala, actualiza o actualiza el software en su máquina, incluido el sistema operativo. Registry Fix software le informará que su software se "confundirá" con las entradas duplicadas, lo que ralentizará su máquina, pero en realidad esto es poco probable.
- Registro fragmentado: no es un problema. De forma similar a las claves duplicadas, el registro se fragmenta cuando el software se desinstala, actualiza o actualiza.
- Errores de cierre del sistema: es poco probable que cause problemas. Cada vez que su computadora se apaga, se guarda una copia del registro en la memoria del sistema. Si su computadora se apaga de repente, o se cuelga, o muere por otros motivos, podría causar un problema en el futuro, pero esto es poco probable.
- Malware y virus: problema masivo. El malware y los virus de todo tipo atacan y modifican regularmente el registro y requerirán atención inmediata.
El software Registry Cleaner identificará comúnmente los problemas del 1 al 4 como asuntos muy importantes que destruyen el dispositivo, cuando de forma realista solo el problema 5 debería hacer que tome medidas inmediatas. 10 pasos a seguir cuando descubre malware en su computadora 10 pasos a seguir cuando descubre malware en Su computadora Nos gustaría pensar que Internet es un lugar seguro para pasar nuestro tiempo (tos), pero todos sabemos que hay riesgos en cada esquina. Correo electrónico, redes sociales, sitios web maliciosos que han funcionado ... Leer más.
Solo hazlo cuando sea realmente necesario
No vamos a mentir En ocasiones, es realmente necesario corregir problemas de registro. Si alguna vez ha encontrado una pieza de malware o virus particularmente irritante, sabrá la extrema duración de algunas de estas infecciones para disfrazar su actividad en su máquina.
En primer lugar, antes de intentar modificar, corregir o eliminar campos de registro, siempre debe hacer una copia de seguridad del registro en una ubicación segura. Esto se logra mediante:
Windows 8 / 8.1:
- Desliza el dedo desde la derecha de la pantalla, o apunta hacia la esquina superior derecha de la pantalla y localiza
- Escriba regedit y luego presione intro.
- Haga clic en Archivo> Exportar
- En el cuadro de diálogo, ingrese un nombre útil como regbackup, seleccione una ubicación útil - Mi documento es el predeterminado - y haga clic en guardar .
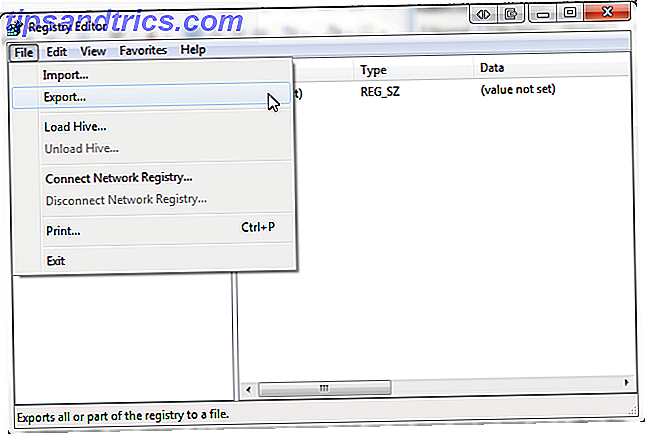
Windows 7 y Windows Vista
- Haga clic en Inicio, escriba regedit en el cuadro de búsqueda y presione Entrar.
- Haga clic en Archivo> Exportar
- En el cuadro de diálogo, ingrese un nombre útil como regbackup, seleccione una ubicación útil - Mi documento es el predeterminado - y haga clic en guardar .
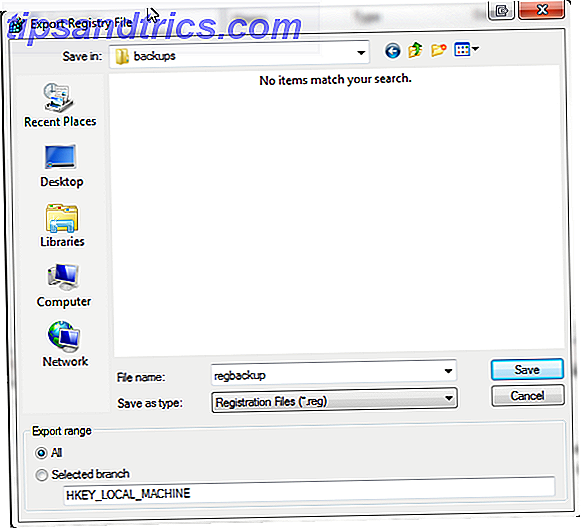
También hay numerosas instancias de software de código abierto que realizarán esta tarea por usted, pero en realidad, realizar una copia de seguridad básica del registro es un procedimiento simple que no implica la introducción de más software en su máquina.
Restaurando su copia de seguridad
Puede haber una ocasión en la que se requiera su copia de seguridad del registro. Los métodos para realizar una copia de seguridad del registro varían de acuerdo con el entorno técnico de la máquina. Veamos algunas formas diferentes de restaurar su copia de seguridad del registro siguiendo una serie de escenarios diferentes.
1. La restauración básica
La restauración más básica se puede utilizar cuando su computadora está en buen estado o en un estado muy básico de deterioro.
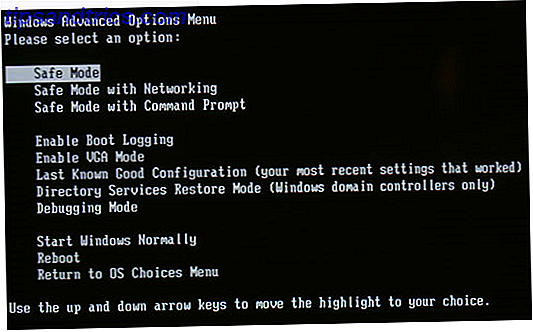
Arranque Windows en modo seguro . En Windows 7 esto se puede lograr presionando F8 mientras arranca en frío, es decir, encendiendo el dispositivo, en lugar de restaurar desde 'hibernación' o 'suspensión'. En Windows 8, una forma de iniciar en modo seguro Cómo iniciar en modo seguro en Windows 8 Cómo iniciar en modo seguro en Windows 8 En modo seguro, puede solucionar problemas y solucionar problemas de Windows. Cuando ingresa al Modo a prueba de fallos, Windows carga un entorno mínimo que garantiza un sistema estable. Leer más es manteniendo presionada la tecla Mayús mientras hace clic en la opción Reiniciar del menú de encendido.
Esto activará las opciones de arranque, donde encontrará Modo seguro en> Solucionar problemas > Opciones avanzadas > Configuración de inicio .
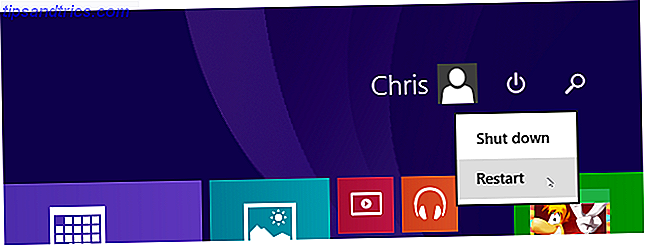
Al restaurar el registro, siempre vale la pena utilizar el Modo a prueba de fallos para proteger los archivos vitales y los controladores contra posibles daños.
Windows 8 / 8.1
- Desliza el dedo desde la derecha de la pantalla, o apunta hacia la esquina superior derecha de la pantalla y localiza
- Escriba regedit y luego presione intro.
- Haga clic en Archivo> Importar
- En el cuadro de diálogo Importar registro, busque la ubicación en la que guardó nuestra copia de seguridad (recuerde que Mis documentos está configurado como predeterminado) y haga clic en Abrir.
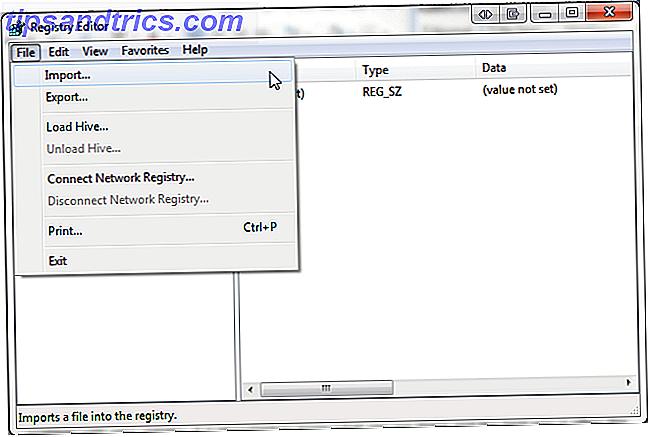
Windows 7 y Windows Vista
- Haga clic en Inicio, escriba regedit en el cuadro de búsqueda y presione Entrar.
- Haga clic en Archivo> Importar
- En el cuadro de diálogo Importar registro, busque la ubicación en la que guardó nuestra copia de seguridad (recuerde que Mis documentos está configurado como predeterminado) y haga clic en Abrir.
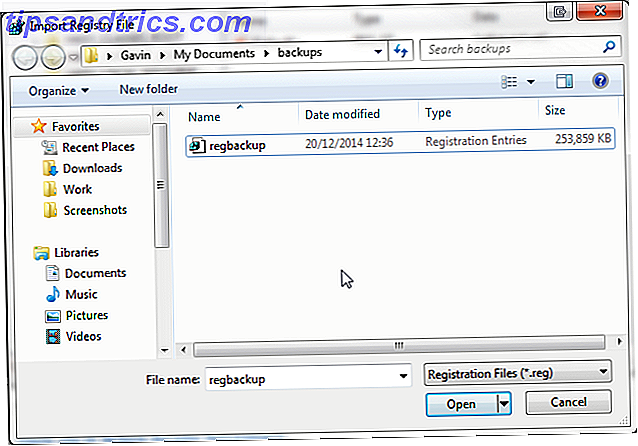
Exceptuando cualquier error escandaloso e inexplicable en su sistema, ahora debería poder hacer una copia de seguridad y restaurar el registro de Windows.
Otro método, ligeramente más rápido para la restauración del registro, es simplemente navegar a la ubicación de la copia de seguridad, hacer clic con el botón derecho en el archivo de registro y seleccionar fusionar . El archivo .REG se importará automáticamente a su registro.
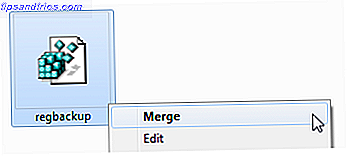
2. Restaurar manualmente el registro
Puede restaurar el registro manualmente a través del símbolo del sistema, si es necesario. En algunas ocasiones, Windows no arrancará en modo seguro, por razones serias, y es posible que se requiera una restauración manual del registro.
Este proceso es más técnico que los aspectos anteriores de este artículo, por lo que los principiantes / principiantes deben ser advertidos. Algunos aspectos de la solución deben implementarse antes de que llegue el momento; es difícil estimar cuándo puede aparecer un error, pero si está leyendo este artículo, ¡ahora tendrá 2 pasos por delante!
Para que este proceso funcione, necesitará su disco original de Windows OS o una imagen ISO de su sistema operativo. Cómo crear un disco de recuperación de Windows 8 Cómo crear un disco de recuperación de Windows 8 Los días de reinstalación de Windows cuando actúa son hace mucho tiempo que se fue. Todo lo que necesita para reparar Windows 8 es un disco de recuperación, ya sea en CD / DVD, un USB o una unidad de disco duro externa. Lee mas . Puede usar el disco del sistema operativo Windows para forzar a una computadora problemática a iniciarse en el modo de reparación si al tocar F8 falla el trabajo.
Si todo lo demás falla, puede eliminar el disco duro del sistema problemático y esclavizarlo a otro. Necesitamos acceso a los archivos, por lo que la ubicación del disco duro no necesariamente marca la diferencia y, de hecho, si el sistema es problemático, eliminar el disco duro para su consideración externa puede ser una opción útil.
Lista de comprobación previa al arreglo
- Asegúrese de haber habilitado la visualización de archivos ocultos y del sistema:
- Inicio> Panel de control> Apariencia y personalización> Opciones de carpeta
- Asegúrese de tener su disco de sistema operativo Windows o imagen ISO en USB.
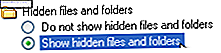
Si no se inicia automáticamente en el modo de reparación del sistema, puede presionar repetidamente F8 después de encender su máquina para acceder a la pantalla de opciones del Modo a prueba de fallas. Desde aquí, deberás elegir Reparar mi computadora .
Como se mencionó anteriormente, arrancar en modo seguro en Windows 8 / 8.1 funciona ligeramente diferente y podrá iniciar el símbolo del sistema desde las opciones avanzadas en Solucionar problemas sin iniciar en modo seguro.
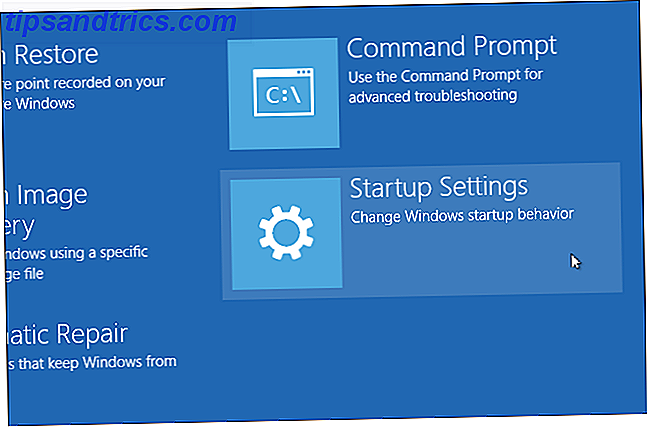
Es posible que deba iniciar sesión en su dispositivo, según la configuración existente de su sistema y sus problemas informáticos. Asegúrese de iniciar sesión en una cuenta de administrador ya que los comandos que ejecutaremos en un momento fallarán.
Seleccione el símbolo del sistema .
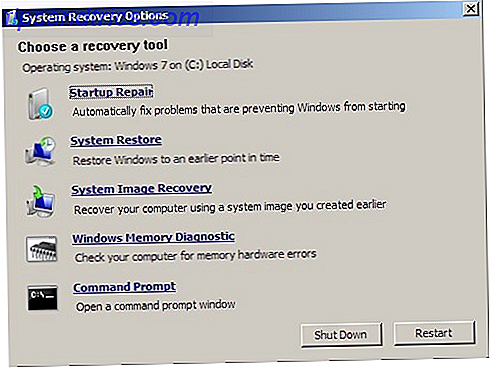
Asumiremos que su directorio de Windows está ubicado en C: \> - ciertamente no será X: \>, a menos que haya instalado específicamente su directorio de Windows allí. Para encontrar su directorio raíz use el comando:
dir C: \ Win *
dir D: \ Win *
dir E: \ Win *
Después de cada comando, presione enter. El símbolo del sistema le informará sobre el contenido del directorio, para que sepa cuándo tiene las carpetas de su sistema de Windows.
Ahora, escribe estos comandos:
Cd / d C: \ windows \ System32 \ config
xcopy *. * C: \ RegBack \
cd RegBack
dir
Verifique las fechas de los archivos en el directorio RegBack. Si son de antes de que comenzara su problema, entonces está de oro para ingresar estos comandos:
software copy / y ...
sistema copy / y ...
copy / y sam ...
Y sí, ¡los dos períodos son parte del comando!
Después de esto, reinicie su computadora normalmente. ¡Usted ha restaurado manualmente su registro - +1 conocimiento para usted!
3. Usar otras características de restauración del sistema
Antes de usar características de comando más avanzadas, Windows tiene una función de restauración del sistema incorporada relativamente buena.
Automáticamente configurará los puntos de restauración si lo ha activado o si algo más no lo ha desactivado.
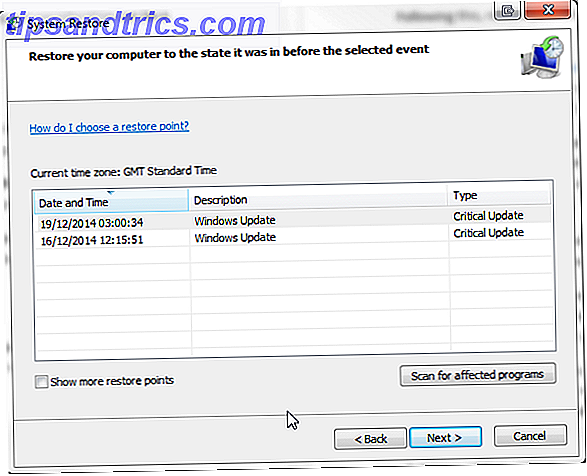
Restauración del sistema en Windows 8 Cómo restaurar, actualizar o restablecer la instalación de Windows 8 Cómo restaurar, actualizar o restablecer la instalación de Windows 8 Además de la función de restauración del sistema estándar, Windows 8 tiene funciones para "refrescar" y "restablecer" tu computador. Piense en estas como formas de volver a instalar Windows rápidamente, ya sea manteniendo sus archivos personales o eliminando ... Leer más es ligeramente diferente.
Presione Windows + S y busque restaurar . Seleccione el resultado de crear un punto de restauración . Esto abrirá Propiedades del sistema> Protección del sistema donde puede verificar si la protección está activada, configurar ajustes y crear un punto de restauración en este momento.
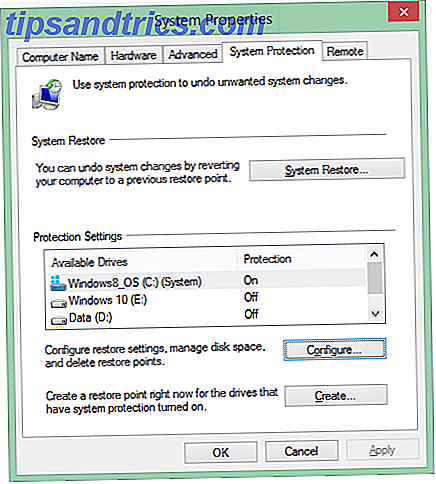
El malware y los virus pueden desactivar Restaurar sistema y eliminar puntos de restauración. Además, su propio antivirus puede resistir cualquier intento de copiar o modificar la configuración principal de Windows, anulando los efectos de Restaurar sistema. Sin embargo, como se muestra arriba en cada actualización crítica de Windows, su sistema debería establecer automáticamente un punto de restauración del sistema.
No obstante, compruebe que tiene activada esta función y, por supuesto, cree un nuevo punto de restauración para su propia tranquilidad.
4. Utilice un Linux Live CD / USB
En el caso de que se pierda un disco de sistema operativo de Windows, todavía hay más opciones de inicio. Los usuarios de Windows bloqueados de su sistema pueden usar un Linux Live CD o USB para completar una fantástica gama de tareas sin necesidad de arrancar Windows, pero en este caso centraremos nuestra atención en editar el Registro de Windows desde Ubuntu. Es una solución un poco más avanzada, pero puede ser un salvavidas absoluto, teniendo en cuenta que la gama de tutoriales y Ubuntu son completamente gratuitos.
Consulte esta lista de discos de rescate del sistema. Algunos de estos pueden usarse fuera de Windows, algunos requieren arranque y otros requieren una mezcla. Son casi todas piezas asombrosas de magia de ahorro de sistema.
Cuando no molestar
Dijimos que le diríamos cuándo no molestarse en buscar, modificar o corregir su registro. No mentimos: estas categorías son ciertas para la mayoría de los problemas.
Claro, algunas guías para la eliminación de malware y virus le aconsejarán buscar y destruir entradas de registro individuales y, en algunos casos, estarían en lo cierto. Pero en muchos casos las supuestas correcciones rápidas de registro para acelerar su computadora casi siempre son soluciones de aceite de serpiente.
No todas las personas que recomiendan soluciones de registro son charlatanes, y aquellos que realmente saben lo que están haciendo pueden sacar un poco más de rendimiento de su dispositivo. Además, hay varios ajustes pequeños y agradables que pueden modificar la apariencia de Windows: eliminar el irritante símbolo de acceso directo para uno.
Pero como dijimos, tan pronto como te sumerjas en el registro, haz una copia de seguridad y haz una copia de seguridad de esa copia de seguridad también.
Qué sucede si elimino ...
... todo el registro?
Bueno, afortunadamente para nosotros Windows está lleno de cajas fuertes. A menos que realmente, realmente intente y comprenda cómo ejecutar comandos avanzados, no puede simplemente presionar CTRL + A, BORRAR todo su registro. Eso haría que tu sistema implosione, trayendo consigo la misma estructura del universo.
En serio, Windows no quiere que elimines todo. La búsqueda de registro comienza muy temprano en el proceso de arranque y, como tal, el sistema operativo realiza una serie de copias de seguridad ocultas, aunque no muchas, almacenadas en carpetas raíz, necesarias para el inicio. Es posible que se encuentre con mensajes de error críticos a medida que Windows busca en el registro la información básica, pero, si la Restauración del sistema se ha activado, debería haber un punto al que regresar. Decimos que debería . No siempre sucede
La mejor opción es no eliminar todo su registro de Windows, astuto.
Redondeo
Errores, corrupción, problemas, virus, ransomware, scamware y malware ocurren. Protégete por:
- Hacer un punto de restauración del sistema
- Tomando una imagen del sistema
- Hacer una copia de seguridad del registro
¡Y guárdelos en unidades externas para su propia protección!
¿Has tenido una historia de terror de respaldo? ¿Qué curso de acción tomó para corregir los errores? Háganos saber a continuación!
Créditos de imagen: base de registro Via Shutterstock

![Historia de la tecnología Blu-Ray y el DVD [Explicación de la tecnología]](https://www.tipsandtrics.com/img/android/624/blu-ray-technology-history.jpg)