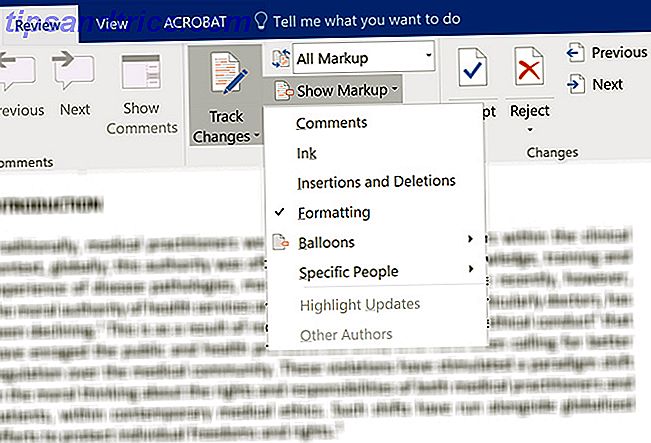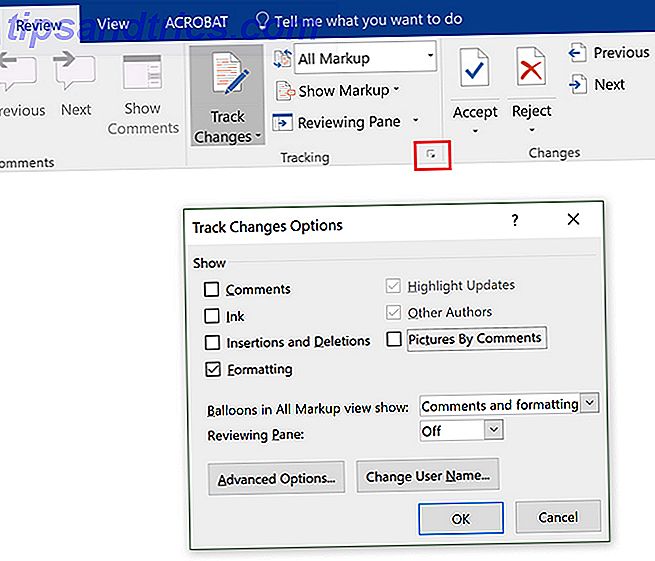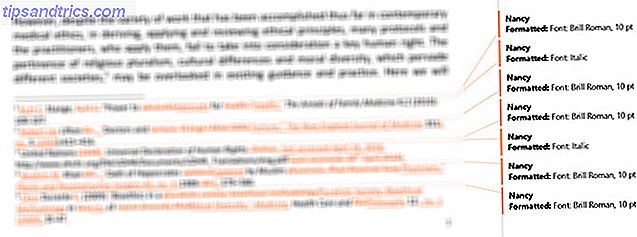
La función Control de cambios de Microsoft Word es una forma en la que simplemente supera a Google Docs. Es una herramienta increíblemente robusta que la mayoría de los editores simplemente no podrían vivir sin ella, pero tiene sus peculiaridades.
Una de las principales preocupaciones cuando se trata de usar las características de marcado de Microsoft Word es cuando recibo un documento lleno de cambios de formato que han sido rastreados. Llenan la barra lateral, pueden dificultar ver comentarios importantes, y son un dolor para borrar. A veces, cuando acepta un cambio de formato, de repente ve diez más.

Si bien puede hacer clic en la flecha debajo de Aceptar cambios y hacer clic en Aceptar todos los cambios para deshacerse de los cambios de formato, esto también elimina cualquier otro cambio que necesite revisar primero. Para evitar esto, primero deberá filtrar los cambios rastreados en Microsoft Word.
Paso 1: filtrar qué cambios de seguimiento se muestran
Primero, debe filtrar los cambios de marcado que se muestran. Hay dos maneras de hacer esto:
- Asegúrese de abrir la pestaña Revisar y haga clic en la flecha al lado de Mostrar marcado . Uno por uno, desmarque cada uno de los elementos en el menú desplegable, dejando solo el Formato .
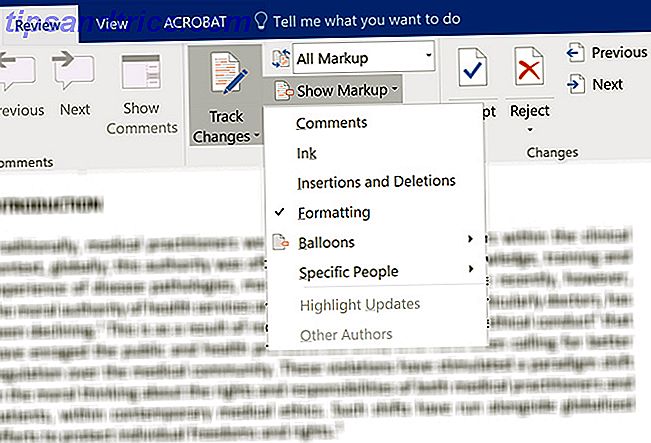
- O puede hacer clic en la flecha en la parte inferior del panel de seguimiento para abrir las opciones de control de cambios . En el cuadro de diálogo que se abre, asegúrese de desmarcar todas las opciones, excepto el formateo.
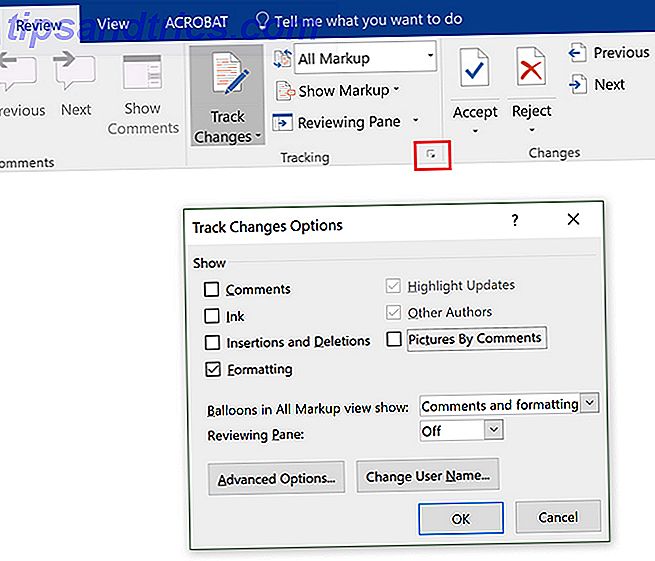
Paso 2: aplicar solo los cambios de seguimiento filtrados
Ahora debería ver solo los cambios de formato en la barra lateral de su documento, todos los demás elementos de cambio de pista ya no deberían estar visibles.
En la pestaña Revisar, haga clic en la flecha directamente debajo del botón Aceptar y haga clic en Aceptar todos los cambios que se muestran .

Ahora todos los cambios de formato deberían haberse aceptado y no tiene que preocuparse por ellos. (La única excepción será cualquier formato de su Encabezado y pie de página).
Paso 3: recupera los cambios de seguimiento filtrados
Para reanudar la revisión de su documento, puede alternar la vista en el resto de los elementos de Seguimiento de cambios usando su método preferido en el Paso 1.
Si prefiere los cambios de seguimiento de Microsoft Word pero las funciones de colaboración de Google Docs, Microsoft lo cubre con colaboración en tiempo real en Word 2016 Cómo facilitar la colaboración con el Historial de Office 2016 Característica Cómo facilitar la colaboración con el Historial de Office 2016 Necesita trabajar en un documento con tus colegas? Los cambios de seguimiento solían ser tediosos. Con la función Historial de Office 2016, disponible para usuarios de OneDrive para empresas y SharePoint, la administración de las versiones de documentos se convierte en un complemento. Lee mas .
Crédito de la imagen: dennizn / Depositphotos