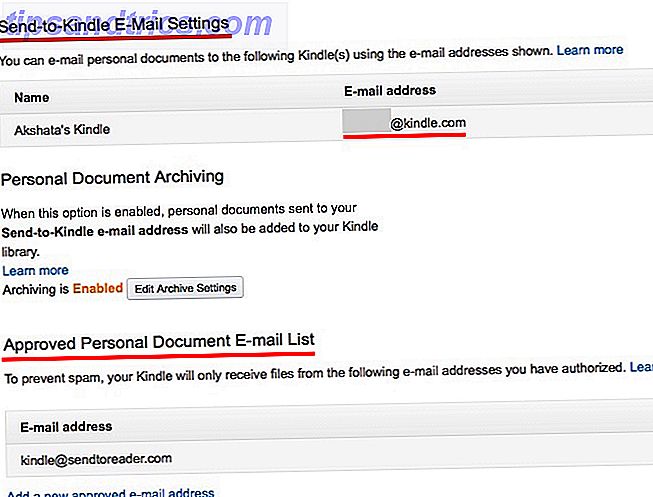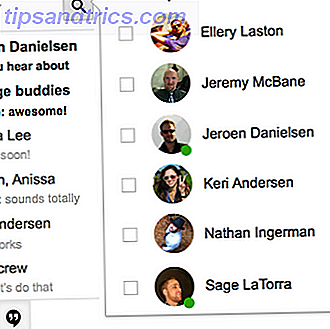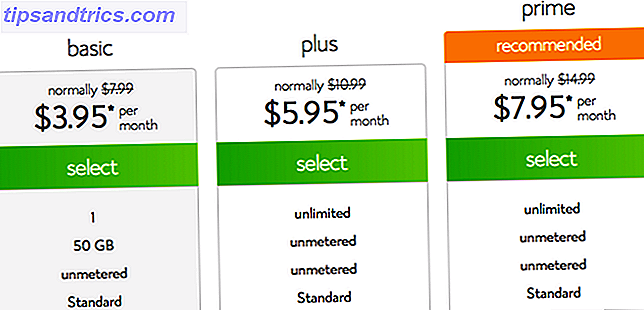Los dispositivos Android han recorrido un largo camino que casi han reemplazado la computadora portátil y el escritorio para tareas cotidianas como tomar notas. Pero incluso después de todo este tiempo, con una mejora tras otra, todavía faltan en un área crítica: la mecanografía.
Créanme, he probado todo tipo de teclados alternativos para Android. Mi favorito es Gboard con gestos (alrededor de 50 palabras por minuto), pero incluso en mi mejor momento, todavía es significativamente más lento que la velocidad y la comodidad de un teclado real (alrededor de 140 palabras por minuto). Cuando necesita velocidad, "escribir con el pulgar" no es suficiente.
Afortunadamente, tienes opciones. Bluetooth y teclados NFC Convierta un dispositivo Android en una computadora portátil con cuatro tecnologías de teclado Convierta un dispositivo Android en una computadora portátil con cuatro tecnologías de teclado Francamente, los teclados de software simplemente no lo reducen para la productividad extrema. Debería obtener un teclado de hardware, y lo ayudaremos a decidir qué tipo es el adecuado para usted. Leer más es conveniente y fácil de configurar, pero ¿sabía que los teclados USB también son viables? Todo lo que necesita es un accesorio que puede comprar en Amazon por menos de $ 5.
Necesita USB OTG
Los lectores entusiastas notarán cómo los dispositivos Android son más delgados que la conexión de un cable USB. Entonces, ¿cómo se conecta el teclado al dispositivo? Con un adaptador! En particular, uno que adapta USB a Micro-USB (el mismo puerto utilizado por la mayoría de los dispositivos Android para cargar 5 robustos y largos cables Micro USB para cargar dispositivos androides y otros 5 robustos y largos cables Micro USB para cargar dispositivos androides y otros dispositivos). Cables robustos y largos Micro-USB: Moe Long cubre los cinco cables más duraderos y largos del mercado. Incluye funda de nylon, funda de kevlar, tela, y más. Más información, excepto los dispositivos Type-C más nuevos ¿Qué es el tipo de USB? -C-¿Qué es USB Type-C? Ah, el conector USB. Es tan omnipresente ahora como es notorio por no poder ser conectado la primera vez. Lea más).
Este adaptador se llama USB On-the-Go (OTG) y viene en diferentes formas y tamaños. El que tengo es similar al UGREEN USB OTG Cable de 6 pulgadas (UK), pero si pudiera hacerlo de nuevo, probablemente obtendría el Ksmile Cordless USB OTG Adapter (UK) en su lugar. Si prefiere un cable, también podría considerar el Cable Matters OT-USB de 6 pulgadas en forma de L.
UGREEN Micro USB a USB, Micro USB 2.0 OTG Cable 2 Pack On The Go Adaptador Micro USB Macho a USB Hembra para Samsung S7 S6 Edge S4 S3, LG G4, Mando a distancia Dji Spark Mavic, Android Tablets (Negro) UGREEN Micro USB a USB, Micro USB 2.0 Cable OTG 2 Pack Adaptador Go Micro USB Micro a hembra USB para Samsung S7 S6 Edge S4 S3, LG G4, Mando Dji Spark Mavic, Tabletas Android (Negro) Comprar ahora En Amazon $ 6.99 Ksmile® 2 Pack USB 2.0 Micro USB macho a USB hembra adaptador OTG para Adroid / SamSung S7 S6 S4 i9100 i9300 Nota 2. / Google Nexus HTC LG Sony teléfonos móviles o tabletas inteligentes Ksmile® 2 Pack USB 2.0 Micro USB macho a USB hembra Host OTG adaptador para Adroid / SamSung S7 S6 S4 i9100 i9300 Nota 2. / Google Nexus HTC LG Teléfonos móviles o tabletas inteligentes Comprar ahora En Amazon $ 4.85 Cable Matters Adaptador micro USB OTG de 2 paquetes (cable OTG micro USB) 6 pulgadas Cable importa paquete de 2 Adaptador micro USB OTG (cable OTG micro USB) 6 pulgadas Compre ahora en Amazon $ 3.99
Independientemente del tipo que obtenga, todos funcionan de la misma manera: conecte el lado Micro-USB en su dispositivo Android, luego enchufe su teclado en el lado USB. ¡Conexión establecida! También puede jugar con otros usos relacionados con USB, como conectar una cámara réflex digital 6 Usos creativos para su tableta Android 6 Usos creativos para su tableta Android ¿Tiene una tableta Android? ¡Disfrutarás de estos usos creativos para ello! Lee mas .
Configurando su Teclado Externo
Una vez que su teclado está conectado, debe tomar dos minutos para configurarlo correctamente. Funcionará de inmediato, por lo que este paso no es estrictamente necesario, pero no llevará mucho tiempo, y también podría ajustarlo a su gusto desde el principio.
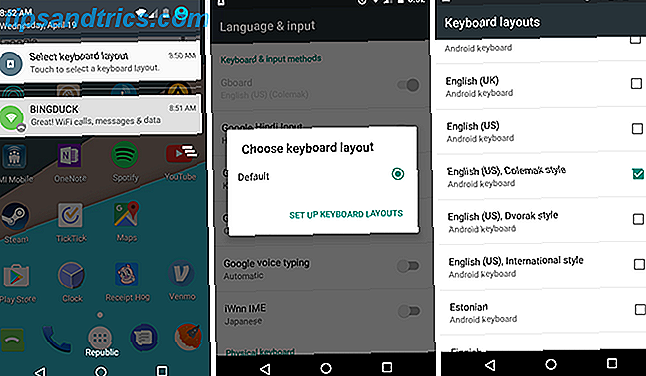
- Tire hacia abajo el cajón de notificaciones.
- Verá un nuevo elemento llamado Seleccionar diseño de teclado . Toca en él.
- En el indicador Elegir distribución de teclado, puede mantenerlo como Predeterminado, pero le recomiendo que toque Configuración de teclado para ver qué más hay disponible.
- Desplácese por la lista y seleccione los diseños que cree que usará. Si escribe en idiomas que no sean inglés, asegúrese de seleccionarlos. Para mí, simplemente desactivé el diseño tradicional de QWERTY en inglés a favor del estilo Colemak inglés (EE. UU.) . (¿Por qué utilizo Colemak? Un cambio simple puede aumentar su velocidad de escritura en un 50% Un simple cambio puede aumentar su velocidad de escritura en un 50% Su teclado podría estar desacelerando su velocidad de escritura, así que aquí hay un cambio simple que puede hacer para desbloquear verdadera velocidad de tipeo. Leer más)
¿No ve el aviso en el cajón de notificaciones? Simplemente vaya a Configuración> Personal> Idioma e ingreso> Teclado y métodos de entrada y puede cambiarlo todo allí.

Las cosas pueden parecer diferentes dependiendo del modelo de su dispositivo, fabricante y versión de Android, pero los pasos generales deben ser similares. Por ejemplo, en mi Samsung Galaxy Tab S, las páginas de elementos y configuración de los cajones de notificación son diferentes, pero la funcionalidad es la misma.
Ahora abra cualquier aplicación y comience a escribir. Deberia de funcionar. Felicidades!
Algunos consejos que debes saber
Una cosa que me sorprendió es que Android realmente admite la mayoría de las teclas especiales en un teclado. Al ver cómo las aplicaciones de teclado con pantalla táctil no son réplicas uno a uno, no pensé que esto fuera cierto. Pero es.
Por ejemplo, las teclas Inicio, Fin, Re Pág, Re Pág y Eliminar funcionan muy bien. Esto es muy útil cuando se escribe longform, como cuando se graban notas o se escribe un papel. La tecla Intro también funciona como se esperaba, insertando nuevas líneas o enviando formularios según corresponda al contexto.
La pantalla de impresión también funciona, lo que activa la acción de captura de pantalla en el nivel del sistema operativo. Desde tomar capturas de pantalla en Android puede ser un dolor 6 maneras de tomar capturas de pantalla en Android 6 maneras de tomar capturas de pantalla en Android Esta es la forma de tomar una captura de pantalla en Android, sin importar qué versión está ejecutando. Lea más, esta es una solución increíblemente simple que es peculiar pero conveniente.

La tecla de Windows (si usa un teclado de Windows) y la tecla Comando (si usa un teclado Apple) activarán una funcionalidad especial según su versión de Android. En mi Moto E, la tecla muestra una simple superposición de búsqueda de Google. En mi Samsung Galaxy Tab S, la tecla muestra Google Now en Tap.
Las teclas multimedia son impredecibles. Cuando enchufo mi CM Storm QuickFire Rapid, las teclas para controlar el volumen y la reproducción son funcionales. Pero cuando enchufo mi Apple Magic Keyboard, ninguna de las teclas especiales se registra. Probablemente sea un problema exclusivo de Apple, y espero totalmente que la mayoría de las teclas de medios de teclado funcionen bien.
Solo me he encontrado con dos inconvenientes: uno, no hay una forma rápida de cambiar los idiomas o diseños de teclado, y dos, se pierde el acceso a elementos como emojis y símbolos especiales que no se pueden escribir con un teclado físico.
¿Por qué no usar una computadora portátil?
No me malinterprete, tengo una computadora portátil que amo y uso a diario. Pero puedo pensar en algunas ocasiones en las que un dispositivo Android con teclado puede resultar mejor que una computadora portátil adecuada.
- Los dispositivos y teclados Android a menudo se pueden adquirir por un precio más económico que el precio de una computadora portátil básica.
- Tiene una mayor flexibilidad ya que puede desconectar su teclado a voluntad y usar el dispositivo por su cuenta. (Existen 2 computadoras portátiles en 1 pero son caras ¿Qué son las computadoras portátiles 2 en 1 y cómo elegir la mejor? ¿Qué son las computadoras portátiles 2 en 1 y cómo elegir la mejor? Las computadoras portátiles 2 en 1 se combinan la portabilidad de las tabletas con la ergonomía de una computadora portátil, pero ¿son buenas? ¿Es mejor obtener una tableta y una computadora portátil por separado? Exploramos. Lea más).
- Puede mantener todo su trabajo en el dispositivo Android en lugar de sincronizarlo con una computadora portátil. Esto también es útil si le gusta cierta aplicación de Android que no está disponible en su computadora portátil.
- Los dispositivos Android tienen una duración de batería mucho más larga que las computadoras portátiles.
Una vez que todo está configurado y funcionando, puede incluso ir un paso más allá al duplicar la pantalla de su Android a una computadora. Duplicar su pantalla Android a una PC o Mac sin raíz. La pantalla de Android a una PC o Mac sin raíz. ¿la pantalla del teléfono o tableta en su escritorio? Es fácil, y su teléfono ni siquiera necesita ser rooteado. Permítanos mostrarle cómo hacerlo. Lee mas . Probablemente no quieras trabajar así 24/7, pero si ocasionalmente necesitas una pantalla más grande, prueba este método.
¿Cómo te gusta usar un teclado externo en tu dispositivo Android? ¿Hay algún otro consejo relacionado con el teclado que nos perdimos? Háganos saber en un comentario a continuación!
Escrito originalmente por Erez Zukerman el 27 de noviembre de 2012.
Crédito de la imagen: bambambu a través de Shutterstock.com