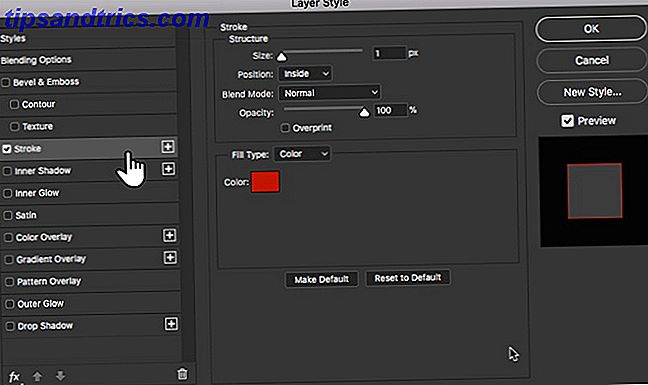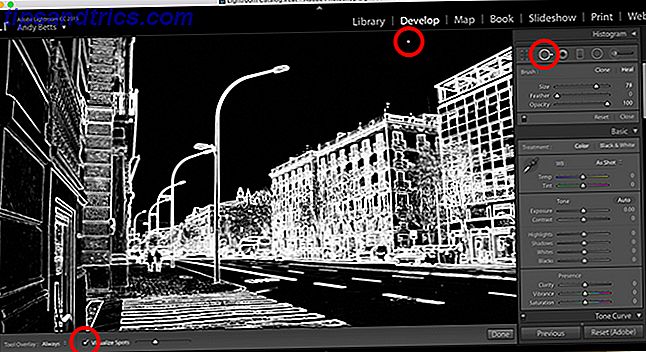Si a veces comparte su PC Linux con otras personas, es probable que desee ocultar los archivos personales de familiares y amigos entrometidos. Puede ocultar fácilmente archivos y carpetas en Linux poniendo un punto (.) Delante del nombre del archivo o carpeta.
Pero si alguno de sus familiares y amigos son conocedores de la tecnología, sabrán cómo ver sus archivos y carpetas ocultos. Entonces, necesitas una forma menos obvia de ocultar archivos y carpetas. Puede usar una forma de cifrado de datos llamada esteganografía, que oculta información dentro de un archivo de imagen normal.
Vamos a cubrir dos formas de ocultar archivos en una imagen, una usando la línea de comando, la otra usando una herramienta gráfica llamada Steg. También le mostraré cómo eliminar de forma segura sus archivos originales, para que no se puedan recuperar.
Ocultar archivos en una imagen usando la terminal
Para comenzar, presione Ctrl + Alt + T para abrir una ventana de Terminal y cree una nueva carpeta Cómo administrar archivos en la Terminal y Escritorio de Linux Cómo administrar archivos en la Terminal y Escritorio de Linux Una vez que realice el cambio a Linux, usted encuentre un escritorio sensato que sea fácil de usar, desde la instalación de nuevas aplicaciones y su inicio hasta la organización de sus datos. Lee mas . Copie o mueva el archivo de imagen (PNG o JPG) que desea usar en esa nueva carpeta.
Según el tamaño de los archivos y la cantidad que desee ocultar, es posible que desee utilizar una imagen grande para que haya suficiente espacio dentro de la imagen para almacenar los archivos.
Antes de ocultar un archivo en una imagen usando cmd, tendrá que comprimirlo.
Comprima los archivos que desea ocultar en un archivo ZIP
Si tiene varios archivos para ocultar, primero debe comprimirlos en un archivo ZIP. Es más fácil hacer esto cuando todos los archivos están contenidos en una carpeta. Cree una subcarpeta en la carpeta principal que creó y mueva los archivos para que estén ocultos en esa subcarpeta. Por ejemplo, tenemos una carpeta llamada Imágenes que contiene un archivo de imagen llamado MakeUseOf-Site.png" y una subcarpeta llamada FilesToHide que contiene los archivos que se ocultan.
Para comprimir sus archivos en un archivo ZIP, use el comando cd para navegar hasta la carpeta que contiene el archivo de imagen y la carpeta que contiene los archivos que se ocultan. Ejecute el siguiente comando:
zip -r secret.zip FilesToHide/ La opción -r en el comando anterior recursivamente incluye todas las subcarpetas en la carpeta especificada en el archivo comprimido. Reemplace secret.zip con el nombre que quiera usar para su archivo ZIP. Y reemplace FilesToHide / con el nombre de la carpeta que contiene los archivos que desea ocultar.
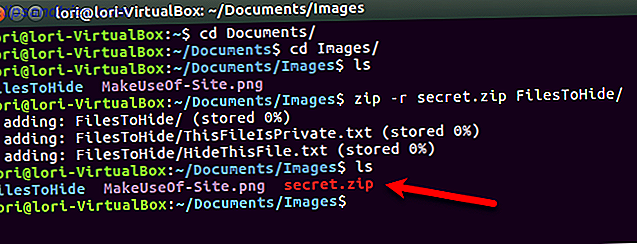
Concatenar los archivos ZIP y de imagen en un archivo de imagen
Ahora vamos a combinar o concatenar el archivo ZIP y el archivo de imagen con el comando cat . En nuestro ejemplo, ejecutamos el siguiente comando.
cat MakeUseOf-Site.png" secret.zip>secret.png" MakeUseOf.png" es nuestro archivo de imagen original y secret.zip es el archivo ZIP que contiene los archivos que queremos ocultar. Dirigimos esos dos archivos a un nuevo archivo de imagen llamado secret.png" . Reemplace los tres nombres de archivo con los que usó. El archivo de imagen original debe aparecer primero. Entonces, el archivo que estás ocultando.
Use el comando ls para listar los archivos en la carpeta actual. Verá el nuevo archivo de imagen que creó. Puede abrir el archivo de imagen resultante en cualquier visor de imágenes o editor y ver la imagen original.
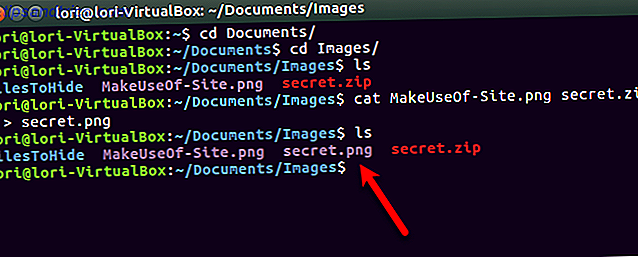
Para acceder a los archivos ocultos en un archivo de imagen, presione Ctrl + Alt + T para abrir una ventana de Terminal, si aún no está abierta. Use el comando cd para navegar a la carpeta que contiene la imagen con los archivos ocultos.
Extraiga el archivo ZIP de la imagen con el siguiente comando.
unzip secret.png" Reemplace secret.png" con el nombre que usó para su imagen que contiene los archivos ocultos. Cuando escriba ls en el aviso, verá su carpeta original que contiene los archivos que comprimió. Usa cd para abrir esa carpeta y verás tus archivos originales.
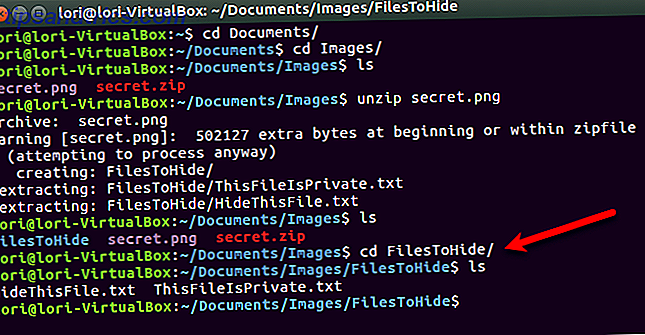
Borre de forma segura sus archivos originales
Una vez que haya ocultado sus archivos dentro de un archivo de imagen, debe eliminar de manera segura los archivos originales. Esto es simple de hacer en Linux usando el comando shred .
Presione Ctrl + Alt + T para abrir una ventana de Terminal, si no hay una abierta. Use el comando cd para navegar a la carpeta que contiene los archivos que desea eliminar de forma segura.
En nuestro ejemplo, escribimos el siguiente comando.
shred -z --remove HideThisFile.txt ThisFileIsPrivate.txt Por defecto, los archivos se sobrescriben tres veces. Eso es generalmente suficiente, pero puede cambiar eso agregando -iteraciones = N al comando (antes de los nombres de los archivos). Reemplace la "N" con la cantidad de veces que desea sobrescribir los archivos.
La opción -z sobrescribe los archivos una última vez con ceros para ocultar la trituración. La opción -remove borra el archivo. ¿No es eso lo que hace trizas? Sí, pero sin la opción -remove, el archivo seguirá apareciendo como si no se hubiera eliminado.
Para obtener más información sobre el comando shred, escriba man shred en el indicador.
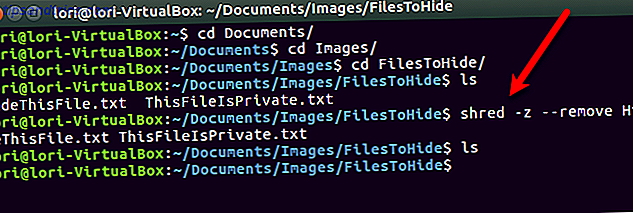
Ocultar archivos en una imagen usando Steg
Si prefiere usar una herramienta gráfica para ocultar archivos en imágenes, recomendamos Steg. Tiene una interfaz fácil de usar y no necesita ser instalada.
Descargue la versión correcta de Steg
Vaya a la página de descarga de Steg y elija la versión de 32 bits o de 64 bits. Si no sabe si está ejecutando una versión de Ubuntu de 32 o 64 bits, puede verificar su sistema.
Vaya al menú Sistema> Acerca de esta computadora .
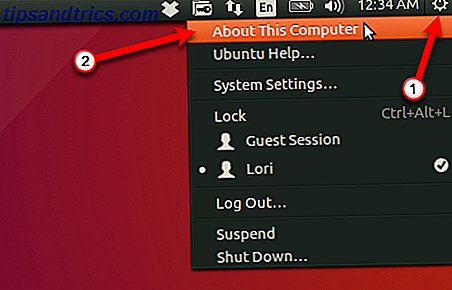
Se muestra el cuadro de diálogo Detalles . En la pantalla de Información general, verá 32 bits o 64 bits .
Descargue la versión de Steg que coincida con su sistema y guárdela en su propia carpeta.
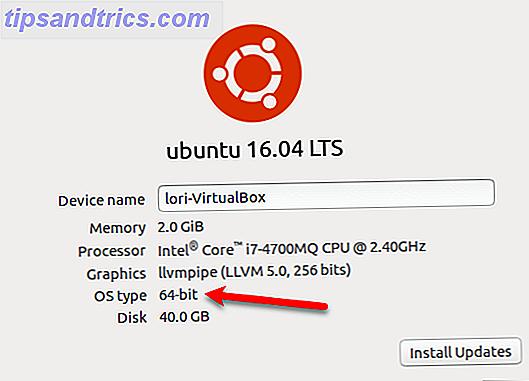
Comprima los archivos que desea ocultar con el Administrador de archivos
Si tiene varios archivos para ocultar, primero debe comprimirlos en un archivo ZIP. Abra el Administrador de archivos y navegue hasta la carpeta que contiene los archivos que desea ocultar.
No abra la carpeta. En su lugar, haga clic derecho en la carpeta y seleccione Comprimir .
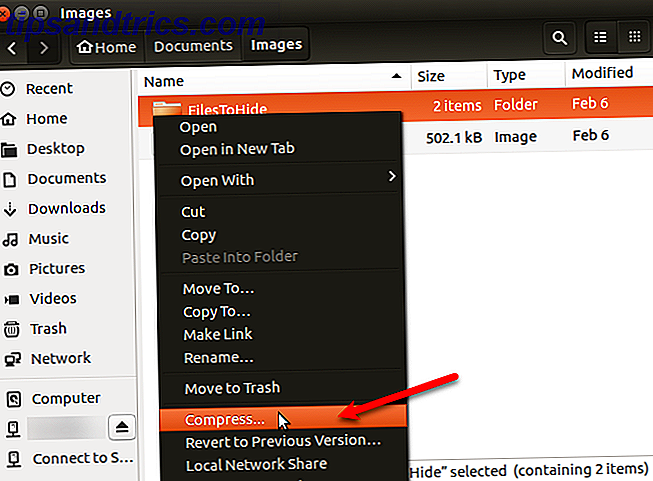
Ingrese un nombre para el archivo ZIP en el cuadro Nombre de archivo y seleccione .zip en la lista desplegable a la derecha. Luego, haz clic en Crear .
Haga clic en Cerrar en el cuadro de diálogo que indica que el ZIP se creó correctamente.
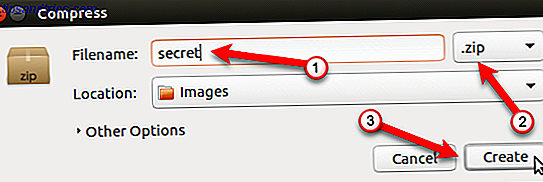
Extraer y ejecutar Steg
Steg descarga como un archivo comprimido en formato .tgz . Navega a la carpeta donde guardaste el archivo. Haga clic derecho en el archivo y seleccione Extraer aquí .
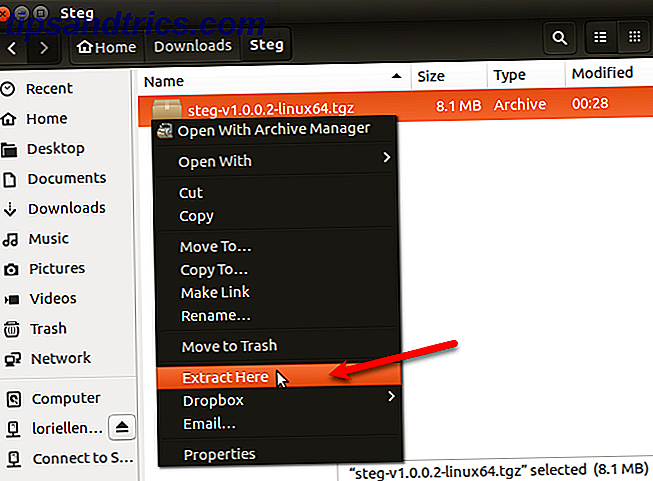
Abra la carpeta resultante y haga doble clic en el archivo del programa steg.
Desplácese hasta el final del cuadro de diálogo Contrato de licencia para el usuario final (EULA) y haga clic en Sí.
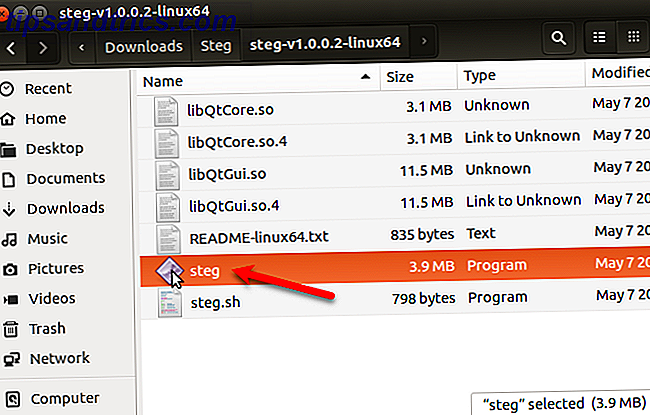
La primera vez que ejecuta Steg, aparece un cuadro de diálogo que le indica dónde se almacenarán las configuraciones. Haga clic en Aceptar .
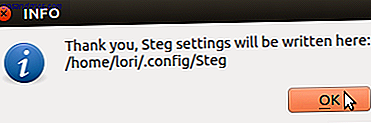
Ocultar el archivo ZIP en una imagen
Para ocultar su archivo ZIP en una imagen, haga clic en Abrir una imagen genérica para abrir la imagen que desea usar.
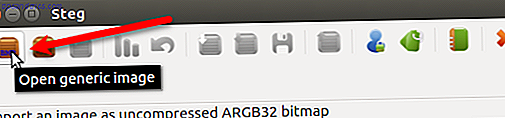
En el cuadro de diálogo Importar imagen como no comprimida, vaya a la carpeta que contiene su imagen y seleccione el archivo de imagen. Haga clic en Abrir .
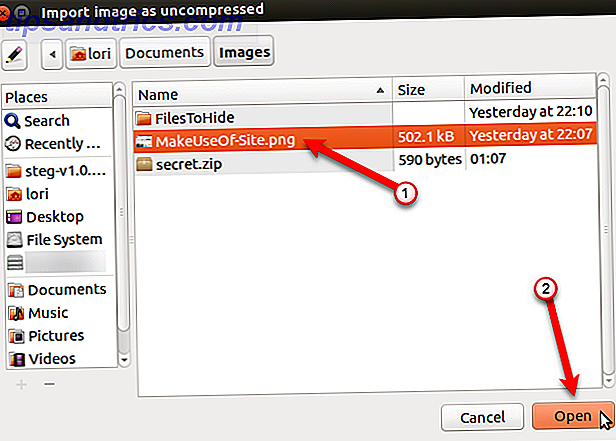
Steg muestra la imagen dos veces, en Original Media y en Modified Media .
Antes de ocultar su archivo ZIP en la imagen, debe elegir el tipo de cifrado y especificar una frase de contraseña. Para hacer esto, haga clic en Configuración en la barra de herramientas. También puede ir a Editar> Configuración en la barra de menú.
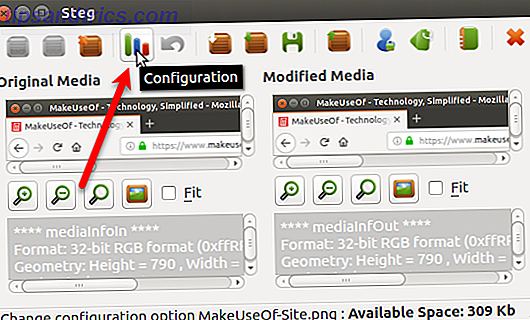
Si solo está ocultando archivos en la imagen para su propio propósito y no está enviando la imagen a otra persona, puede usar el modo de criptografía simétrica. También hay otros tres métodos de criptografía disponibles. Puede leer más sobre los modos de criptografía de Steg en su sistema de ayuda.
Para nuestro ejemplo, vamos a usar el modo simétrico. En el cuadro de diálogo Opciones de Steg, seleccione Symmetric PassPhrase (ocultar o extraer) de la lista desplegable de Opciones de cifrado .
Luego, ingrese una frase de paso . Su frase de contraseña debe cumplir con todos los requisitos que se muestran al pasar el mouse sobre el cuadro PassPhrase . El cuadro PassPhrase permanece en rojo hasta que su frase de contraseña cumpla con los requisitos. En ese punto, la caja se vuelve verde.
También puede incluir un mensaje de texto en la imagen. Para hacerlo, marque la casilla Insertar un mensaje de texto e ingrese su mensaje en el recuadro debajo de la casilla de verificación.
Haga clic en Aceptar .
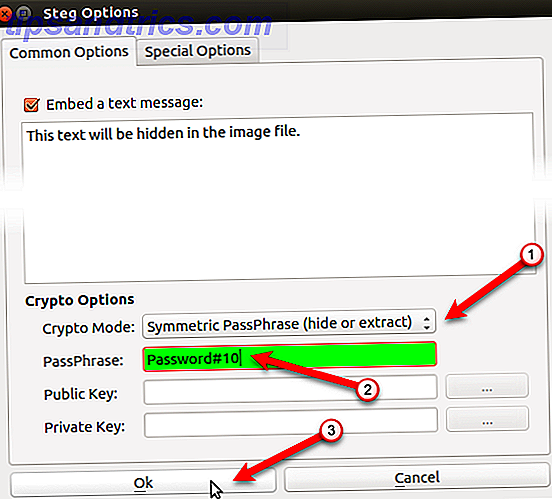
Ahora vamos a agregar nuestro archivo ZIP a la imagen. Haga clic en Ocultar datos .
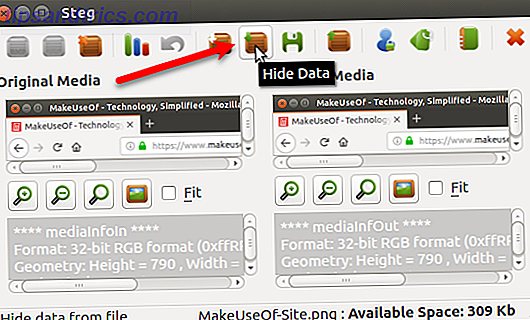
Navegue hasta donde guardó su archivo ZIP, selecciónelo y haga clic en Abrir .
Se muestra un mensaje una vez que sus datos se ocultan con éxito. Haga clic en Aceptar .
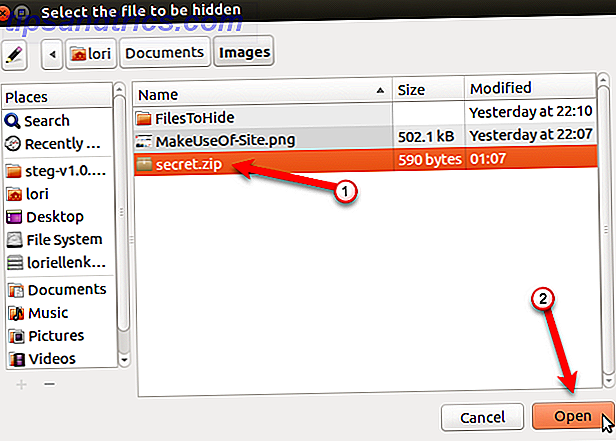
Para guardar la imagen modificada que contiene su archivo oculto, haga clic en Guardar .
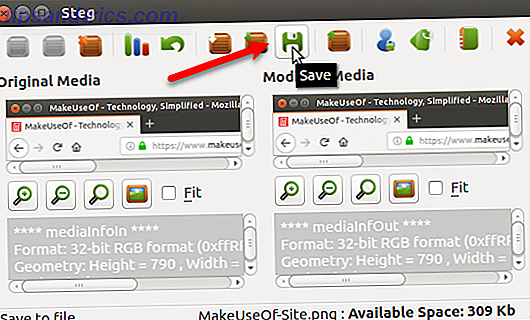
Ingrese un Nombre para el archivo de imagen modificado y seleccione el tipo de archivo que desea usar ( .tif o .png" ). Navega hasta donde quieras guardar la imagen y haz clic en Guardar .
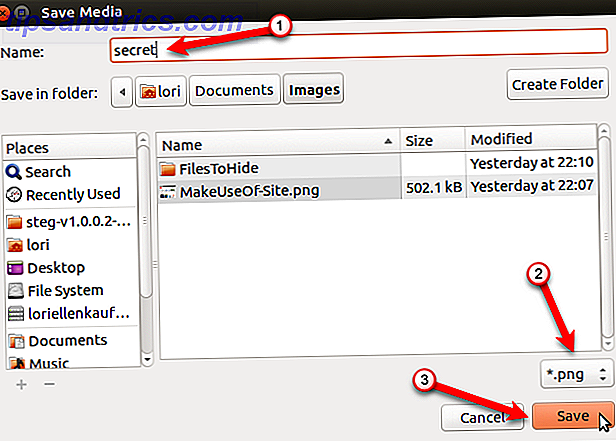
Extrae un archivo que está oculto en una imagen
Para acceder a sus archivos ocultos en una imagen, abra Steg y haga clic en Abrir imagen genérica en la barra de herramientas.
Navegue hasta donde guardó la imagen modificada, seleccione el archivo de imagen y haga clic en Abrir .
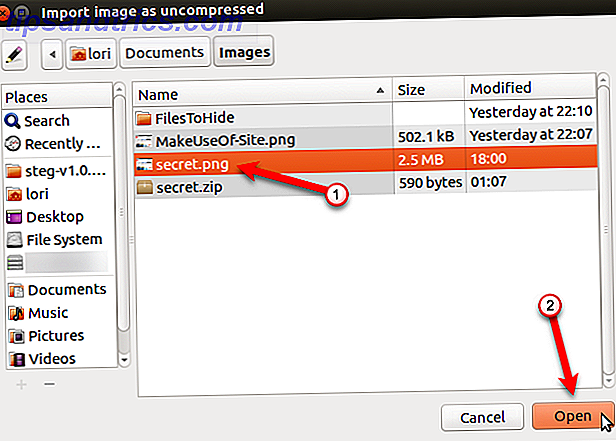
Haga clic en Configuración en la barra de herramientas o vaya a Editar> Configuración .
Seleccione el mismo modo criptográfico que utilizó cuando oculta el archivo en la imagen e ingrese la misma frase de paso . El cuadro PassPhrase permanece en rojo hasta que su frase de contraseña cumpla con los requisitos. En ese punto, la caja se vuelve verde.
Haga clic en Aceptar .
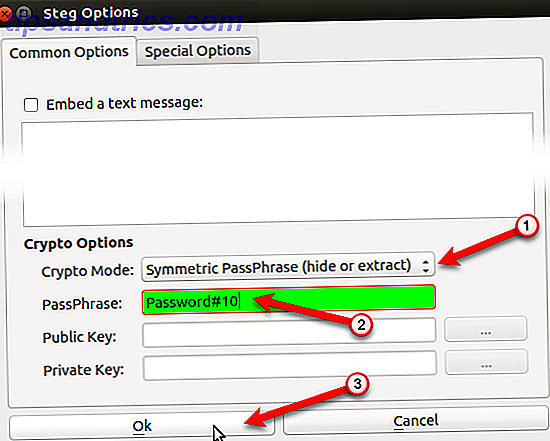
Haga clic en Extraer datos en la barra de herramientas.
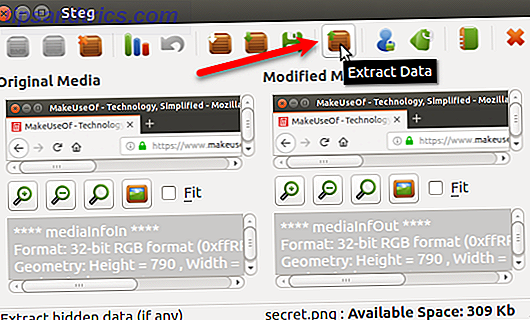
Navegue a la carpeta donde desea guardar el archivo extraído y haga clic en Elegir .
Se muestra un mensaje una vez que los datos se extraen con éxito. Haga clic en Aceptar .
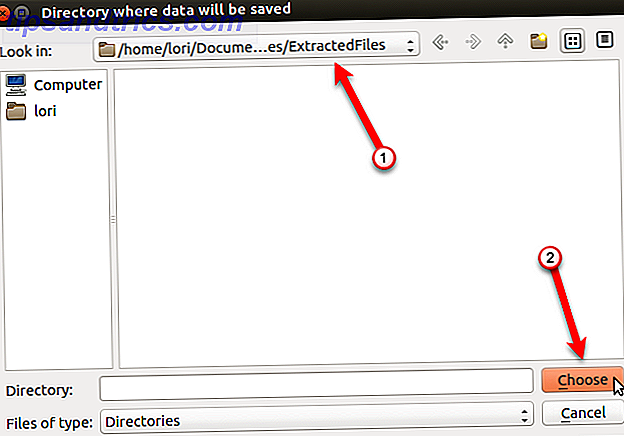
Verá los siguientes archivos en la carpeta donde extrajo la imagen modificada.
- README.txt: este archivo contiene información sobre Steg y una URL para su sitio web.
- : Este es el archivo que escondiste en la imagen. En nuestro ejemplo, es el archivo secret.zip.
- .sha1: este archivo contiene el hash sha1 del archivo oculto en la imagen.
- .txt: este archivo contiene el texto opcional que incrustó en la imagen en el cuadro de diálogo Opciones de Steg . Si no incrustó ningún texto en la imagen, este archivo seguirá allí, pero estará vacío.
El nombre de archivo para los archivos .sha1 y .txt incluye la extensión del archivo que ocultó en la imagen. Por lo tanto, es normal ver un nombre de archivo como secret.zip.txt .
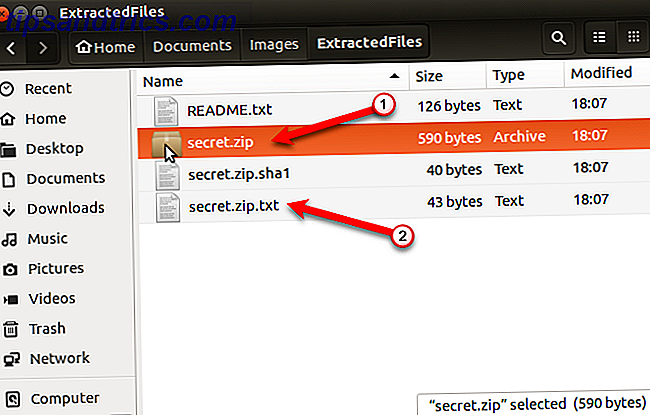
Esteganografía: más útil que segura
La esteganografía no es la forma más segura de proteger sus archivos, pero funciona si solo desea que sus archivos sean menos obvios para un amigo entrometido o un miembro de la familia que le gusta entrometerse en su vida.
Puede hacer que la esteganografía sea un poco más segura al cifrar sus archivos ZIP. Cómo cifrar archivos y carpetas en Ubuntu Cómo cifrar archivos y carpetas en Ubuntu ¿Sabía que puede proteger sus archivos personales en Linux encriptando sus archivos y carpetas? Aquí está cómo hacerlo usando Ubuntu y GnuPG. Lea más antes de ocultarlos en una imagen. También puede ocultar archivos, carpetas y unidades Cómo ocultar archivos, carpetas y unidades en Windows 10 Cómo ocultar archivos, carpetas y unidades en Windows 10 ¿Necesita ocultar archivos y carpetas en su computadora? Aquí cubrimos cinco formas de ocultar archivos, carpetas e incluso unidades en Windows. Lea más en Windows.