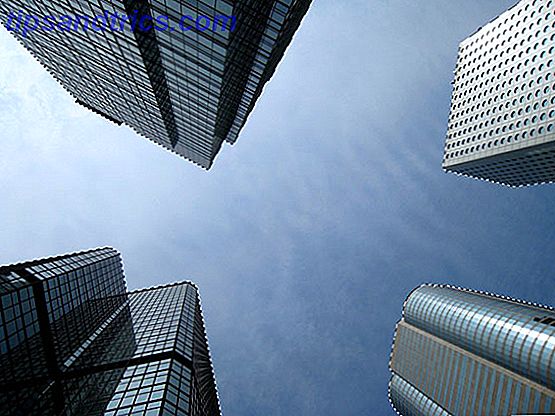
¿Alguna vez quisiste saber cómo crear nubes en Photoshop? Es una forma fácil pero efectiva de animar cualquier viejo cielo aburrido y darle más vida a tu trabajo. Obviamente no serán nubes "reales", pero con suerte, una vez que hayas terminado de crear esas nubes magníficas, grandes y esponjosas, nadie se dará cuenta.
Sin duda hay muchos métodos para lograr esto, pero si estás buscando la forma más sencilla y rápida de incluir nubes en tus fotos, este tutorial es para ti.
Como siempre, Photoshop lo hace fácil! Vayamos directamente a eso y descubramos cómo crear nubes en Photoshop.
Seleccione un Area
Primero, vamos a necesitar una foto, preferiblemente una que tenga un cielo presente en alguna parte. Voy a usar esta hermosa foto de Hong Kong.
A continuación, seleccione el área a la que desea agregar nubes. Utilicé la herramienta Magic Wand (ubicada en la paleta de herramientas ) para seleccionar rápidamente el cielo en sí y no los edificios. Simplemente mantenga presionada la tecla Mayús y haga clic para agregar las "hormigas que marchan" a las áreas que desea seleccionar.

Crea tus nubes
Ahora, tendremos que establecer los colores de fondo y de fondo. En la paleta de Herramientas, haga clic en el color de primer plano para abrir el Selector de color . Siéntase libre de experimentar con otros colores, pero por ahora, este será el color de las nubes reales, por lo que seleccione blanco ( R: 255, G: 255, B: 255 ). Ahora toca el color de fondo en la paleta de herramientas. Este va a ser del color del cielo, así que vamos a elegir un azul claro.

Vaya a la barra de menú y haga clic en Filtro . Desplácese hacia abajo para Renderizar y presione Nubes.

El filtro simplemente usa valores aleatorios entre los colores de primer plano y de fondo que elige para generar un patrón de nube suave. Puede volver a aplicar el filtro ( Ctrl + F o Comando + F en una Mac) para un patrón de nubes ligeramente diferente hasta que esté satisfecho con los resultados. Para una apariencia más descarnada, solo mantenga presionada la tecla Alt (Windows) u Opción (macOS) mientras selecciona Filtro> Interpretar> Nubes .

Siéntase libre de realizar ajustes al efecto yendo a Niveles ( Ctrl + L o Comando + L ) y moviendo los controles deslizantes del nivel de entrada o salida a su gusto.

Eso es todo lo que hay para eso. Muy simple, ¿eh? Así es como salió el mío:

Nuevamente, hay muchas formas de hacerlo en Photoshop. Si el patrón de nubes que produce el filtro no es exactamente lo que estás buscando o simplemente no coincide con tu foto, otro buen método sería simplemente descargar un par de conjuntos de pincel en la nube de la web y colocarlos en ti.
Asegúrese de revisar los 6 mejores sitios para descargar pinceles de Photoshop gratis. 6 mejores sitios para descargar pinceles de Photoshop gratis. 6 mejores sitios para descargar pinceles de Photoshop gratuitos. Lea más para obtener algunos recursos excelentes para ayudarlo a comenzar. No olvides leer nuestra Guía de Idiotas para Photoshop.
¿Cómo funciona este método para sus fotos y cómo crea nubes en Photoshop? Háganos saber en los comentarios.
Crédito de la imagen: pixy_nook a través de Shutterstock.com



