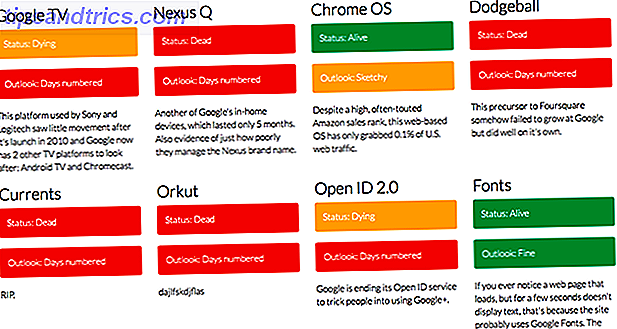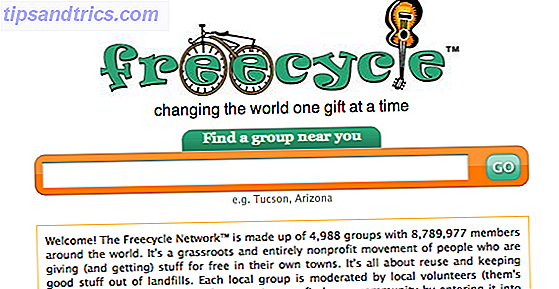Tan pronto como conecte un segundo monitor a su computadora con Windows 10, notará que ambas pantallas tienen la barra de tareas en la parte inferior. Tal vez te gusta esto, y eso está bien, pero tal vez no, en cuyo caso puedes apagarlo.
La configuración de Windows 10 no siempre es fácil de modificar, pero esta sí lo es. Abra el menú Inicio, busque la aplicación de configuración e iníciela.
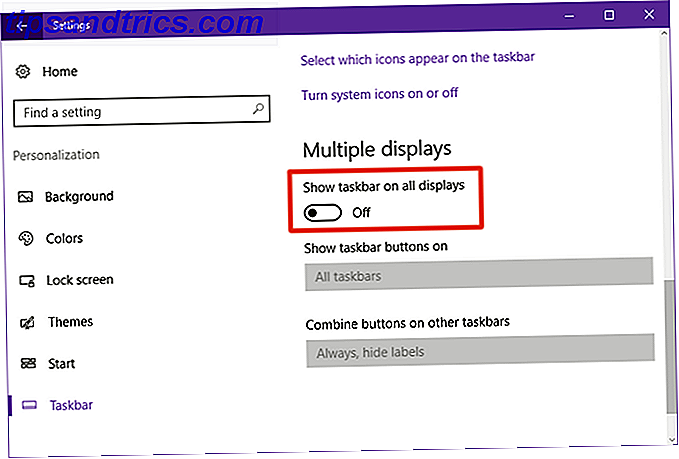
Vaya a Personalización> Barra de tareas y desplácese hacia abajo a la sección etiquetada Varias pantallas . Si tiene un segundo monitor conectado, no debe estar atenuado (pero lo estará si no tiene un segundo monitor conectado).
Simplemente active Mostrar barra de tareas en todas las pantallas en Desactivado y la barra de tareas solo aparecerá en la pantalla principal.
Para cambiar su pantalla principal, regrese a la página principal de la aplicación de Configuración, vaya a Sistema> Pantalla, haga clic en el monitor que desea como principal, desplácese hacia abajo y marque Convertir en mi pantalla principal .

Hecho.
¿Cuántos monitores tiene en la configuración de su estación de trabajo? ¿Lo ha encontrado mucho más productivo que un solo monitor? ¿O no importa mucho? Háganos saber a continuación!