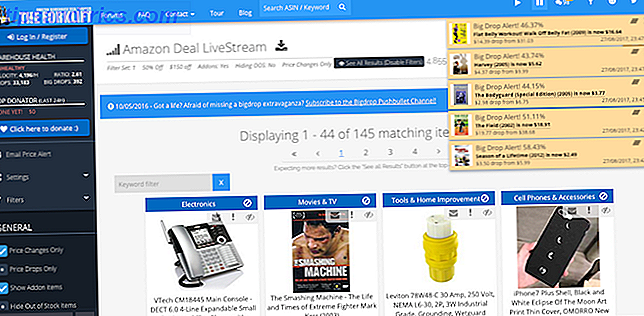¿Alguna vez formateó un disco duro, solo para darse cuenta de que la computadora no tiene una unidad de DVD o CD? ¿Y ahora necesitas una unidad flash USB de arranque? ¿O tal vez pensó que la computadora podría arrancar desde una unidad USB, pero la versión del BIOS no permite eso?
Incluso si no lo necesita en este momento, siga adelante y cree su USB o DVD de arranque de Windows con nosotros ahora. No es algo que necesites a menudo, pero que una vez que lo hagas, ¡estarás tan feliz de que ya lo tengas!
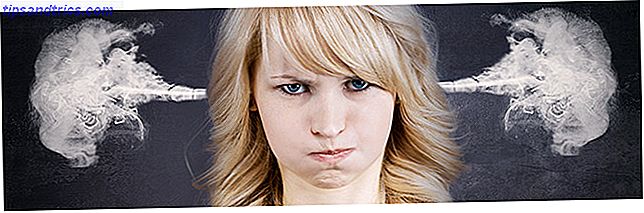
Ya sea que solo esté asumiendo el control total de su computadora, o que sea el amigo al que recurra para obtener ayuda de la computadora, o si es un técnico de informática dedicado, es bueno conocer algunas formas diferentes de instalar Windows. ISO es el formato de archivo más simple para construir un disco de arranque o un dispositivo USB.
NOTA: si desea crear CD de arranque de Windows, solo podrá hacerlo con Windows Vista o XP. Si esa es la versión de Windows que está ejecutando, ¿podría sugerir cambiar su computadora anterior a Linux? Las mejores distribuciones de Linux para los refugiados de Windows XP Las mejores distribuciones de Linux para los refugiados de Windows XP Lea más? He pasado aproximadamente dos horas buscando descargas legítimas de Vista o XP para hacer CD de arranque para instalarlas, sin suerte. Incluso las búsquedas en diferentes sitios bit torrent no tuvieron nada prometedor.
¿Qué es un ISO? Qué son los archivos ISO y cómo puede crearlos, usarlos y grabarlos gratis en Windows 7 Qué son los archivos ISO y cómo puede crearlos, usarlos y grabarlos gratis En Windows 7, los archivos ISO se pueden crear desde cualquier CD o DVD que tenga por ahí. Se llaman "imágenes de disco" porque son una imagen exacta de un disco. Un archivo ISO contiene una representación exacta de ... Leer más
Esa es una buena pregunta. Cualquier archivo que termine en .iso generalmente se conoce como ISO. Un archivo ISO es un sector para copiar sector de todos los datos de un disco. Es una copia virtual de un CD o DVD, con la misma estructura de archivos y los mismos datos. Piense en ello como una fotocopia perfecta de una fotografía. La copia tendrá todos los colores, sombras y matices del original. Quizás es por eso que las copias ISO se conocen como 'imágenes' del original.
El acrónimo ISO proviene del nombre de la organización responsable de la creación de estándares industriales: Organización Internacional para la Estandarización. Sí, eso debería ser IOS, pero pensaron que ISO era mejor.
Tener una ISO de un disco también es útil para enviar una copia de un disco de una computadora a otra. Al ser un duplicado perfecto, no se pierde nada en la copia o compresión. A menudo verá archivos ISO de programas y sistemas operativos en directorios de bit torrent u otros sitios de intercambio de archivos. Tal vez le gustaría hacer que su programa instale discos en archivos ISO ¿Sin unidad de DVD? ¡No hay problema! Cree y monte archivos ISO de forma gratuita con estas herramientas ¿No tiene unidad de DVD? ¡No hay problema! Crear y montar archivos ISO de forma gratuita con estas herramientas Mi computadora ya no tiene unidades ópticas. Eso significa unidades de CD, unidades de DVD, unidades de disquetes; todos han sido recortados y eliminados para siempre. Si una pieza particular del engranaje periférico no tiene un ... Leer más.
¿Qué significa Bootable?
Cualquier medio, ya sea una unidad flash USB, CD o DVD, se puede iniciar si puede usarlo para iniciar su computadora desde la unidad o disco USB, en lugar del disco duro de la computadora. Al instalar Windows, los medios que usa deben ser de arranque.
¿Cómo obtengo una ISO de Windows?
Bueno, eso depende de la versión que necesites. Echemos un vistazo a Windows 7, Windows 8.1 y Windows 10. Todos están disponibles en Microsoft a través de descargas que incluyen una herramienta para crear sus dispositivos de arranque.
Windows 7
La forma oficial de crear medios de recuperación es a través de la página de recuperación de software de Microsoft. Antes de dirigirse hacia allí, asegúrese de tener su clave de producto de Windows 7 Microsoft se retira de Windows 7: esta es la forma en que aún puede obtener una copia Microsoft se retira de Windows 7: esta es la forma de obtener una copia de las ediciones de Windows 7 Home y Ultimate han sido retirados Si desea obtener una computadora sin Windows 8.1, sus opciones son limitadas. Los hemos compilado para usted. Lee mas .
Tenga en cuenta que, para que este método funcione, no puede usar una clave de fabricante de equipos electrónicos (OEM). Tiene que ser desde un disco de instalación de Windows o desde un ISO descargado previamente de Microsoft. Si su clave vino de cualquier otro lado, todavía hay una manera de obtener un ISO correcto y seguro, que veremos en algunos párrafos.
Puede encontrar su clave de producto de Windows con el medio de instalación original o en un correo electrónico de Microsoft desde el momento en que lo compró originalmente. Si no tiene ninguno de estos, puede recuperar su clave de Windows desde su computadora usando el software buscador de teclas de producto. 3 Aplicaciones portátiles para ayudarlo a encontrar las llaves serie en su PC con Windows. 3 Aplicaciones portátiles para ayudarlo a encontrar las llaves serie en su PC con Windows. Alguna vez pagó un pedazo de cambio por una aplicación shareware o suscripción, ya conoce el ejercicio. Las claves serie en forma de cadenas de texto sin formato o archivos son prácticamente el estándar universal. The ... Leer más.
Hay varios para elegir, sin embargo, para este artículo, use KeyFinder de Magical Jellybean. La versión gratuita servirá. Al finalizar la instalación, inmediatamente le mostrará su clave de producto. Es la clave de 25 caracteres etiquetada CD Key. Es una buena idea escribirlo en un lugar seguro, en caso de que necesite consultarlo más adelante.
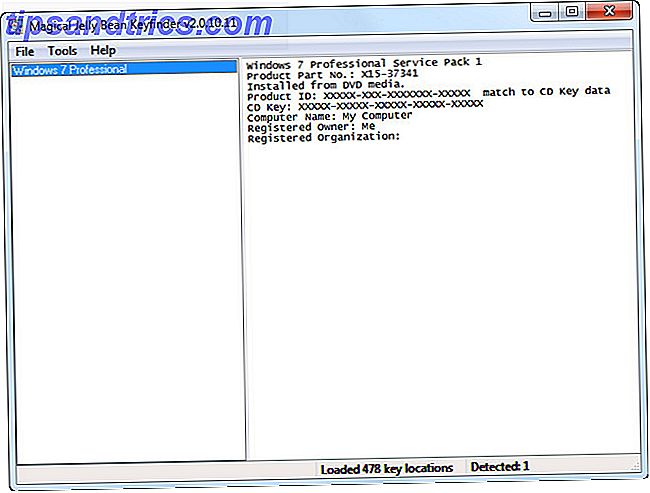
Armado con su clave de producto, diríjase a la página Microsoft Software Recovery y siga las instrucciones allí. Al final del proceso tendrá una ISO de su versión de Windows y una herramienta para hacer una unidad USB o DVD de arranque.
¿Dónde puedo descargar una ISO de Windows 7?
Todavía puede descargar Windows 7 de TechRiver, un proveedor oficial de comercio electrónico para Microsoft. Aquí hay algunos enlaces de descarga directa para usted.
- Windows 7 32-bit Ultimate x86
- Windows 7 64-bit Ultimate x64
- Windows 7 32-bit Professional x86
- Windows 7 64-bit Professional x64
- Windows 7 32-bit Home Premium x86
- Windows 7 64-bit Home Premium X64
Si está buscando Windows 7 en un idioma diferente, TechVerse tiene una serie de enlaces a las descargas de TechRiver.
En caso de que esos enlaces se agoten, Softpedia es otro sitio desde el que puede descargar Windows 7. Aunque estas pueden no ser descargas aprobadas por Microsoft, Softpedia tiene una reputación razonable de ofrecer software seguro. Puede encontrar varias versiones de Windows 7 allí, o simplemente usar los enlaces útiles que se proporcionan a continuación:
- Softpedia - Windows 7 Ultimate 32-bit x86 ISO
- Softpedia - Windows 7 Ultimate 64-bit x64 ISO
- Softpedia - Windows 7 Home Premium 32 bits x86 ISO
- Softpedia - Windows 7 Home Premium 64-bit x64 ISO
- Softpedia - Windows 7 Professional 32 bits x86 ISO
- Softpedia - Windows 7 Professional 64-bit x64 ISO
La descarga va a tomar un tiempo. Las versiones x86 (Windows de 32 bits) son de aproximadamente 2, 6 GB y las versiones x64 (Windows de 64 bits) son de aproximadamente 3, 1 GB. Dependiendo de su velocidad de Internet, podría tomar varios minutos u horas.
Windows 8.1
Digamos que necesitas Windows 8.1 ISO. No hay problema. Puedes obtener eso. Simplemente dirija su navegador a la página Microsoft Create Installation Media para Windows 8.1. Tenga en cuenta que si no está ejecutando Windows 8 o 8.1 en la computadora desde la que intenta crear los medios, deberá proporcionar una clave de producto. Cuatro lugares para encontrar su clave de producto de Windows 8. Cuatro lugares para encontrar su Windows 8. Clave de producto Con Windows 8, encontrar la clave de producto de 25 dígitos se hizo más difícil. Pero aún necesita descargar los medios de instalación o instalarlos en una máquina que no viene preinstalada con Windows 8. Lea más. Las instrucciones allí le guiarán por el proceso de creación de una unidad flash USB de arranque o un DVD de cualquier versión de Windows 8.1.
A medida que avanza en el proceso en la página de Microsoft, puede optar por crear un USB o DVD de arranque. Si elige la ruta USB, necesitará una unidad flash USB de al menos 4 GB de tamaño y sin archivos. Cualquier cosa en el disco será borrado por el proceso. El método USB también requiere que la unidad USB se conecte para iniciar el proceso.
¿Dónde puedo descargar una ISO de Windows 8.1?
De forma gratuita y completamente segura? En el momento de escribir esto, no hay ninguno. Por supuesto, puedes descargarlo a través de bit torrent, pero eso es solo pedir problemas. Lo siento.
Windows 10
La última versión de Windows, posiblemente la mejor, se puede descargar como Windows 10 Technical Preview ISO de Microsoft. Tome nota, esta es una Vista previa técnica, lo que significa que no es necesariamente estable o que funcionará bien en su computadora. Si va a hacer esto, asegúrese de tener una copia de seguridad de su sistema operativo actual, o tal vez instalar Windows en una máquina virtual Probando un nuevo sistema operativo. Manténgase seguro con una máquina virtual Probando un nuevo sistema operativo? Manténgase seguro con una máquina virtual Lea más en su computadora. Tan bueno como parece, es posible que no desee usar Windows 10 como su sistema operativo principal. Por qué la vista previa técnica de Windows 10 no debería ser su sistema operativo principal. ¿Por qué la vista previa técnica de Windows 10 no debería ser su sistema operativo principal? keylogger, usted no sabe nada sobre el propósito de una Vista previa técnica. Está bien porque estamos aquí para explicar. Lea más, por el momento.
Hacer una unidad flash USB de arranque
Ahora que tiene su Windows ISO, es hora de ponerlo en un DVD o unidad flash USB y hacerlo de arranque. Comencemos con una unidad flash USB.
Existen varias utilidades para ayudarlo a convertir su ISO en un USB de arranque. Posiblemente el más simple de usar es Rufus.
Rufus requiere que tenga acceso de nivel de Administrador en la computadora donde lo está usando. Una vez que se haya descargado, haga clic derecho sobre él y seleccione Ejecutar como administrador .
Una vez que se abre Rufus, verá la siguiente ventana:
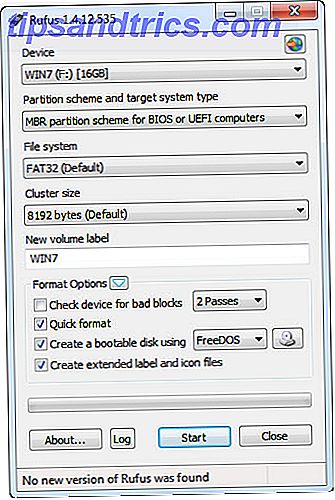
En el campo Dispositivo, asegúrese de haber seleccionado la unidad flash USB específica que desea usar. Tenga en cuenta que debe tener al menos 4 GB de capacidad. Si no está seguro de qué unidad flash es cuál, es más seguro eliminarlos de su computadora, excepto la que desea usar.
No te preocupes por los siguientes cuatro campos. Se ordenarán automáticamente cuando elijas el ISO que deseas usar. Asegúrese de que estén marcados los cuadros Formato rápido, Crear un disco de inicio usando y Crear archivo de etiqueta extendida y de icono .
Justo al lado de la etiqueta Crear un disco de arranque con, hay un cuadro desplegable. Haga clic en él y seleccione Imagen ISO . A la derecha inmediata de eso, hay un botón que se parece a un DVD en frente o un disco duro. Haga clic en eso y navegue hasta la ubicación del archivo ISO que desea usar. Haga doble clic en el archivo ISO para seleccionarlo para su uso.
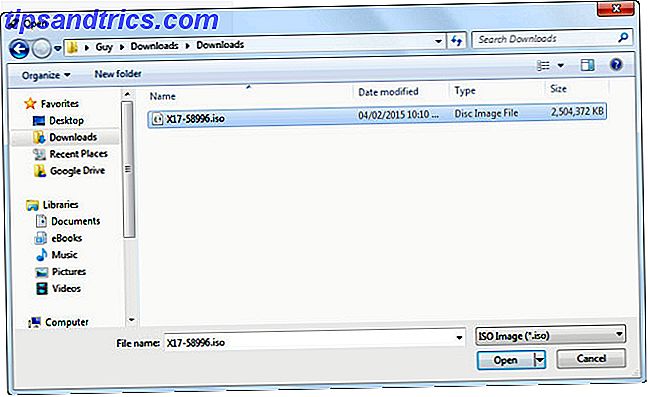
Echa un vistazo a Rufus ahora. ¿Ves cómo algunas cosas han cambiado automáticamente? Eso es bueno.
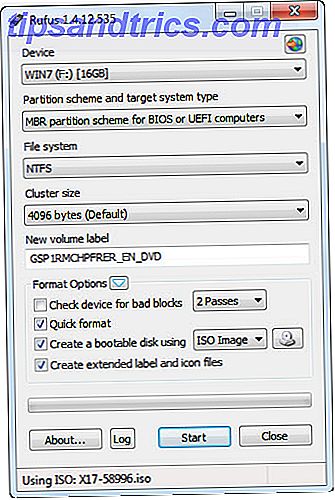
Para comenzar el proceso, haga clic en el botón Inicio .
El proceso tomará un tiempo. Rufus no solo hace que la unidad flash se pueda iniciar, también está escribiendo varios gigabytes de datos en su unidad flash USB. Dependiendo de los diferentes factores de hardware, espere que esto tome alrededor de 10 minutos.
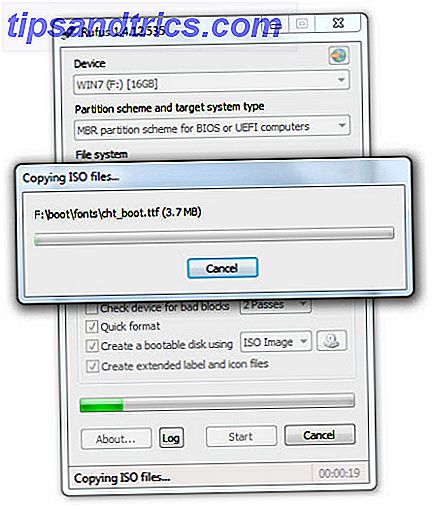
Una vez que se completa el proceso, tiene una unidad flash USB de arranque de Windows. Usa sabiamente
Cree un DVD o CD de arranque
Para esta sección, usaremos el término DVD, en lugar de DVD y CD. Si desea instalar Windows Vista o XP, y tuvo la suerte de encontrar una ISO de cualquiera, el proceso es casi idéntico para ambos medios.
Antes de comenzar, asegúrese de que su computadora pueda escribir en un DVD o CD. Muchas computadoras portátiles nuevas ya no tienen un reproductor de DVD / CD, y las computadoras antiguas solo pueden tener un lector de CD. Asegúrese de que sea un DVD nuevo, en blanco y escribible para usar y que esté en su computadora.
Búscate una utilidad de software que puede ayudarte a crear un DVD de arranque. Hay muchas utilidades de creación de DVD de arranque diferentes por ahí. Para nuestros propósitos, usaremos CDBurnerXP CDBurnerXP: una gran herramienta de grabación para CD DVD, Blu-Ray e ISO [Windows] CDBurnerXP: una gran herramienta de grabación para CD DVD, Blu-Ray e ISO [Windows] Los discos ópticos no son para siempre, pero a pesar de que están perdiendo importancia, los discos DVD y Blu-Ray siguen siendo un excelente medio para respaldos a largo plazo, dado que los almacena bien y no los usa como su ... Lea más para crear un DVD de arranque.
Si quieres probar algo diferente, ImgBurn es una buena aplicación de grabación de DVD ImgBurn - Fácil y gratis aplicación de grabación de CD y DVD ImgBurn - Fácil y gratis aplicación de grabación de CD y DVD Lee más, también.
Supongamos que ya ha descargado e instalado CDBurnerXP. Si no lo has hecho, ¡súbete! Tenga en cuenta que al instalar CDBurnerXP, le ofrece la opción de instalar otro software llamado Wajam.
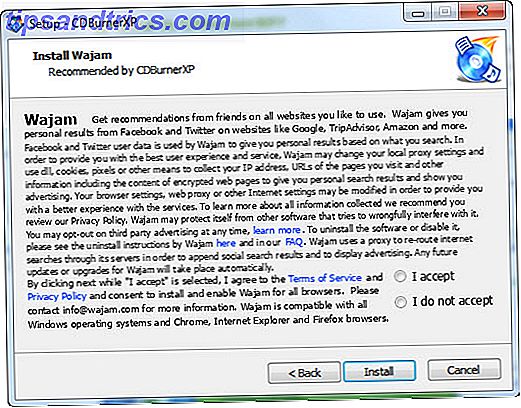
Ahora, vayamos al negocio de grabar nuestro DVD de arranque de Windows.
Abra CDBurnerXP. En la primera ventana, notará varias opciones. Cada opción funciona como un asistente de configuración. Elija el trabajo que desea hacer, y el programa lo guiará a través de él. Vamos a elegir Grabar imagen ISO, luego haga clic en el botón Aceptar . Ahora es un buen momento para asegurarse de tener un DVD en su computadora.
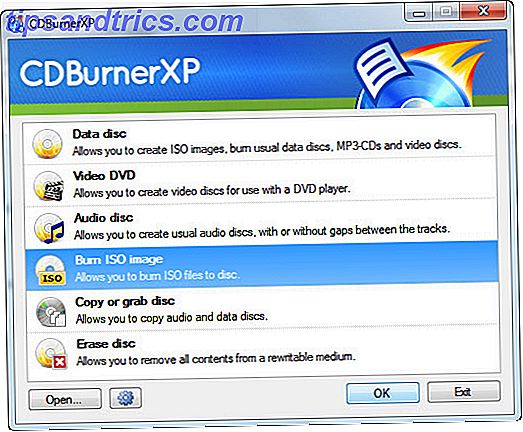
CDBurnerXP desea que elija a qué grabadora de DVD se grabará el archivo ISO. Lo más probable es que solo tenga uno, por lo que será preseleccionado. Si tiene más de una grabadora de CD / DVD en su computadora, use el menú desplegable etiquetado Dispositivo de destino: para seleccionar la que desea usar. CDBurnerXP puede hacer algunos pequeños ajustes a su configuración, dependiendo de la grabadora de CD / DVD que haya elegido. Esta bien.
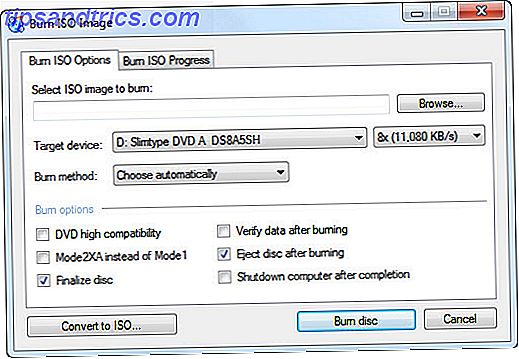
Ahora haga clic en el botón Examinar y navegue hasta su archivo ISO. Una vez que lo encuentre, haga doble clic en él para seleccionarlo.
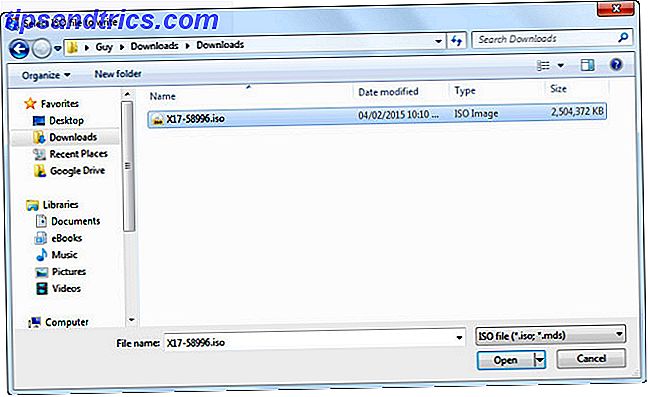
Para comenzar el proceso de grabación, haga clic en el botón Grabar disco . Verá una ventana de progreso como la siguiente.
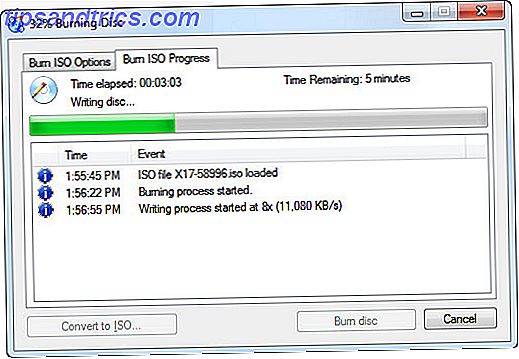
Cuando termine, verá una ventana de finalización que le muestra cuánto tiempo duró la grabación y la velocidad de bits promedio a la que se quemó. Algo interesante.
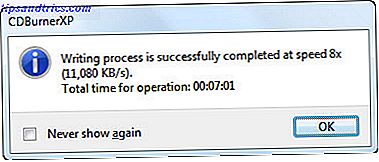
El proceso de grabación para este ejemplo solo tomó 7 minutos y 1 segundo. Eso es bastante rápido.
¿Ahora que?
Etiquete su unidad de DVD o USB y colóquelo en un lugar seguro donde lo encuentre la próxima vez que lo necesite. Tal vez ponga una nota en su teléfono inteligente acerca de dónde lo ha puesto, en caso de que ese lugar seguro sea tan seguro que olvide su ubicación.
Puede cambiar cómo cambiar el dispositivo desde el que arranca la computadora Cómo cambiar el orden de inicio en su PC (para que pueda iniciar desde USB) Cómo cambiar el orden de inicio en su PC (para que pueda iniciar desde USB) Aprenda cómo cambiar el orden de arranque de su computadora. Es importante para solucionar problemas y ajustes de ajustes, y es mucho más fácil de lo que piensas. Lea más, por lo que arrancará desde cualquiera de los dos.
Eso es. Eso es todo al respecto. Puede que no parezca mucho, sin embargo, hemos cubierto todo, desde obtener el ISO para su versión de Windows, obtener software para crear una unidad flash USB de arranque 5 Usos para un dispositivo USB que no sabía 5 usos para un dispositivo USB Algo que no sabías Todos usamos memorias USB para transportar archivos entre computadoras y hacer copias de seguridad de nuestros archivos, pero hay otras cosas interesantes que puedes hacer con una memoria USB. Lea más y cómo usarlo, y cómo usar una utilidad específica para crear un DVD de arranque desde su Windows ISO.
Si ha obtenido algo de este artículo, o conoce a alguien que pueda beneficiarse de él, siéntase libre de compartirlo con ellos. Tenemos varias formas de hacerlo. Busque en el lado izquierdo o en la parte inferior enlaces de Twitter, Google+ y Facebook fáciles de usar.
Aprendemos mucho, así que si tiene alguna pregunta o algo para agregar, puede hacerlo en los comentarios que figuran a continuación. Estamos todos juntos en esto.
Créditos de las imágenes: apuntando a la pantalla de la computadora y la mujer enojada con las orejas que soplan Steam a través de Shutterstock.