
El almacenamiento USB extraíble facilita la transferencia de datos de una PC a otra, pero si la computadora que estás utilizando no monta automáticamente el dispositivo cuando lo enchufas, es probable que encuentres ese movimiento de datos hacia y desde el USB conducir es difícil, si no imposible, sin los comandos adecuados.
Alternativamente, puede tener un problema similar con una tarjeta SD.
Echemos un vistazo a los problemas y sus soluciones en torno a dispositivos USB y tarjetas SD con distribuciones populares (estamos usando Ubuntu) y distros menos utilizados, como el sistema operativo Raspbian Jessie de Raspberry Pi 5 Ways New Raspbian Jessie Makes Raspberry Pi aún más fácil de usar 5 formas Nueva Raspbian Jessie hace que Raspberry Pi sea aún más fácil de usar Tras el lanzamiento de Debian Jessie en julio, la comunidad Raspberry Pi ha sido bendecida con una nueva versión de la variante Raspbian, basada en la distribución "principal". Lee mas .
Uso de dispositivos USB Flash con las distribuciones maduras de Linux
Lo que queremos que suceda cuando un dispositivo USB está conectado se puede ver en la mayoría de las distribuciones Linux de larga ejecución, aquellas que están diseñadas con una experiencia mejorada enfocada en el usuario. Normalmente, estas son las distribuciones que se presentan como alternativas a Windows y OS X, como Ubuntu.
Aquí, conectar un dispositivo flash USB significa simplemente enchufarlo.
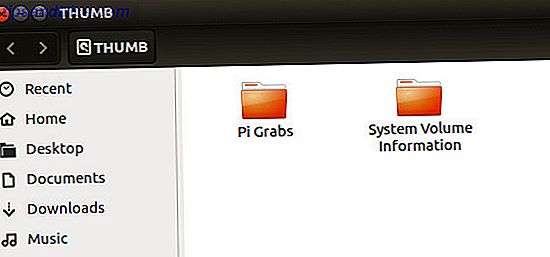
Una vez que haya hecho esto, aparecerá una ventana en la que se mostrará el contenido de la unidad, que luego podrá explorar según lo necesite.
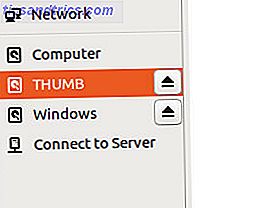
Mientras tanto, la extracción segura de la unidad es igual de simple, y es tan fácil como hacer clic en el botón de expulsión, para una extracción segura, por supuesto, y desconectar físicamente el dispositivo.
¿Qué hay de las tarjetas SD?
Lo mismo es cierto con las tarjetas SD (para obtener los mejores resultados, asegúrese de que sea un dispositivo de un fabricante confiable) 5 Errores que debe evitar al comprar su próxima tarjeta MicroSD 5 errores que debe evitar al comprar su próxima tarjeta MicroSD Las tarjetas microSD parecen simples, pero hay algunos errores críticos que debe evitar al comprar uno. Si los ignora, puede lamentar su compra. Lea más), aunque puede descubrir que si la tarjeta usa el sistema de archivos exFAT, no se montará automáticamente. Incluso puede ver un mensaje de error. Si este es el caso, es probable que sea porque no tiene instalado el software exfat-utils. Esto permite que su sistema Linux lea los contenidos de un dispositivo de almacenamiento exFAT.

Para instalar en Ubuntu 14.04 o posterior, use
sudo apt-get install exfat-fuse exfat-utils Para 13.04 y anteriores, la instalación requiere un ppa:
sudo apt-add-repository ppa:relan/exfat sudo apt-get update sudo apt-get install fuse-exfat Con el soporte exFAT instalado, cuando inserte su tarjeta SD (tal vez un dispositivo utilizado con su cámara digital), se le preguntará cómo desea proceder. Para mayor comodidad, me gusta tener el dispositivo abierto en el administrador de archivos.
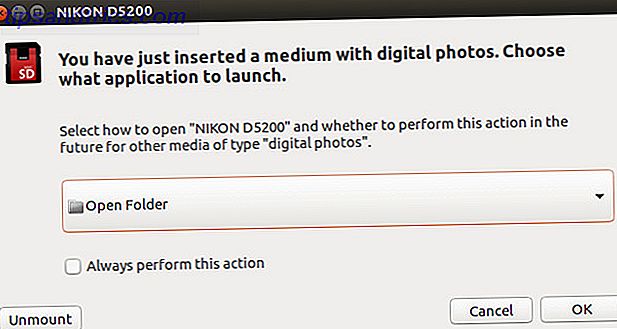
Del mismo modo, si tiene dificultades para montar un dispositivo utilizando la tabla de archivos NTFS (algunos prefieren este sistema de archivos Cómo reformatear su unidad FAT32 a NTFS - y las ventajas de hacerlo cómo reformatear su unidad FAT32 a NTFS - y las ventajas de Hacerlo Puede que no lo sepas, pero elegir el sistema de archivos correcto para tus discos es bastante importante. Aunque la idea principal de todos los sistemas de archivos es la misma, hay muchas ventajas y desventajas sobre cada ... Leer más), usa
sudo apt-get install ntfs-3g ... luego reinserte para ver los contenidos.
Montaje de unidades en la Raspberry Pi
Si la distribución de Linux elegida no admite el montaje automático de unidades USB, deberá configurarla manualmente.
Por ejemplo, si insertó una unidad USB en una Raspberry Pi con Raspbian, verá que no se monta automáticamente. Sin embargo, no se requiere software adicional para que esto suceda; ¡solo necesita agregar algunos comandos!
Comience insertando el dispositivo. En los dispositivos recientes, debe tener suficientes ranuras de repuesto, pero si no, o si está usando una Pi más antigua con solo dos ranuras USB (o incluso una Pi Zero con solo la de Comenzar con Raspberry Pi Zero Comenzar con Raspberry Pi Zero Ya sea que haya comprado una revista con una pegada al frente o haya encontrado un kit en línea, es probable que ahora sea el orgulloso propietario de una computadora de $ 5: la Raspberry Pi Zero. Lea más), luego se recomienda un concentrador USB con alimentación .

Si desea configurar el dispositivo para que se monte automáticamente cuando se lo inserta, verifique el número de referencia único para el dispositivo con el comando:
ls -l /dev/disk/by-uuid/ Tome nota del código de identificación de 8 dígitos que se incluye para / sda. Tendrá que hacer esto para todos los dispositivos de almacenamiento USB que planea conectar, ya que cada uno tiene su propio UUID.
El siguiente paso es crear un punto de montaje, que puede hacer creando una carpeta:
sudo mkdir /media/usb ... luego poner el usuario pi en control (si ha cambiado el nombre de usuario predeterminado) Asegurar su Raspberry Pi: de contraseñas a firewalls Proteger su Raspberry Pi: de contraseñas a firewalls Cualquiera puede usar Google para encontrar el nombre de usuario y contraseña predeterminados de su Raspberry Pi ¡No le des a los intrusos esa oportunidad! Lee más, utiliza esto en su lugar):
sudo chown -R pi:pi /media/usb Montar manualmente la unidad es otro comando único:
sudo mount /dev/sda1 /media/usb -o uid=pi, gid=pi En esta etapa, puede leer, escribir, eliminar y mover archivos en / media / usb, que encontrará en el administrador de archivos. Tenga en cuenta que el comando anterior también se puede ingresar como:
sudo mount /dev/sda1 /media/usb ... pero esto daría como resultado que solo pudieras escribir usando sudo, lo que no es ideal.
Si su Pi se está ejecutando cuando desea quitar la unidad, use el comando umount:
umount /media/usb Tenga en cuenta que el comando correcto nos obliga a desmontar, no a "desmontar". Cuando el Pi se apaga, puede desconectar las unidades como y cuando. Lo mismo es cierto para cualquier dispositivo.
Unidades de montaje automático en la Raspberry Pi
El montaje manual es bastante útil, pero para evitar pasar por la mayoría de los anteriores, puede configurar la unidad para que se monte automáticamente cuando se inserte. ¿Recuerda el UUID del que tomó nota? Esto es útil aquí.
Comience abriendo el archivo fstab en un editor de texto, como nano.
sudo nano /etc/fstab Al final del archivo, agregue esta línea:
UUID=[YOUR_UUID] /media/usb vfat auto, nofail, noatime, users, rw, uid=pi, gid=pi 0 0 Para que esto funcione, tendrás que reiniciar el dispositivo.
sudo reboot Siempre que haya insertado su UUID donde se indica, una vez guardado (Ctrl + X para guardar y salir), la unidad se montará automáticamente cuando se inserte. Recuerde, para otras unidades, necesitará agregar líneas adicionales con el UUID de cada dispositivo.
Para eliminar de forma segura una unidad que se ha agregado al archivo fstab, use
sudo umount /media/usb Montaje y eliminación de dispositivos USB: no demasiado complicado
La primera vez que tuve problemas para montar discos en Raspbian, me sorprendió que fuera realmente un problema; Raspbian Jessie es un sistema operativo tan útil que esperaba que ya tuviera una solución de software automatizada.
Sin embargo, la solución es bastante sencilla y, por supuesto, el sistema operativo basado en Debian es lo suficientemente flexible como para permitir la automatización en función de los requisitos del usuario.
¿Ha tenido problemas para montar un flash USB o tarjetas SD en Ubuntu o Raspbian? Cuéntanos sobre eso.



