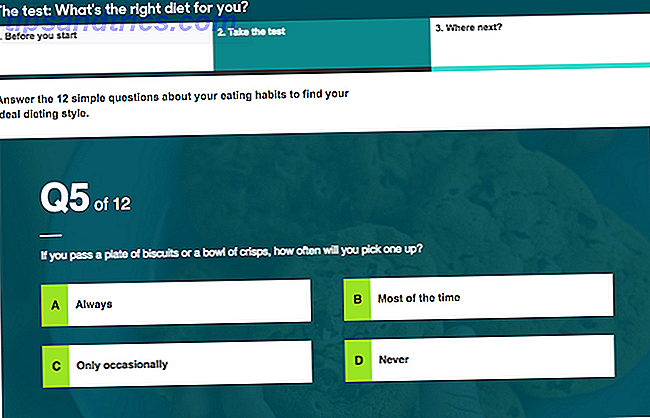Si tiene una amplia colección de medios guardados localmente, probablemente haya oído hablar de Plex. Junto con Kodi, es una de las mejores aplicaciones para administrar, mirar, transmitir y explorar todo tu contenido.
La aplicación puede admitir videos, música e imágenes, y funciona con una vertiginosa variedad de formatos dentro de cada categoría. También le permite acceder a sus medios de forma remota; ni siquiera necesita un Pase Plex. 5 Razones por las que en realidad no necesita un Pase Plex. 5 Razones por las que en realidad no necesita un Pase Plex. Si tiene muchas reservas guardadas localmente medios en su computadora, Plex es una pieza imprescindible de software. ¿Pero realmente necesita pagar un Pase Plex? Vamos a descubrir ... Leer más para hacerlo.
Sin embargo, a diferencia de Kodi, Plex es fácil de configurar y usar. Si bien la personalización de Kodi es un campo minado de complementos, repositorios y configuraciones, Plex funciona directamente desde el primer momento.
Pero eso no significa que no haya algunas opciones que deba modificar. Ya le hemos mostrado algunos trucos y consejos de Plex 8 Trucos y consejos de Plex que realmente necesita saber 8 Trucos y consejos de Plex que realmente necesita saber Plex es una asombrosa pieza de software. En pocas palabras, le permite transmitir sus archivos multimedia en cualquier parte del mundo, en cualquier dispositivo, siempre que lo desee. Pero hay mucho más que eso ... Leer más - ahora aquí están cinco de los ajustes más importantes que todos los usuarios de Plex deben conocer.
1. Organiza tus agentes
Plex puede extraer automáticamente metadatos para su contenido. Aunque debe formatear los nombres de archivo de su contenido La forma óptima de nombrar archivos multimedia en Plex La forma óptima de nombrar archivos multimedia en Plex Lea más de una manera muy precisa para que funcione, vale la pena hacerlo.
Por supuesto, Plex puede agregar carteles de películas y nombres de episodios de TV, pero los metadatos son mucho más profundos. Sabrá qué actores estuvieron en un programa, en qué canal de televisión se emitió el programa, quién dirigió cada película y qué pensaron los críticos sobre los sitios de opinión de gran renombre sobre el contenido.
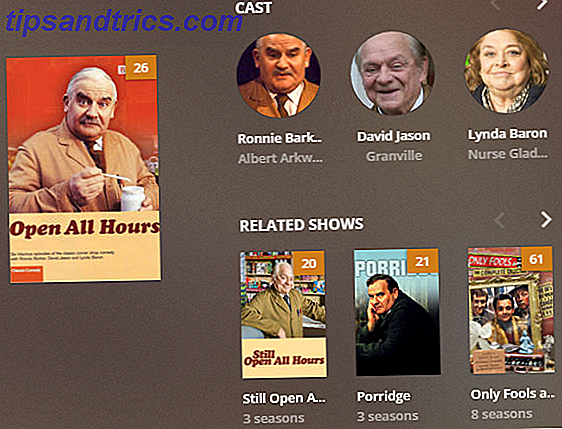
Una vez que los metadatos se agregan, puede usarlos para buscar programas relacionados, otras películas en las que actuaron ciertos actores, y así sucesivamente.
Pero nada de esto funcionará si no configura sus agentes correctamente. Debe asegurarse de que los activos de medios locales estén configurados debajo de otras fuentes de metadatos. De lo contrario, Plex usará los metadatos locales existentes en el archivo como fuente principal. En muchos casos, estos metadatos serán incorrectos.

Para cambiar el orden, vaya a Configuración> Servidor> Agentes . Usando las pestañas en la parte superior de la pantalla, ve a Movies> The Movie Database . Arrastre activos de medios locales (películas) debajo de la base de datos de películas . Luego vaya a Shows> TheTVDB y mueva los activos de medios locales (TV) debajo de TheTVDB .
2. Restrinja la velocidad de carga
Una de las mejores características de Plex es su capacidad de transmitir contenido fuera de su red. Tiene dos usos principales: Permitirle ver sus videos cuando está lejos de su hogar Cómo ver sus medios Plex desde cualquier lugar Cómo ver sus medios Plex desde cualquier lugar Una de las funciones más olvidadas de Plex es el acceso remoto, que le permite ver todo su medios de comunicación de cualquier parte del mundo. Lea más y permita que sus amigos y familiares accedan a su contenido para que puedan disfrutar de su biblioteca.
Configurar el acceso remoto en sí es fácil. Simplemente vaya a Servidor> Acceso remoto y haga clic en Habilitar acceso remoto .
Sin embargo, es posible que también desee ajustar la velocidad de carga. Esto es especialmente cierto si no tiene una velocidad de carga rápida de su ISP, o varias personas van a transmitir contenido al mismo tiempo. Restringir la velocidad evitará la velocidad de Internet de su red doméstica. Arregle su velocidad de Internet con estos ajustes de Windows. Repare su velocidad de Internet con estos ajustes de Windows. Si tiene una conexión a Internet lenta, puede probar una serie de ajustes desconocidos de Windows para liberarlos innecesariamente. Uso de datos. Lea más de ralentizar a paso de tortuga.

Vuelva al Servidor> Acceso remoto y desplácese hacia abajo hasta que llegue a Cargar velocidad . Puede configurar la velocidad máxima de su internet rellenando la casilla junto a la velocidad de carga de internet . Debajo, puede establecer la cantidad de capacidad máxima que Plex puede usar. Expande el menú desplegable para hacer tu elección.
Nota : de forma predeterminada, Plex se limita al 80 por ciento de su velocidad total.
3. Administrar la transcodificación
Plex puede transcodificar sus videos para que se puedan reproducir en otros dispositivos.
Por ejemplo, las PC de escritorio y las laptops normalmente tienen potentes procesadores que pueden manejar la mayoría de los formatos de archivos, códecs, resoluciones y subtítulos. Sin embargo, los dispositivos móviles y los dispositivos de transmisión set-top pueden tener problemas. Por lo tanto, Plex puede modificar sus videos sobre la marcha para que sean compatibles con otros dispositivos.

El inconveniente de la transcodificación es que requiere mucha CPU. Si su servidor Plex se ejecuta en una computadora no dedicada, es probable que no desee que se consuma toda la potencia de su CPU. Incluso si tiene un servidor dedicado, eventualmente llegará a sus límites si muchos elementos se están transcodificando al mismo tiempo.
La solución es ajustar la configuración de su transcodificador ( Configuración> Servidor> Transcodificador ). Hay tres valores que debe conocer:
- Calidad del transcodificador: puede determinar la calidad de las transcodificaciones utilizando el menú desplegable. Cuanto mayor sea la calidad, más lento será el transcodificador.
- Transcodificación de fondo x264 Preestablecido: esta configuración determina la velocidad de la transcodificación en segundo plano, por ejemplo, cuando usa Mobile Sync, Cloud Sync o Media Optimizer. Cuanto más lento sea el transcodificador, menor será el tamaño del archivo y mayor será la calidad, pero más lento será el tiempo.
- Número máximo de sesiones de transcodificación simultáneas: esta es la configuración más importante para la mayoría de los usuarios. La lógica dicta que cuantas más transcodificaciones simultáneas permitas, mayor será la tensión en tu CPU. Considere la potencia de su CPU, ya sea un servidor dedicado, y cuántas personas estarán transmitiendo al mismo tiempo, y configure un número en consecuencia. Puede requerir un poco de prueba y error de su parte.
4. Optimiza tus medios
La función Optimizar se considera mejor como un "precocodificador". Le permite seleccionar ciertos videos y convertirlos a otro formato.
Por ejemplo, si sabes que deseas ver Toy Story, Beauty and the Beast y Batman en tu iPad mientras viajas por trabajo la próxima semana, puedes optimizar los archivos de video por adelantado. Significa que estarán instantáneamente listos para jugar en tu dispositivo elegido. No será necesaria ninguna transcodificación adicional.
La optimización de medios también es útil si sabe que muchas personas mirarán un video de forma remota al mismo tiempo, ya que aliviará la presión sobre su CPU.

Puede optimizar un espectáculo individual, una serie o incluso toda su biblioteca. Para comenzar, vaya al contenido que desea ajustar, haga clic en los tres puntos horizontales y elija Optimizar .
En la nueva ventana, puede seleccionar si desea optimizar una cierta cantidad de videos o solo los videos no vistos. Más importante aún, puede establecer la calidad de la optimización. Puede elegir entre Optimizar para móvil, Optimizar para TV, Calidad original o Personalizar . La configuración personalizada le permite especificar un dispositivo específico, la resolución y la tasa de bits.
Si configura una larga lista de elementos para optimizar, puede administrar la cola dirigiéndose a Estado> Conversión . Puede administrar sus archivos ya optimizados en Configuración> Servidor> Versiones optimizadas .
5. Establezca su calidad de transmisión
Cada aplicación Plex tiene su propia configuración de calidad de transmisión. Como tal, puede elegir diferentes configuraciones para sus computadoras, dispositivos móviles, cajas de transmisión, etc.
La configuración que elija determina la calidad y la resolución de cualquier video reproducido en el dispositivo. Cuanto menor sea el ajuste, menor será la calidad del video. Sin embargo, se cargará más rápido y usará menos ancho de banda. Por lo tanto, vale la pena tomarse el tiempo para ajustar estas configuraciones en cada cliente de Plex que utilice.

Tiene tres configuraciones para ajustar: calidad local, calidad remota y calidad en línea.
- Calidad local: afecta a los videos que vigilan la red de área local.
- Calidad remota: afecta los videos que transmite desde su servidor cuando se encuentra fuera de su LAN.
- Calidad en línea: afecta la calidad del video transmitido desde canales en línea y canales privados 20 Canales Plex no oficiales que debe instalar ahora 20 canales no oficiales Plex que debe instalar ahora mismo Una de las mejores características de Plex son los canales Plex. Y una de las mejores partes de Plex Channels es la App Store no compatible. Aquí hay 20 canales Plex no oficiales que debe instalar ahora mismo. Lee mas .
Los usuarios de dispositivos móviles también pueden ajustar la transmisión de la red remota y la transmisión remota de Wi-Fi individualmente.
¿Qué configuración ajustas?
En este artículo, le presentamos cinco de las configuraciones más importantes para ajustar si desea tener una experiencia sin problemas de Plex, y también ofrecemos algunos estudios de caso para saber cuándo es apropiado cambiar cada configuración.
Si eres un experto en Plex, queremos saber de ti. ¿Qué otras configuraciones crees que los nuevos usuarios deben conocer? Puede dejar todas sus sugerencias en los comentarios a continuación. O comparte este artículo con tus amigos que usan Plex.

![Mantenga su cuenta de teléfono celular bajo control con DroidStats [Android 1.6+]](https://www.tipsandtrics.com/img/internet/394/keep-your-cellphone-bill-under-control-with-droidstats-android-1.png)