
Las herramientas de reconocimiento óptico de caracteres (OCR) le permiten convertir rápidamente texto impreso o escrito a mano en texto digital. Digamos que quiere copiar y editar rápidamente texto de una imagen Cómo convertir una imagen con escritura a texto usando OCR Cómo convertir una imagen con escritura a texto usando OCR Para convertir una imagen de texto escrito a mano en texto digital que puede editar y buscar, necesita una herramienta de reconocimiento óptico de caracteres (OCR). Pruebe con una de estas herramientas de OCR para digitalizar la escritura a mano. Lea más en Instagram o una foto escaneada. ¡Puede hacerlo en poco tiempo con una herramienta de OCR!
Internet nos ha bendecido con toneladas de opciones gratuitas de OCR Las 3 mejores herramientas gratuitas de OCR para convertir sus archivos en documentos editables Las 3 mejores herramientas gratuitas de OCR para convertir sus archivos en documentos editables El software de reconocimiento óptico de caracteres (OCR) convierte los documentos impresos en texto legible por máquina. Aquí le mostramos las mejores herramientas gratuitas de OCR y cómo funcionan. Lea más, pero las opciones de pago existen bien. Entonces, esto es lo que quiero saber: ¿Vale la pena pagar por una herramienta de OCR, cuando podrías usar una gratuita?
En esta publicación, pondré a prueba una de las mejores herramientas de OCR gratuitas en comparación con una de las opciones de OCR mejor pagadas.
Prepárese para OneNote (gratuito) de Microsoft frente a OmniPage 18 de Nuance ($ 60).
Cómo usar las herramientas de OCR
En general, la mayoría de las herramientas de OCR funcionan de la misma manera:
- Importa un archivo basado en imágenes como una imagen JPG o PDF.
- Le dice a la herramienta de OCR que convierta la imagen en un documento de texto.
- La herramienta funciona y crea una versión del texto que puede editar.
Esta misma rutina general se aplica a OneNote y OmniPage.
Prueba de OneNote contra una herramienta de OCR de pago
Para evaluar cuál (si es que alguna) herramienta es realmente mejor, puntuaré cada una en múltiples pruebas. Y, antes de ir más allá, déjenme aclarar:
Si va a utilizar OneNote for OCR, solo use la versión del programa de escritorio de OneNote 2016.
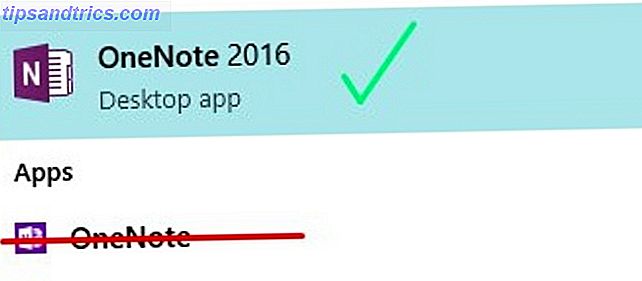
La aplicación web, que es lo que probablemente tenga en su computadora si está ejecutando Windows 10, no tiene las mismas capacidades que el software de escritorio 2016.
Si intenta utilizar OCR en cualquier tipo de aplicación de OneNote que no sea el software de escritorio 2016, no funcionará. Confía en mí, lo intenté.
Vaya aquí para descargar OneNote 2016 de forma gratuita. ¡Asegúrate de hacer clic en el enlace "Escritorio de Windows"!
El proceso de calificación
Para medir qué tan bien cada herramienta realiza funciones específicas, decidí calificar la precisión de cada herramienta en una escala de 1 a 5. Una puntuación de 5 significa que la herramienta transcribió el texto con precisión, sin errores de ortografía o sintaxis.
Para determinar claramente qué herramienta era más útil, decidí intentar convertir los siguientes archivos a texto:
- Un PDF
- Una foto JPG descargada con texto
- Una foto de teléfono inteligente con texto
- Una nota escaneada, impresa a mano
- Una nota manuscrita escaneada
En lo que respecta a las expectativas, espero ver que estas dos herramientas se acumulen de manera bastante uniforme. Según mi experiencia, las herramientas de pago y las herramientas gratuitas a menudo son relativamente iguales, menos algunas características llamativas por parte de la herramienta de pago. (Basta con mirar Google Docs y Microsoft Word Google Docs vs. Microsoft Word: The Death Match for Research Writing Google Docs vs. Microsoft Word: The Death Match for Research Writing Las soluciones en línea se están convirtiendo en la norma. Decidimos ver cómo se acumula Microsoft Word contra Google Docs. ¿Cuál será el mejor trabajo de investigación? Lea más).
No uso OneNote a menudo y ciertamente nunca lo he usado para nada más que escribir notas simples. Por lo tanto, creo que estas pruebas serán una descripción precisa no solo de las funcionalidades de OCR de ambas herramientas, sino también de cuán intuitivas son.
A continuación, puede ver qué tan bien funcionó cada una de estas pruebas en OneNote y OmniPage.
PDF a texto
Para probar esta característica usando ambas herramientas de OCR, descargué este PDF de Lakeshore Learning.
Así es como se desempeñó cada herramienta:
Una nota
Para obtener el PDF en OneNote, utilicé la opción de Impresión de archivo para agregar el PDF a una de las páginas de mi Notebook:

Siguiendo las instrucciones de este artículo de Microsoft, hice clic con el botón derecho en la imagen PDF y seleccioné Copiar texto en esta página de la copia impresa .
Tuve que pasar algún tiempo buscando en Google cómo hacer esto, pero después de investigar un poco, el proceso fue relativamente sencillo.

En una página nueva, pegué el texto. OneNote copió correctamente el texto de la primera página del documento PDF. No fue muy útil mantener el formato del PDF, pero el texto se podía editar y buscar, y nada parecía estar mal escrito.

Puntuación de OneNote: 5
OmniPage
OmniPage tiene un menú de botones paso a paso en la parte superior de su pantalla principal que le indica qué hacer. Al usar esto, cargué el archivo PDF en el software.

Luego, hice clic en el botón Siguiente para realizar el OCR.

A continuación, hice clic en Guardar en archivos y nombré mi nuevo documento.

Y cuando abrí el archivo, el texto se convirtió prolijamente en un documento de Microsoft Word con todas las imágenes originales del PDF y texto 100% editable. El formato todavía estaba intacto y no noté ninguna palabra mal escrita o líneas de texto entrecortadas.
Lo único raro sobre OmniPage OCR fue que no se abrieron imágenes cuando cargué y convertí el archivo PDF.
Pensarías que verías una vista previa del documento o algo, pero eso no sucedió. Me gustó esto, porque puedes hacer clic de un paso al siguiente y terminar el OCR en un instante.
Puntaje de OmniPage: 5
JPG descargado a texto
¿Qué mejor manera de poner estas herramientas de OCR a prueba que probándolas en algunas citas de Pinterest?
Para esta prueba, descargué una foto JPG de la cuenta de Pinterest de Down To Health.
Así es como se apilaron los resultados para esta prueba:
Una nota
Desde una nueva página en OneNote, inserté la imagen. (Hace esto de manera similar a cómo insertaría una imagen en Microsoft Word o cualquier otro programa de Office).

Al igual que con el ejemplo PDF, hice clic con el botón derecho en la imagen y seleccioné Copiar texto de la imagen .

Sin embargo, cuando intenté pegar el texto copiado debajo de la imagen, OneNote no pudo pegar nada.
Traté de pegarlo como texto sin formato, mantener el formato de fuente y fusionar el formato, pero nada funcionó.
Es posible que OneNote no haya podido copiar el texto debido al fondo con textura de la imagen. Sin embargo, el texto en esta imagen es bastante oscuro en contraste, y creo que una buena herramienta de OCR debería ser capaz de extraerlo.
Puntuación de OneNote: 1
OmniPage
Siguiendo los mismos pasos que la prueba anterior, cargué la foto en OmniPage. Esta vez, sin embargo, el programa no estaba seguro de la textura de fondo en la foto.

Fue bastante cercano al reconocer las palabras "GO DO", pero estaba muy lejos al tratar de transcribir "WHAT".
Usando el campo provisto, corregí los pocos errores manualmente y le dije al programa que terminara de ejecutar el OCR. Lo hizo, y guardé el documento resultante tal como lo hice en la última prueba.
Sin embargo, esta prueba fue casi un fracaso, ya que el programa solo podía reconocer realmente las palabras que había corregido manualmente.

Intenté hacer clic y probé otras opciones como Camera Image to Word, pero sin suerte tampoco.
Puntuación de OmniPage: 2
Foto de teléfono inteligente para texto
Realmente me gusta beber té. Entonces, para este próximo texto, rápidamente tomé una imagen de una caja de té chai al alcance de mi computadora.
Veamos si nuestras herramientas de OCR funcionaron mejor con este formato de archivo.
Una nota
Usando la opción de insertar foto nuevamente, agregué la foto a una nueva página de OneNote.
Hice clic derecho en la imagen y seleccioné Copiar texto de la imagen .
Luego hice clic debajo de la imagen y pegué el texto, que OneNote hizo un trabajo sorprendentemente preciso de capturar.

OneNote ajustó algunas líneas de texto un poco, pero me sorprendió gratamente el éxito de esta prueba.
El texto fue completamente editable y esta prueba no tardó en absoluto.
Puntuación de OneNote: 5
OmniPage
Mis esperanzas no eran altas para esta prueba después de que la falla principal con la imagen JPG descargada. Sin embargo, OmniPage también hizo un trabajo realmente preciso con esta prueba.
Al acceder a la función Asistente de flujo de trabajo, seleccioné la opción Cargar archivos de la cámara digital y cargué la foto desde mi teléfono inteligente.

El software amplió algo de lo que creo que era el logotipo de la marca en mi caja de té. Simplemente ignoré la opción de hacer cambios.
Sorprendentemente, el archivo de Word que produjo OmniPage era 100 por ciento preciso y editable, con algunas manchas extrañas de texto adicional.

Puntaje de OmniPage: 4
Escritura impresa a texto
Para esta próxima prueba, escribí una nota rápida y la escaneé a la nube.
Como puedes imaginar, no solo tengo un escáner en mi casa. Para escanear esta imagen utilicé CamScanner, una aplicación gratuita disponible para iOS y Android, que le permite escanear documentos usando su teléfono Escanear documentos en su teléfono con CamScanner para Android Escanear documentos en su teléfono con CamScanner para Android Puede usar esta práctica aplicación para escanear cualquier documento directamente desde su teléfono. Lee mas .
Dado que CamScanner le brinda la opción de descargar sus archivos escaneados en formato PDF o JPG, decidí probar ambos.
Una nota
Con ambos formatos de archivo, todavía tenía la opción de copiar el texto de esta imagen cuando lo inserté en OneNote.
Sin embargo, el software no pudo usar OCR para copiar correctamente el texto de la imagen JPG.
Pudo copiar un poco del texto de la versión PDF de la nota, pero no con mucho éxito.

Puntuación de OneNote: 1
OmniPage
Para la imagen JPG de la escritura impresa, OmniPage no hizo un buen trabajo al transcribir el texto.

Cuando probé esta prueba con el formato de archivo PDF, el resultado fue casi el mismo.
Puntuación de OmniPage: 2
Escritura a texto
Al igual que con la nota impresa, escaneé mi nota manuscrita 10 formas únicas de practicar su escritura cuando la odia 10 formas únicas de practicar su escritura cuando la odia No tiene que sentirse aburrido con la práctica de escritura a mano. Aquí hay diez consejos y herramientas que lo ayudarán a mejorar su caligrafía y caligrafía escribiendo oraciones hermosas. Lea más usando CamScanner.
Una nota
A pesar de no poder detectar ninguna letra de mi nota impresa, OneNote pudo copiar algún tipo de texto de una nota manuscrita. Sin embargo, fue extremadamente inexacto.

Con el archivo PDF, el resultado fue aún peor.
Puntuación de OneNote: 1
OmniPage
Como OmniPage no podía reconocer mi texto impreso, no tenía grandes expectativas para una escritura más elaborada.
De alguna manera, sin embargo, el software pudo importar mi escritura. Sin embargo, no parecía capaz de hacerlo editable, incluso cuando intenté importarlo como texto sin formato. Lo mismo ocurrió cuando subí la versión en PDF de mi escritura a mano.

Puntaje de OmniPage: 1
¿Pagarías por una herramienta de OCR después de esto?
Con un puntaje increíblemente cercano de 13 a 14, OmniPage apenas superó a OneNote. OmniPage fue capaz de reconocer más caracteres que OneNote pero, al final del día, ambos fueron igualmente útiles (o inútiles). La escritura a mano, la escritura impresa y las pruebas JPG descargadas dejaron perplejos a ambos programas, pero a cada uno le fue bien con el PDF a texto e imagen de teléfono inteligente para reconocimiento de texto.
Pero, ¿vale la pena invertir en una herramienta de OCR pago? En mi opinión, no. Si OneNote puede tener éxito y falla en las mismas áreas donde OmniPage puede, ¿por qué gastar los $ 60?
Si no desea instalar ningún software, debe probar una de estas herramientas gratuitas de OCR en línea. 4 Herramientas de OCR en línea gratuitas. Ponerse a prueba. 4 Herramientas de OCR en línea gratuitas. Presentar la última prueba Con los avances en la tecnología de OCR, convertir texto y Las imágenes desde su documento PDF escaneado a los formatos de texto editables son más fáciles. Probamos algunas herramientas gratuitas de OCR en línea para que no tenga que hacerlo. Lee mas .
¿Qué piensas? ¿Hay alguna característica subyacente que perdimos con OmniPage? ¿Conoces alguna herramienta OCR mejor pagada o gratuita? Cuéntanos en la sección de comentarios a continuación!

![Ojos satelitales: fondos de pantalla del mapa en función de su ubicación actual [Mac]](https://www.tipsandtrics.com/img/mac/223/satellite-eyes-map-wallpapers-based-your-current-location.jpg)
![Quicksand: Sincroniza automáticamente sus archivos recientes en la nube [Mac]](https://www.tipsandtrics.com/img/mac/387/quicksand-automatically-syncs-your-recent-files-cloud.png)