
Los nombres de los dispositivos son a menudo pasados por alto, pero son importantes, al configurar sus dispositivos. Cuando está solucionando problemas de su red La Guía completa de solución de problemas de red de Windows La guía completa de solución de problemas de red de Windows ¿Tiene problemas con la red o con Internet? Le guiaremos a través de la configuración de su red y le mostraremos técnicas sencillas de solución de problemas para encontrar y solucionar el problema. Lea más o necesite distinguir entre máquinas, es mucho más fácil cuando tienen nombres como Bill's Laptop en lugar de COMPUTER-8319 .
Lo mismo es cierto para las impresoras. Windows realiza un seguimiento de todas las impresoras que ha conectado a su PC, ya sea que estén en su red actual o no. Si tiene dos impresoras con nombres similares, es posible que desee cambiarles el nombre para que sea más fácil seguirlas.
Cómo cambiar el nombre de su impresora en Windows 10
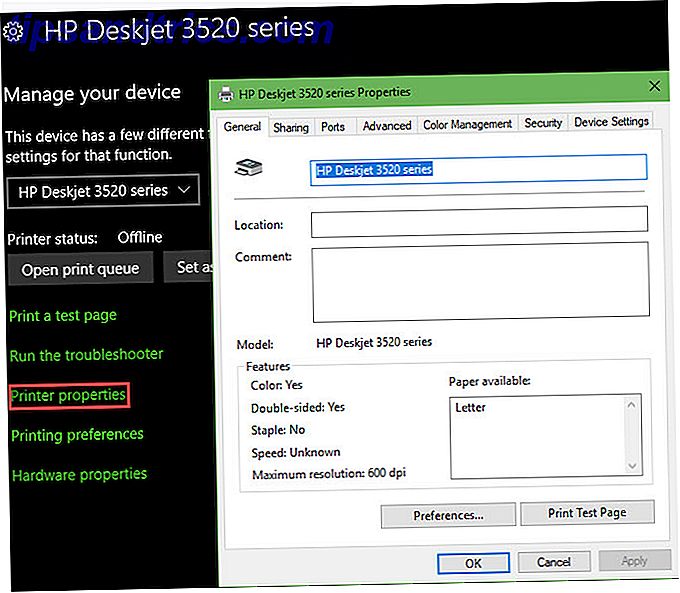
- Abre la aplicación de Configuración . El acceso directo de Windows Key + I lo hará al instante.
- Ingrese a la categoría Dispositivos y seleccione la pestaña Impresoras y escáneres a la izquierda.
- Haga clic en la impresora que desea ajustar y seleccione Administrar . Si no ve los suyos en la lista, asegúrese de haber configurado correctamente la impresora. Cómo configurar su impresora en Windows 10 Cómo configurar su impresora en Windows 10 Las impresoras tienen la reputación de ser difíciles de configurar. En Windows 10, sin embargo, es realmente una brisa. Le mostraremos cómo puede obtener Windows 10 para detectar y conectarse a su impresora. Lee mas .
- En la pantalla resultante, seleccione Propiedades de la impresora .
- Verá un nuevo diálogo con todo tipo de opciones para su impresora. En la pestaña General, cambie el nombre al lado del icono de la impresora.
- Mientras esté aquí, también puede agregar una Ubicación y un Comentario si eso lo ayuda a distinguir mejor las impresoras.
Cómo cambiar el nombre de su impresora en Windows 7 u 8.1

- Abra el Panel de control buscándolo en el Menú de Inicio.
- En la esquina superior derecha, cambie Ver por a Iconos pequeños o Iconos grandes si actualmente dice Categoría .
- Seleccione la entrada Dispositivos e Impresoras .
- Desplácese hasta el encabezado Impresoras y busque la impresora a la que desea cambiar el nombre. Haga clic con el botón derecho y seleccione Propiedades de la impresora .
- Verá el mismo cuadro de diálogo que el anterior, lo que le permite cambiar el nombre, la ubicación y los comentarios de la impresora.
Para obtener más ayuda con impresoras, consulte las formas más sencillas de compartir impresoras en una red. Las 3 formas más sencillas de compartir una impresora en una red Las 3 maneras más sencillas de compartir una impresora en una red Puede compartir su impresora con varias computadoras en una red. red local. Explicamos cómo configurar esto en Windows. También le mostramos formas alternativas de compartir su impresora. Lee mas .

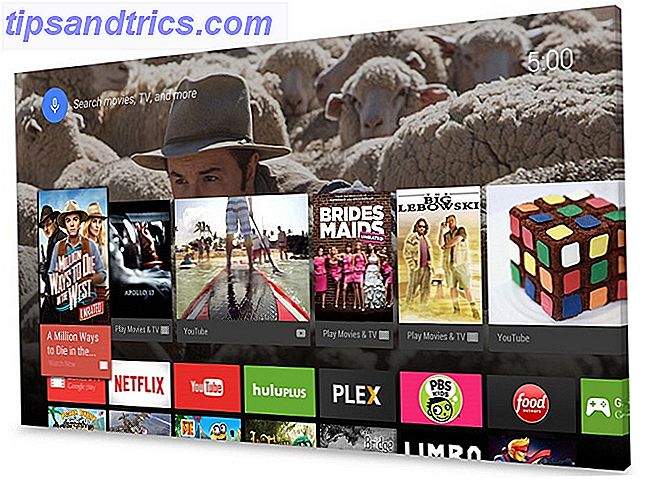
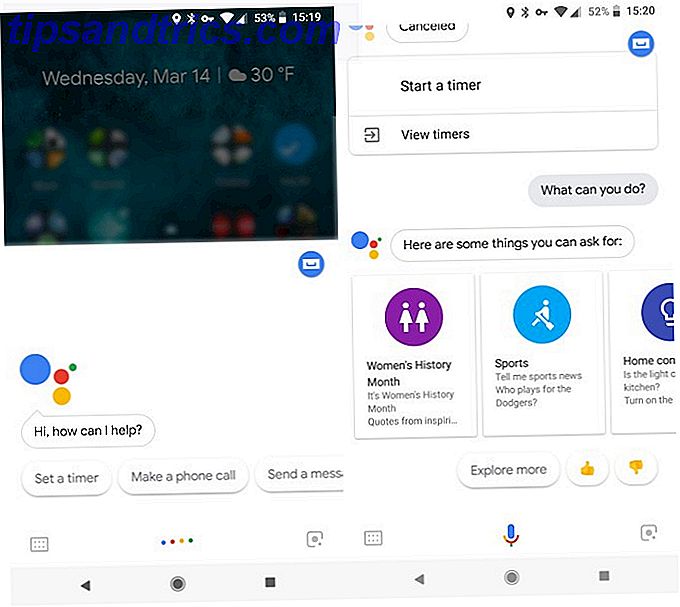
![¿Qué es FireWire y cuáles son algunos de sus usos? [Tecnología explicada]](https://www.tipsandtrics.com/img/technology-explained/728/what-is-firewire-what-are-some-its-uses.png)