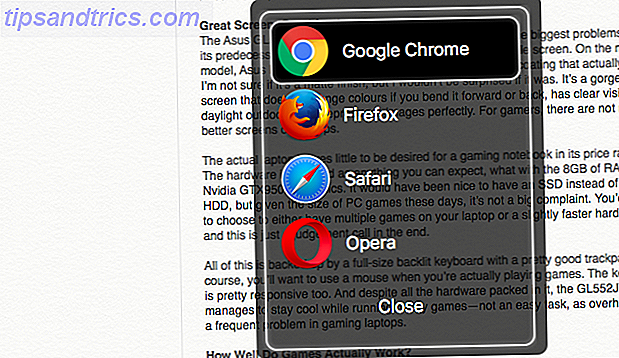Las imágenes cubren todos los rincones de Internet. Desafortunadamente, la mayoría de ellos son de muy baja calidad. Si desea iniciar un proyecto de arte o jugar con el conjunto de aplicaciones de Adobe, sin tener que depender de imágenes en mal estado, tendrá que convertir una imagen en un gráfico vectorial.
Siga leyendo para convertir cualquier imagen JPG o PNG que encuentre en línea en una imagen vectorial nítida y escalable (que puede usar y reutilizar con proyectos de cualquier tamaño) utilizando Illustrator.
Si no está familiarizado con Illustrator, asegúrese de consultar nuestra guía para principiantes Guía para principiantes de Adobe Illustrator Guía para principiantes para Adobe Illustrator ¿Quiere comenzar a aprender Adobe Illustrator, pero se siente abrumado? Con instrucciones fáciles de seguir y muchas capturas de pantalla anotadas, este manual simplifica el aprendizaje de Illustrator. Lee mas .
¿Qué es una imagen vectorial?
Una imagen vectorial es una imagen escalable compuesta de valores en lugar de píxeles.
La mayoría de las imágenes que se encuentran en línea son imágenes ráster JPEG, GIF o PNG? Tipos de archivos de imagen explicados y probados JPEG, GIF o PNG? Tipos de archivos de imagen explicados y probados ¿Conoce las diferencias entre archivos JPEG, GIF, PNG y otros tipos de archivos de imágenes? ¿Sabes cuándo deberías usar uno en lugar del otro? No temas, ¡MakeUseOf lo explica todo! Lee mas . Las imágenes ráster usan píxeles cuadrados (bits de color) para transmitir una imagen. Los gráficos vectoriales transmiten el color usando polígonos de color escalables. Como las imágenes vectoriales usan secciones dinámicas de color en lugar de cuadrados estáticos, proporcionan líneas perfectas y colores nítidos.
La geometría que comprende imágenes vectoriales es formulista, lo que las hace independientes de la resolución. Eso significa que las imágenes no pierden calidad cuando se amplían o disminuyen, ya que los polígonos de color en una imagen vectorial siempre mantendrán su forma. Lo mismo no es cierto para las imágenes de trama, ya que la información de color de estas imágenes se alarga al escalar.
Una vez que sepa cómo convertir una imagen en un vector en Adobe Illustrator, podrá escalar cualquier cosa que encuentre al tamaño que desee, sin perder calidad de imagen.
Paso 1: elige una imagen para convertirla en vector
La imagen que use no importará cuando use el siguiente proceso, excepto por el hecho de que las imágenes más grandes tardarán más en editarse. Sin embargo, hay algunas imágenes que funcionan mejor como imágenes vectoriales que otras.
Lo mejor es editar un tema individual que un paisaje o similar. Preferiblemente, la imagen debe tener un fondo blanco o transparente y tener una resolución relativamente baja.

Utilizaré la imagen de Ryu de la serie de Street Fighter anterior. Funciona como un ejemplo perfecto por una variedad de razones. Por un lado, es un tema único. También se presta a un formato de imagen vectorial bien, ya que es un personaje reconocible. El formato de imágenes vectoriales se usa generalmente para logotipos o imágenes reconocibles. Cómo hacer un logotipo fácilmente con Microsoft Word Cómo hacer un logotipo fácilmente con Microsoft Word Microsoft Word no es la primera opción para dibujar logotipos. No tiene las credenciales para merecer un lugar en una alineación de software de diseño. ¿Pero puede gatecrash? Vamos a arriesgarnos. Lee mas .
Paso 2: rastrear la imagen
La herramienta Image Trace le permite tomar la información de color de una imagen y crear un duplicado trazado. La imagen duplicada, una réplica cercana, se puede usar para crear un vector.
Primero, abre tu imagen en Illustrator. Seleccione la imagen para activar las opciones de imagen. Estas opciones deben estar presentes en la parte superior de su ventana de Illustrator. A continuación, haga clic en el menú desplegable al lado de Image Trace y seleccione High Fidelity Photo o Low Fidelity Photo .

En mi experiencia, la opción low-fi funciona mejor con imágenes JPG y PNG de muy baja calidad, mientras que la alta fidelidad funciona mejor con imágenes de alta calidad y alta resolución. Los 15 mejores sitios para imágenes de alta resolución gratuitas. Las 15 mejores. Sitios de alta resolución gratis Stock imágenes gratis de alta resolución son difíciles de conseguir. ¿No sería bueno si pudieras obtener imágenes gratuitas que estén seleccionadas para calidad y resolución? ¡Usted puede! Lee mas .
Su imagen se procesará automáticamente. Notarás varios cambios en tu imagen, pero en general debería permanecer igual. Por ejemplo, el siguiente es un primer plano de mi imagen antes del proceso de trazado.

Tenga en cuenta la pixelación. Aquí está la imagen después del proceso:

Si bien gran parte de los detalles se han eliminado de la imagen original, también parece mucho más nítida. Notará que las formas de color no pixelan sin importar qué tan cerca esté la imagen ampliada. Sin embargo, la imagen general debe permanecer igual. Aquí está nuestra imagen general antes de editar.

Aquí está nuestra imagen después de la edición:

Si bien la imagen superior puede parecer más nítida en algunos casos, la imagen general se conserva.
Paso 3: Desagrupar colores
Su imagen ahora se ha ordenado en formas coloreadas que se ajustan a la imagen ráster original. Para terminar su vector, deberá separar estos grupos de colores para editarlos. Para hacerlo, seleccione su imagen rastreada y haga clic en el botón Expandir en la parte superior de la ventana.

Esto le permitirá ver las formas compuestas que componen su imagen. Su imagen ahora debería tener un contorno azul cuando se selecciona. A continuación, haga clic con el botón derecho en la imagen y seleccione Desagrupar en el siguiente menú. Esto le permitirá separar sus formas de color en partes individuales.

En el panel Capas, observará que los grupos de color se han separado en capas.
Paso 4: Edita tu imagen vectorial
Después de convertir una imagen ráster en un vector, tiene rango libre para editar la imagen. Comience por eliminar los grupos de color que desee. Puede seleccionar grupos de colores completos haciendo clic en una forma y encabezado para Seleccionar> Mismo> Color de relleno . Esto seleccionará todos los grupos con el mismo color que el seleccionado con su herramienta Selección directa ( A ).

Luego, presiona Retroceso en tu teclado para eliminar las formas. Si desea modificar o expandir un grupo de colores en particular, también puede hacerlo seleccionando una capa con la herramienta Selección directa. Después de haber seleccionado una capa, rellene los espacios vacíos o agregue colores adicionales a su diseño con las herramientas Pluma o Pincel .
Paso 5: Guarda tu imagen
Aquí está mi imagen original después de eliminar el molesto fondo blanco y modificar la imagen ligeramente usando el método presentado arriba.

Ahora estamos listos para el último paso en la conversión de una imagen a un vector en Illustrator: guardando la imagen en un formato vectorial para preservar su calidad. Hay una variedad de formatos de imágenes vectoriales para elegir: PDF, AI, EPS, SVG y otros. Usaremos el formato SVG . Cuando haya terminado con su imagen, diríjase a Archivo> Exportar> Exportar como .
En la siguiente ventana, titule su archivo y seleccione SVG en el menú desplegable al lado de Guardar como tipo .

¡Eso es! Su archivo vectorial escalable ahora debe guardarse en su PC.
¡No comprometa, Vectorize!
¡Ahora sabe cómo convertir una imagen en un vector en Illustrator! Escala tu nueva creación a la dimensión que desees.

Tenga en cuenta que los archivos vectoriales pueden ser significativamente más grandes que sus homólogos de trama. Eso significa que pueden tomar más tiempo para cargar y editar. Sin embargo, su imagen vectorial mantendrá su calidad sin importar la escala.
Y recuerde que Illustrator no es el único programa que funciona con vectores. También puede convertir imágenes a vectores en otras aplicaciones, incluidas algunas que son gratuitas. El mejor software vectorial para diseñadores de Mac con un presupuesto El mejor software vectorial para diseñadores de Mac con un presupuesto Adobe Illustrator podría ser el estándar de oro en lo que respecta al software vectorial para Mac, pero no siempre tienes que gastar una fortuna en software de diseño. Lee mas .
¿Alguna otra sugerencia de suite dulce (Adobe) que quieras que cubramos? Háganos saber en los comentarios a continuación!