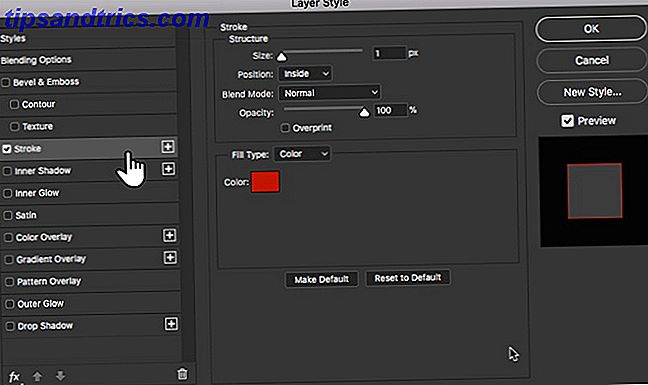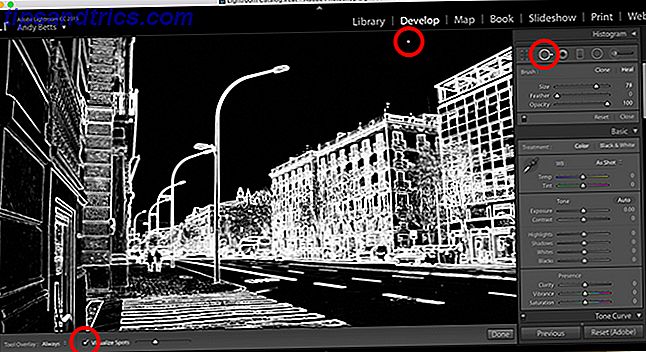Las contraseñas pueden causar grandes problemas. Contraseñas débiles 7 Errores de contraseña que probablemente te harán piratear 7 Errores de contraseña que probablemente te hagan piratear Las peores contraseñas de 2015 han sido lanzadas, y son bastante preocupantes. Pero demuestran que es absolutamente fundamental fortalecer sus contraseñas débiles, con solo algunos ajustes simples. Leer más hace que sus cuentas sean vulnerables a la piratería. Olvidarse de una contraseña le puede pasar a cualquiera, incluso si ha configurado una contraseña memorable. Cómo crear una contraseña segura que no olvidará Cómo crear una contraseña segura que no olvidará ¿Sabe cómo crear y recordar una buena contraseña? ¿contraseña? Aquí hay algunos consejos y trucos para mantener contraseñas fuertes y separadas para todas sus cuentas en línea. Lee mas .
Quizás no haya una contraseña más aterradora que puedas perder que la que te lleva a tu PC. Si ha perdido su contraseña 3 maneras de restablecer una contraseña de administrador de Windows olvidada 3 maneras de restablecer una contraseña de administrador de Windows olvidada Olvidar la contraseña de su computadora es aterrador, pero aún tiene opciones. Aquí hay tres métodos fáciles para restablecer su contraseña de administrador de Windows y volver a su computadora. Lea más, descubra que Windows repentinamente no lo aceptará, o se estropea durante una actualización, así es cómo volver a su cuenta en Windows 10.
Restablecimiento de contraseña de Windows 10: cuenta de Microsoft
Usar una cuenta de Microsoft con Windows 10 tiene ventajas y desventajas. En nuestro caso, un gran beneficio es que puede restablecer su contraseña revisando las herramientas de Microsoft sin mucha molestia.
Primero, asegúrese de que en realidad no puede acceder a su cuenta (tal vez su teclado tenga una tecla atascada o algo similar). Vaya a Live.com en su teléfono u otra computadora e intente iniciar sesión con la cuenta de Microsoft que usa en su PC. Asegúrese de no escribir mal su correo electrónico aquí. Si aún no puede ingresar, proceda con restablecer su contraseña de Microsoft. Diríjase a la página de restablecimiento de contraseña de Microsoft para comenzar; incluso puede restablecer su contraseña desde la pantalla de inicio de sesión Cómo recuperar su PIN y contraseña desde la pantalla de bloqueo de Windows 10 Cómo recuperar su PIN y contraseña desde la pantalla de bloqueo de Windows 10 ¿Olvidó su contraseña de PC? Si inicia sesión con una cuenta de Microsoft, hay una forma nueva y fácil de restablecerlo directamente desde la pantalla de bloqueo. Lea más en la Actualización de creadores de otoño.
Te presentan tres opciones:
- Olvidó su contraseña
- Usted conoce su contraseña, pero no funciona
- Crees que alguien ha pirateado tu cuenta
Ya has descartado la segunda opción, así que adelante y elige la primera. Luego deberá proporcionar la dirección de correo electrónico de su cuenta y completar un CAPTCHA rápido. Desde aquí, el sitio lo ayudará a recuperar su información en función de la información de seguridad que proporcionó anteriormente.
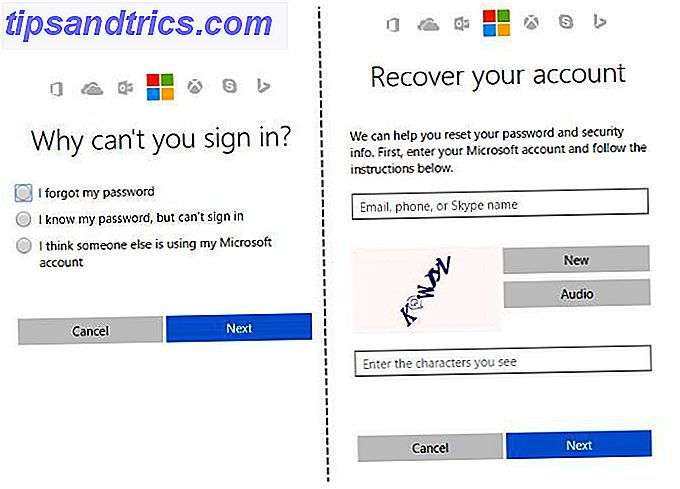
Vale la pena mencionarlo aquí: si tiene una cuenta de Microsoft, debería tomar unos minutos para actualizar su información de seguridad 5 Consejos de seguridad a tener en cuenta al usar una cuenta de Microsoft 5 Consejos de seguridad a tener en cuenta al usar una cuenta de Microsoft No puede usar gran parte de la nueva interfaz de usuario de Windows 8 sin una cuenta de Microsoft. La cuenta para iniciar sesión en su computadora ahora es una cuenta en línea. Esto plantea preocupaciones de seguridad. Lea más en su página de cuenta. Agregar un número de teléfono y una dirección de correo electrónico secundaria le dará opciones para restablecer su contraseña si alguna vez tiene problemas con ella.
Restablecimiento de contraseña de Windows 10: cuenta local
El escenario anterior es el mejor caso, pero muchas personas no usan una cuenta de Microsoft con Windows 10 Cómo eliminar su cuenta de Microsoft y crear un inicio de sesión local con Windows 10 Cómo eliminar su cuenta de Microsoft y crear un inicio de sesión local con Windows 10 Cuando usted Acceda a Windows 10 con una cuenta de Microsoft, puede almacenar datos en la nube y sincronizarlos entre dispositivos. ¿Suena esto preocupante? Le mostramos cómo cambiar a una cuenta local. Lee mas . Tendrás que cavar más profundo para volver a una cuenta local, pero aún es posible.
Para restablecer una contraseña en una cuenta local, debe habilitar la cuenta de administrador oculta. Debido a que esta cuenta ejecuta automáticamente todos los programas con derechos de administrador y no tiene protección con contraseña, es súper insegura. Por lo tanto, Windows se envía con esta deshabilitada. Hemos demostrado cómo habilitar la cuenta de administrador antes, pero de esa manera no funcionará si está bloqueado de su PC.
Tenga en cuenta que si tiene otra cuenta de administrador en la computadora aparte de la bloqueada, no necesita seguir todos estos pasos. Vaya a la sección Restablecer la contraseña a continuación y siga esos pasos para restablecer la contraseña con la otra cuenta.
Configurando la Solución
En primer lugar, deberá crear un disco de arranque de Windows 10 en una unidad flash. Una vez que haya hecho eso, inserte la unidad en su PC para que pueda iniciar desde la nueva instalación. En la mayoría de las máquinas, debe presionar F12 o una tecla similar tan pronto como encienda su computadora para elegir un dispositivo desde el que iniciar. Seleccione su unidad flash, deje que Windows se cargue, y cuando vea la pantalla de configuración inicial de Windows 10, presione Mayús + F10 para abrir un símbolo del sistema.
A continuación, puede que tenga que buscar un poco para descubrir en qué partición está la instalación de Windows. Por lo general, esta será la unidad C: o la unidad D :. Para verificar, escriba el siguiente comando, que cambiará el directorio activo del símbolo del sistema a la raíz de la unidad C: (o la letra que inserte). Si el comando regresa El sistema no puede encontrar la unidad especificada, entonces esa letra no es correcta.
cd C:\ Una vez que encuentre el disco correcto, querrá cambiar el directorio nuevamente (ese es el comando cd ). Escriba esta línea para acceder a la carpeta System32:
cd Windows\System32 
Aquí es donde haces un pequeño truco. Windows proporciona un acceso directo al menú de Facilidad de acceso en la página de inicio de sesión para los usuarios que necesitan ayuda visual u otra ayuda. Puede usar algunos comandos para reemplazar este atajo con un símbolo del sistema en su lugar, dando acceso al sistema. Escriba estos dos comandos, uno a la vez. El primero hace una copia de seguridad del acceso directo de Facilidad de acceso para que pueda restaurarlo más tarde; el segundo lo reemplaza con un atajo de solicitud de comando.
ren utilman.exe utilman.exe.bak ren cmd.exe utilman.exe Ya ha terminado aquí, escriba este comando para reiniciar la computadora y regresar a la pantalla de inicio de sesión normal:
wpeutil reboot Restablecer la contraseña
De vuelta en la pantalla de inicio de sesión, haga clic en el acceso directo de Facilidad de acceso en la esquina inferior derecha de la pantalla para iniciar un símbolo del sistema. Parece agujas de reloj rodeadas por una línea de puntos, y lo encontrará entre los iconos de conexión de red y de alimentación.

Ahora que está en un símbolo del sistema, use la siguiente línea para habilitar la cuenta de administrador predeterminada:
net user Administrator /active:yes Después de esto, debe reiniciar nuevamente, lo que puede hacer rápidamente con este comando:
shutdown -t 0 -r Una vez más en la pantalla de inicio de sesión, y esta vez debe hacer clic en la cuenta de administrador en la esquina inferior izquierda. No hay una contraseña en esta cuenta, por lo que debe iniciar sesión directamente. Ahora puede restablecer su propia contraseña.
Si está ejecutando Windows 10 Pro, puede hacer clic con el botón derecho en el botón Inicio y seleccionar Administración de equipos, luego hacer clic en Usuarios locales y grupos en la barra lateral izquierda para abrir el administrador de usuarios. Haga clic derecho en su cuenta y elija Establecer contraseña para elegir una nueva contraseña. ¡Entonces, cierre la sesión de la cuenta de administrador y asegúrese de que puede volver a iniciar sesión en su propia cuenta!
Si usa Windows 10 Home, deberá realizar la misma acción a través de un símbolo del sistema. Haga clic con el botón derecho en el botón Inicio y elija Símbolo del sistema (Administrador) para abrir una nueva ventana del símbolo del sistema, luego escriba este comando para ver todas las cuentas de usuario:
net user Busque el nombre de su cuenta, luego escriba este comando con su nombre insertado y el sistema le pedirá que establezca una contraseña:
net user USERNAME * Después de esto, ingrese una nueva contraseña, cierre la sesión, ¡y ya está listo para volver a iniciar sesión en su cuenta!
¿Necesita una nueva cuenta?
Si su cuenta está realmente arruinada y no puede restablecer la contraseña, su mejor opción es crear una nueva cuenta y establecerla como administrador. Para hacerlo, abra un símbolo del sistema de administrador y escriba estos comandos:
net user USERNAME PASSWORD /add net localgroup Adminstrators USERNAME /add Una vez hecho esto, reinicie e inicie sesión en su nueva cuenta con la nueva contraseña. Para recuperar sus archivos, vaya a su antiguo directorio de usuarios en el Explorador de archivos y copie todo lo que necesita a su nueva cuenta:
C:\Users\OLDUSERNAME Poniendo todo de vuelta
Una vez que haya iniciado sesión en su propia cuenta, ¡casi ha terminado! Solo necesita corregir los accesos directos que cambió y llamarlo por día. Continúe y reinicie de nuevo usando el disco de instalación de Windows 10 que creó anteriormente. Una vez que se carga la pantalla inicial de bienvenida, presione Shift + F10 y navegue hasta C: \ Windows \ System32 como lo hacía antes.
Utilice estos dos comandos para volver a colocar el acceso directo de Facilidad de acceso:
ren utilman.exe cmd.exe ren utilman.exe.bak utilman.exe quieres asegurar Windows? intente crear una NUEVA cuenta de usuario para usted donde NO es administrador ... Administrador solo para cambiar el sistema :)
- Sean Swayze (@sswayze) 26 de octubre de 2009
Debido a que la cuenta de administrador es un riesgo de seguridad, debe desactivarla aquí hasta que la necesite nuevamente. Escriba esto para deshabilitarlo:
net user Administrator /active:no ¡Un reinicio más, y puedes volver al uso normal de tu computadora!
wpeutil reboot Cómo prevenir los restablecimientos de contraseña en el futuro
Dependiendo de por qué no puede iniciar sesión, para empezar, puede tomar algunas precauciones para asegurarse de que esto no vuelva a ocurrir.
Si acabas de olvidar tu contraseña, considera usar un administrador de contraseñas para mantenerlos en línea.
Si bien la conveniencia de los administradores de contraseñas radica en sus funciones de autocompletar para sitios web, puede agregar manualmente su inicio de sesión de Windows para que esté accesible pero seguro en caso de emergencia. Como puede acceder a la bóveda de contraseña a través de su teléfono u otro navegador de la computadora, siempre lo tendrá a mano.
Si no usa una cuenta de Microsoft para iniciar sesión, considere cambiar a una. Además del método más fácil de restablecer su contraseña Cómo recuperar su PIN y contraseña desde la pantalla de bloqueo de Windows 10 Cómo recuperar su PIN y contraseña desde la pantalla de bloqueo de Windows 10 ¿Olvidó su contraseña de PC? Si inicia sesión con una cuenta de Microsoft, hay una forma nueva y fácil de restablecerlo directamente desde la pantalla de bloqueo. Lea más, también puede usar un PIN en lugar de un PIN o contraseña de contraseña. ¿Qué usar en el PIN o la contraseña de Windows 10? Qué usar en Windows 10 Windows 10 le permite iniciar sesión en su PC utilizando varios métodos. Los dos más populares son las contraseñas y los PIN. Examinemos las diferencias entre ellos y decidamos cuál es mejor para usted. Lea más para iniciar sesión en Windows. Un PIN es local para su máquina, por lo que no funcionará en otro lugar si es robado, y es mucho más fácil de escribir que una contraseña larga.
Finalmente, puede crear un disco de restablecimiento de contraseña. Cómo desbloquear su computadora después de olvidarse de su inicio de sesión de Windows Cómo desbloquear su computadora después de olvidar su inicio de sesión de Windows La mayoría de las contraseñas no son tan difíciles de restablecer, especialmente aquellas en línea. Sin embargo, hay uno que puede darte problemas: tu contraseña de inicio de sesión de Windows. Si olvida esto, se bloqueará su ... Leer más que le permitirá restablecer fácilmente su contraseña en caso de que esto suceda nuevamente. Es un gran uso para una unidad USB de repuesto ¿Las unidades flash USB aún valen la pena en 2015? ¿Las unidades flash USB todavía lo valen en 2015? Las unidades flash USB son excelentes para el almacenamiento, pero tienen muchos otros usos. Así es como valen su peso en oro. Lea más y solo requiere un poco de previsión.
Cambia tu contraseña de Windows 10
Si conoce su contraseña, no necesita restablecerla. En cambio, puede cambiarlo fácilmente Cómo cambiar su contraseña en cualquier computadora de escritorio o dispositivo móvil Cómo cambiar su contraseña en cualquier computadora de escritorio o dispositivo móvil Su contraseña es lo único que se interpone entre un desconocido y sus datos más privados. ¿Cuándo fue la última vez que actualizó la contraseña de su dispositivo? Le mostramos cómo cambiarlo ahora mismo. Lea más desde la aplicación de configuración de Windows 10. Esto funciona ya sea que use una cuenta de Microsoft o una cuenta local para iniciar sesión.
Abra la aplicación de Configuración (usando el atajo de teclado Win + I si lo desea). Seleccione la entrada Cuentas, seguida de la pestaña Opciones de inicio de sesión en la barra lateral izquierda. Verás un encabezado de Contraseña ; haga clic en Cambiar debajo de él. Desde aquí, simplemente siga los pasos para confirmar su contraseña actual y luego configure una nueva.

Si está usando una cuenta local, debe ingresar una sugerencia de contraseña para ayudarlo a recordar su contraseña. Recuerde que si usa una cuenta de Microsoft para iniciar sesión, esto también cambiará la contraseña de su correo electrónico de Outlook, cuenta de Xbox Live y otros servicios de Microsoft.
Además, desde la página de opciones de inicio de sesión, puede cambiar su contraseña de PIN o de imagen, si usa esos Cómo iniciar sesión en Windows 10 con escaneos de dedos y reconocimiento facial Cómo iniciar sesión en Windows 10 con escaneos de dedos y reconocimiento facial en lugar de usando una contraseña o PIN, ¡será mejor que use escaneos de huellas digitales o reconocimiento facial! Pero hay algunos riesgos asociados con ellos. Esto es lo que necesita saber. Lee mas .
Elimine su contraseña de Windows 10
Tal vez prefiera eliminar por completo la contraseña de su cuenta. Puedes lograr esta tarea de dos maneras.
Para eliminar por completo la contraseña de su cuenta, siga los pasos anteriores para cambiarla. Pero cuando Windows le pide que ingrese una nueva contraseña, deje todos los campos en blanco. Haga clic en Siguiente y no tendrá contraseña en su cuenta. Solo puede hacer esto si usa una cuenta local para iniciar sesión, ya que debe mantener una contraseña en su cuenta de Microsoft.
Si prefieres, también puedes establecer una regla que inicie sesión automáticamente en tu PC. Esto funcionará para cuentas locales y de Microsoft.
Presione Win + R para abrir el menú Ejecutar, escriba netplwiz y presione Entrar . Verá el cuadro de diálogo Cuentas de usuario . Aquí, haga clic en su cuenta, luego desmarque los Usuarios debe ingresar un nombre de usuario y contraseña para usar este cuadro de computadora y hacer clic en Aceptar .

Windows mostrará un cuadro que le informa que para hacer esto, debe especificar un usuario que iniciará sesión automáticamente. Ingrese la contraseña de su cuenta aquí, y Windows lo conectará con su PC en el futuro sin pedir una contraseña. Sin embargo, esto no eliminará la contraseña de su PC. Si cierra sesión y trata de volver a iniciar sesión, deberá ingresar su contraseña. O si intenta conectarse de forma remota a la computadora 7 Herramientas fáciles de compartir y de acceso remoto a la pantalla 7 Herramientas fáciles de compartir y de acceso remoto Le mostramos 7 herramientas gratuitas que le permiten compartir una pantalla en Internet u obtener acceso remoto a una computadora para solucionar problemas técnicos. Lea más, igual necesitará la contraseña.
No recomendamos quitar su contraseña ya que hace que su computadora sea mucho menos segura, pero es su decisión.
De vuelta en el negocio de las contraseñas
Restablecer su contraseña de Windows es un poco más trabajo que restablecer uno para un sitio web, pero está lejos de ser imposible. No importa lo que sucedió que lo dejó fuera de su cuenta, ha encontrado su camino de regreso. Con un poco de preparación, puede asegurarse de que esto no vuelva a suceder. ¡Y si solo necesitas cambiar o eliminar tu contraseña, aún mejor!
Una vez que haya recuperado el control, asegúrese de que su sistema esté ejecutando el mejor software de seguridad. ¿Qué software de seguridad debe usar en Windows 10? ¿Qué software de seguridad debe usar en Windows 10? A pesar de estar incluido con su propia herramienta de seguridad, Windows 10 necesita software adicional para mantener sus datos seguros y hacer que sus experiencias en línea sean seguras. Pero, ¿qué software de seguridad debe elegir para Windows 10? Lea más para que pueda mantenerse a salvo.
¿Alguna vez has tenido una experiencia de restablecimiento de contraseña aterrador? Háganos saber si estos métodos lo ayudaron a volver a su cuenta de Windows bloqueada.
Escrito originalmente por Joe Keeley el 23 de junio de 2016