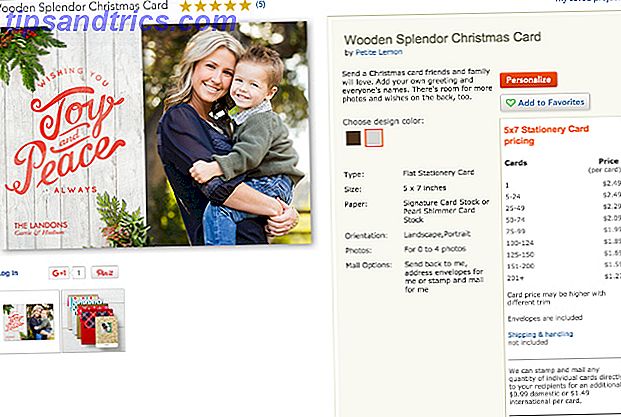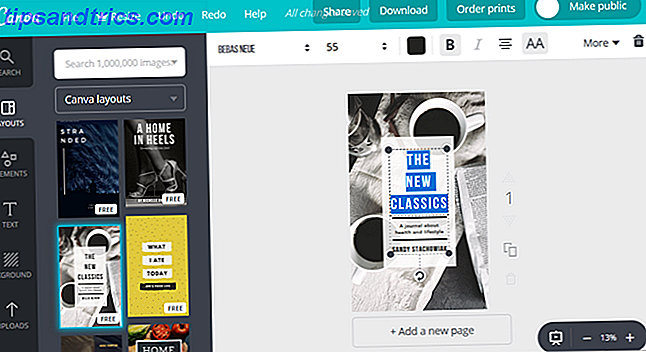Si bien Mac OS X funciona bien para la mayoría de las tareas, hay ocasiones en que simplemente no puede hacer lo que usted desea; por lo general, es una aplicación o juego que simplemente no es compatible de forma nativa. En la mayoría de los casos, esto significa ejecutar Windows en su Mac. 4 maneras de obtener Windows en su Mac. 4 maneras de obtener Windows en su Mac. ¿Desea que Windows 8 se ejecute en su Mac, pero no sabe por dónde empezar? Permítanos mostrarle cómo. Lee mas .
A menudo puede salirse con la suya ejecutando Windows en una máquina virtual usando Parallels o VirtualBox, pero a veces eso no funciona. Tal vez estés usando un periférico que no funciona bien con la virtualización (como algunas impresoras) o si quieres exprimir la mayor cantidad de rendimiento posible de un juego.
Tal vez realmente le gusta el hardware de Apple, pero no soporta el sistema operativo X. En cualquier caso, desea iniciar Windows 10 en su Mac.
Considera la virtualización
Si solo necesita ejecutar Windows 10 para usar una aplicación en particular de vez en cuando, puede ahorrar mucha molestia ejecutando Windows 10 en una máquina virtual dentro de OS X usando software de virtualización como Parallels, VMWare Fusion o VirtualBox. Cómo usar VirtualBox: Guía del usuario Cómo utilizar VirtualBox: Guía del usuario Con VirtualBox puede instalar y probar fácilmente varios sistemas operativos. Le mostraremos cómo configurar Windows 10 y Ubuntu Linux como una máquina virtual. Lee mas .
Hay una serie de ventajas para ir por la ruta de virtualización. No necesita dividir su disco duro y potencialmente perder espacio: su instalación de Windows solo ocupará tanto espacio como necesite. La instalación es mucho más rápida y sencilla, y no necesita preocuparse por la descarga e instalación de controladores.
Crecí en # Windows; Poder pasar por tortuosas actualizaciones de Win en mi VM'd Boot Camp mientras trabajas en #Mac al mismo tiempo es INCREIBLE
- Chris Law (@inequals) 29 de abril de 2016
La desventaja principal, por supuesto, es que al usar este método usted está ejecutando múltiples sistemas operativos al mismo tiempo, por lo que de ninguna manera es eficiente. Deberá asegurarse de que su Mac tenga suficiente RAM para manejar tanto OS X como Windows, y la vida útil de la batería tendrá un impacto significativo mientras la máquina virtual se está ejecutando.
Definitivamente esta tampoco es la solución si quieres hacer algo especialmente intensivo en gráficos. Si bien el software de virtualización ha logrado grandes avances en los últimos años al hacer que la tarjeta gráfica sea más accesible para las máquinas virtuales, el rendimiento no está muy cercano a lo que obtendrás al ejecutar Windows de forma nativa.
Arrancar directamente en Windows
Si la virtualización no es una opción para ti, querrás arrancar directamente en Windows. Esto significa particionar su disco duro para compartirlo entre OS X y Windows (a menos que planee ejecutar Windows) y luego usar la utilidad Boot Camp en OS X para crear una unidad USB de arranque que contenga el instalador de Windows y los controladores de Boot Camp de Apple.
Campo de entrenamiento
El Asistente de Boot Camp es la utilidad de Apple para ejecutar Windows de forma nativa en su Mac (lo que significa que apaga OS X y arranca en Windows). Facilita la partición de la unidad, descarga los controladores que necesitas y crea una unidad USB de arranque usando un archivo ISO (si compraste Windows 10 en una tienda minorista, probablemente será mejor que solo uses la unidad de DVD o USB) eso vino con eso).
Esta guía asume que ha comprado Windows de la tienda en línea de Microsoft y que tiene un archivo ISO de ellos. Puede descargar Windows 10 directamente desde Microsoft aquí.
Cuando inicie Boot Camp Assistant (que se encuentra en / Applications / Utilities /), se le dará la opción de crear un disco de instalación de arranque usando una unidad USB y descargar los últimos controladores de Boot Camp. Para hacerlo, necesitará una unidad USB conectada (al menos 8 GB si desea crear una unidad de instalación de Windows). Si elige ambas opciones, el Asistente copiará automáticamente los controladores al disco de instalación. Si planea simplemente descargar los controladores, puede descargarlos directamente desde el sitio web de soporte de Apple (consulte la sección Solo Windows en ejecución más abajo). 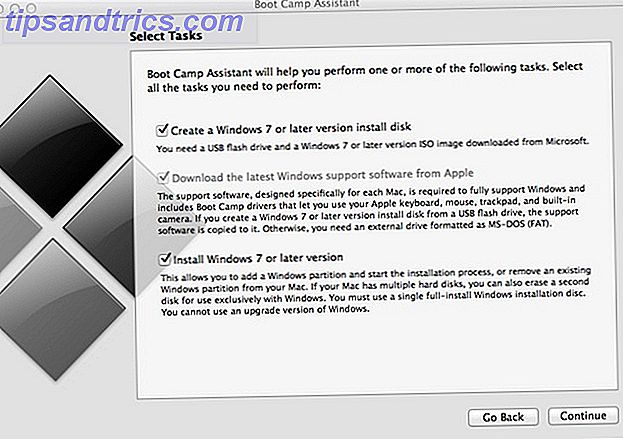
Para usar BootCamp Assistant para preparar su Mac para instalar Windows, necesitará al menos 50 GB gratis en su disco duro y también puede marcar la opción "Instalar o quitar Windows 7 o una versión posterior". El Asistente le dará un control deslizante que le permite elegir la cantidad de espacio que desea asignar a Windows. A continuación, reducirá la partición OS X en consecuencia y creará una nueva partición lista para la instalación de Windows.
Una vez que haya creado el instalador y particionado su disco duro, puede reiniciar su Mac y arrancar usando la unidad USB que acaba de crear. El Asistente de Boot Camp debe hacer esto por usted automáticamente, pero también puede seleccionar la unidad USB desde el menú de inicio manteniendo presionada la tecla Opción mientras se inicia su Mac.
Para instalar Windows, deberá hacer una "instalación personalizada" en lugar de una actualización, y deberá formatear la partición creada por el Asistente de Boot Camp. Luego siéntese, relájese y tome una bebida mientras Windows completa el proceso de instalación.
Una vez que haya terminado de pelear su camino a través del proceso de configuración inicial y llegue al escritorio, es hora de instalar los controladores de Boot Camp. Abra una ventana del Explorador de archivos y vaya a la unidad USB que configuró con el Asistente de Boot Camp y encuentre la carpeta Boot Camp. Ahora solo se trata de ejecutar setup.exe : lo instalará todo por usted.
Una vez hecho esto, todo debería funcionar: incluye controladores para tarjetas gráficas, Ethernet, Wi-Fi, Bluetooth, audio, cámara web, teclado (incluida la retroiluminación y las teclas multimedia) y el panel táctil.
Boot Camp Performance
Si la razón principal por la que desea ejecutar Windows 10 en Boot Camp es por rendimiento, probablemente desee saber qué esperar.
Primero, las buenas noticias: si te diriges a Windows para jugar, es probable que obtengas un buen rendimiento gráfico de tu Mac (siempre que tengas una tarjeta gráfica dedicada). Esto se debe a que, en general, muchos juegos se escriben primero para Windows y a menudo usan Direct X (una tecnología de Microsoft); los mismos juegos en OS X tendrán que conformarse con una tecnología diferente, OpenGL, que es multiplataforma y está bien respaldada, pero en general es menos eficiente y da como resultado un menor rendimiento.
Muy satisfecho con mi Mac con los juegos de boot camp, a pesar de manejar una pantalla de 5k, puede hacer DS3 1080 a 55fps ajuste Max y 2k a 40fps
- Gaijinhunter (@aevanko) 19 de abril de 2016
Ahora, las noticias no tan buenas. ¿Sabes cómo tu Mac tiene una batería increíble y tiene un trackpad increíble? Ambos son tan buenos porque están optimizados para su uso con OS X, que está diseñado para funcionar perfectamente con un conjunto muy específico de hardware y está muy optimizado gracias a él. Windows, diseñado para ejecutarse en muchos tipos diferentes de hardware, no está ni remotamente optimizado, y se nota. Lo más probable es que pierda algunas horas de vida de la batería con Windows, con algunos informes de una reducción del 50% en la duración de la batería. Su kilometraje puede variar, pero definitivamente no resiste el OS X.
Desafortunadamente, el trackpad tampoco se comporta tan bien en Windows. Si bien puede configurar presionar para hacer clic y hacer clic con el botón derecho de dos dedos, simplemente no se siente tan bien como lo hace en OS X.
Conductores adicionales
Si quieres jugar juegos, probablemente quieras buscar los controladores más recientes para la tarjeta gráfica particular en tu Mac, ya sea de AMD o NVIDIA. Esto puede aumentar el rendimiento de su tarjeta gráfica aún más, pero tenga cuidado: pueden romper la funcionalidad, como la capacidad de cambiar el brillo de su pantalla.
Los controladores de Boot Camp funcionan bastante bien, aunque la administración de energía y la funcionalidad del panel táctil no son ni de lejos tan buenas como en OS X. Afortunadamente, hay mejores opciones disponibles que los acercan mucho más ... si está dispuesto a pagar por ellos.
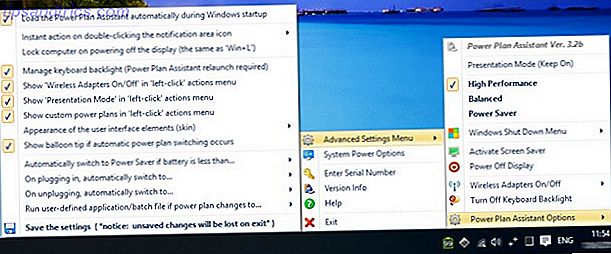
El asistente de Power Plan ayuda a prolongar un poco más la vida útil de la batería al brindarle una personalización mucho mayor en comparación con los mecanismos de ahorro de energía, como la rapidez con que el monitor se atenúa y se apaga. Le permite tener múltiples perfiles (para diferentes rangos de porcentaje de batería, o cuando está cargando), y también proporciona un acceso rápido para activar o desactivar el Wi-Fi y Bluetooth, lo que generalmente requiere ingresar a su red / configuración de Bluetooth.
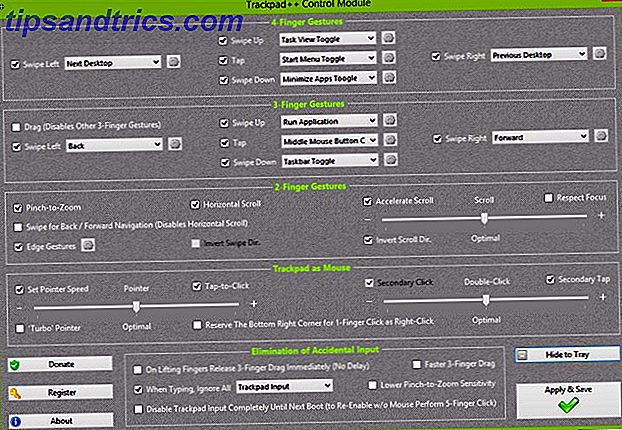
Trackpad ++ (que requiere la instalación del Asistente de Power Plan) le devuelve la funcionalidad adicional del panel táctil de OS X que perdió en Boot Camp. Sí, la ventana de configuración es muy abarrotada y confusa, pero puedes modificar casi cualquier cosa, desde la sensibilidad de desplazamiento hasta gestos adicionales (como pellizcar para ampliar), e incluso configurar cosas como el rechazo del panel táctil cuando estás escribiendo.
Ambas aplicaciones son gratuitas de instalar, pero requieren una reinstalación con cada versión de la versión a menos que tenga un número de serie (que solo puede obtener con una "donación" de $ 17 para el desarrollador).
Solo ejecutando Windows
Puedes decidir que ya terminaste con Mac 7 Consejos para cambiar de Mac a Windows 7 Consejos para cambiar de Mac a Windows Te sorprenderá ver cuánto puede ofrecer Windows. Transición sin problemas de Mac a Windows con nuestro asesoramiento. Lea más y que solo desee ejecutar Windows en su Mac. En este caso, probablemente aún desee utilizar la utilidad Boot Camp para descargar los controladores de Boot Camp, aunque no necesitará usar su herramienta de partición para cambiar el tamaño de su disco duro ya que está planeando borrarlo de todos modos.
En caso de que no fuera obvio, si planea instalar Windows en la Mac por sí mismo, estará limpiando su disco duro, por lo que querrá asegurarse de que todos sus archivos estén guardados en otro lugar ( debe sus archivos ya están guardados en otra parte porque ya tienen una copia de seguridad, ¿no? ). Tenga en cuenta que si confía en obtener sus archivos de una copia de seguridad, Time Machine no funcionará porque Windows no tiene forma de acceder a Time Machine (aunque ser capaz de leer archivos Mac definitivamente ayuda a 4 formas de leer una unidad formateada Mac en Windows 4 formas de leer una unidad formateada Mac en Windows La unidad Mac que está tratando de leer en Windows puede no estar rota. Algunas unidades Mac están formateadas con HFS +, un sistema de archivos que Windows no puede leer a menos que use las herramientas adecuadas. Lee mas ). La mejor manera de asegurarse es de copiar todos los archivos que desea en otro disco duro, de modo que está seguro de que tiene todo lo que necesita.
Si ya has limpiado tu disco duro e instalado Windows solo para darte cuenta de que no has descargado los controladores de Boot Camp usando la utilidad, no temas; puedes descargarlos directamente del sitio web de Apple. Los Macs antiguos (anteriores a 2013) necesitan Boot Camp 5.1.5621, mientras que los Mac más nuevos (a partir de 2013) necesitan Boot Camp 5.1.5640.
Además de eso, la instalación es la misma que para Boot Camp. Simplemente use el selector de partición en la instalación de Windows para eliminar cualquier partición actual antes de formatear para Windows, y aún así querrá instalar los controladores de Boot Camp (y cualquier otro controlador de terceros mencionado anteriormente).
Una nota sobre EFI frente al BIOS
Tradicionalmente, las computadoras han utilizado un Sistema Básico de Entrada / Salida (BIOS) para compilar un informe del sistema que enumera el hardware que la computadora tiene disponible. Esto incluye el modelo de CPU y sus especificaciones, la cantidad de RAM instalada, cualquier dispositivo de almacenamiento (como cualquier disco duro instalado mediante IDE o SATA) y otros dispositivos (unidades ópticas, tarjetas gráficas, tarjetas de sonido o cualquier otra tarjeta de expansión). Este informe luego se pasa al sistema operativo para que sepa con qué está trabajando.
Los Mac no usan un BIOS, sino que usan un sistema llamado Interfaz Extensible de Firmware (EFI). Realiza las mismas funciones que un BIOS, pero permite funciones adicionales (como soporte para una interfaz gráfica de usuario y soporte integrado para el arranque a través de una red).
Para las versiones anteriores de Windows que solo admitían el arranque con un BIOS, un módulo de compatibilidad de compatibilidad (CSM) traduce la información del EFI a un BIOS virtual que luego se proporciona al sistema operativo para permitir que se inicie.
Microsoft comenzó a proporcionar soporte para el arranque de EFI desde Windows 8 en adelante. Arrancar desde EFI genera tiempos de arranque mucho más rápidos, por defecto es mucho más seguro (lo protege del malware que secuestra su computadora o ejecuta fuera de lo que el software antivirus puede detectar y reparar) y le permite arrancar desde dispositivos de más de 2TB. Windows 10, como Windows 8, admite el arranque desde un BIOS o el EFI.
Desafortunadamente, el soporte del controlador puede ser un poco al azar cuando se inicia Windows en el modo EFI. Por ejemplo, la MacBook Pro de mediados de 2012 de 13 pulgadas arrancará felizmente en Windows 10 en modo EFI, pero por alguna razón Windows 10 se negará rotundamente a reconocer la tarjeta de sonido.
¡La versión efi de Windows 10 no reconoce mi disco duro al igual que Mac OS X> 10.8.2! Así que debo usar la versión del bios pic.twitter.com/U9JbGLDNMq
- Computer Guy (@ TCG96) 1 de octubre de 2014
Si debe arrancar a través de un EFI o BIOS se reduce a si su Mac particular es totalmente compatible con Windows en modo EFI, y requiere un poco de investigación. El arranque en modo EFI generalmente es mucho más rápido, pero se corre el riesgo de que algo no se soporte adecuadamente; esto puede o no ser un factor decisivo en función de sus propios requisitos personales.
Mientras que el modo BIOS es más lento y un día se eliminará, ese día no es hoy. Es el método oficialmente compatible con Apple y sus controladores Boot Camp, por lo que si la confiabilidad, compatibilidad y facilidad de configuración es su mayor prioridad, el modo BIOS aún es el camino a seguir.
Windows funciona bien ... Principalmente
Si necesita ejecutar una aplicación de Windows extraña en su Mac, definitivamente debería considerar ejecutar una máquina virtual. ¿Cuál es la mejor manera de ejecutar múltiples sistemas operativos en su PC? ¿Cuál es la mejor manera de ejecutar múltiples sistemas operativos en su PC? Indeciso entre Windows y Linux? Es posible ejecutar múltiples sistemas operativos en una sola máquina mediante arranque dual o usando una máquina virtual. Veamos cuál es el mejor para ti. Lee mas . Para la mayoría de los usuarios, debería ser más que suficiente, y en general es mucho más fácil de configurar y de transición hacia OS X.
Sin embargo, a veces realmente solo necesitas ejecutar Windows de forma nativa, ya sea para juegos o simplemente no soportas OS X por más tiempo. Boot Camp hace que esto sea mucho más fácil de configurar, también. Con los controladores que se instalan todos juntos, estará listo y funcionando en muy poco tiempo. Tendrás un mejor rendimiento de gráficos a expensas de la duración de la batería y la usabilidad del panel táctil, pero a veces una Mac tiene que hacer lo que una Mac tiene que hacer.
Tenga en cuenta que ejecutar Windows de forma nativa puede que ni siquiera sea necesario si utiliza una herramienta como WineBottle para ejecutar aplicaciones de Windows en Mac. Cómo ejecutar programas de Windows en su Mac con WineBottler Cómo ejecutar programas de Windows en su Mac con WineBottler Lea más. No es la solución perfecta para todos los casos, pero definitivamente es una opción que vale la pena explorar.