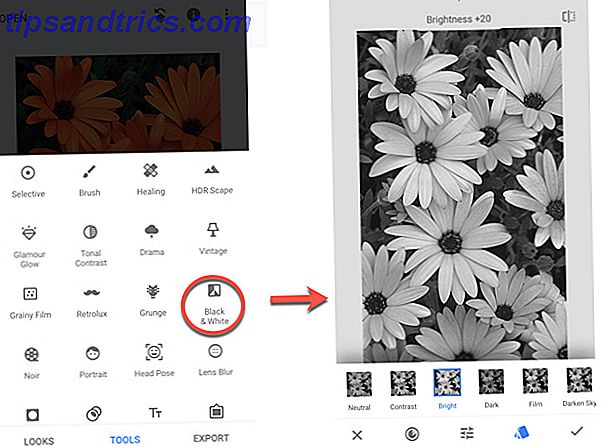
¿Has visto una foto completamente en blanco y negro a excepción de un pequeño toque de color? Estoy seguro de que el área coloreada contra el blanco y negro atrajo su atención. La técnica se llama Coloración selectiva, y en este artículo usaremos Snapseed (Android, iOS) para aplicar color selectivamente a un área pequeña de un negro. foto en blanco y negro.
Aplicar de forma selectiva color a fotos en blanco y negro
La coloración selectiva ayuda a aislar el sujeto principal de una foto. El contraste de color con blanco y negro parece complicado, pero se puede hacer en unos pocos y sencillos pasos. Adobe Photoshop usa una máscara y Snapseed también sigue un enfoque similar pero más fácil. Comencemos con una foto coloreada en Snapseed.
Puede ajustar la fotografía con otras herramientas de edición de imágenes en Snapseed (p. Ej., Herramientas> Ajustar imagen ). Pero si es perfecto, proceda con el primer paso del proceso:
- Toque Herramientas> Blanco y negro .
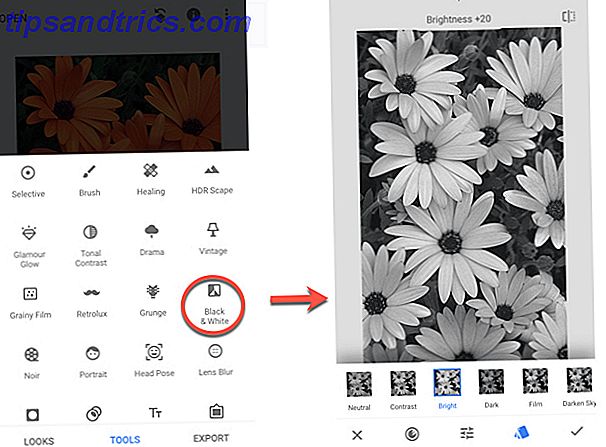
Puede elegir entre los seis efectos y también ajustar con precisión (tocar el icono Ajustar imagen ) cada efecto para optimizar la diferencia entre el color y el blanco y negro. Aplica el filtro con un toque en el ícono Tic. - Toque el icono Configuración de capa y las ediciones de vista en el menú que se abre.
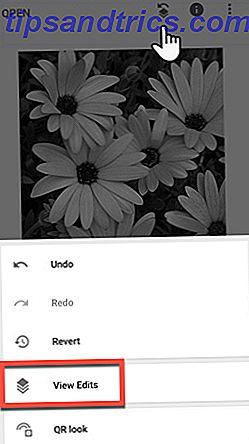
El icono de configuración de capa (el cubo con una flecha) es uno de los tres iconos en la parte superior derecha de la pantalla. Los otros dos son el icono de información (círculo con i) y el icono de configuración de la aplicación (tres puntos verticales). - Aparecerá una pequeña ventana de edición de vista en la esquina inferior derecha de la pantalla.
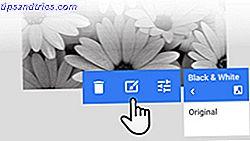
Toque el filtro Blanco y negro y seleccione el ícono Pincel apilado en el centro. El Pincel Stacks satura selectivamente una imagen desaturada. - En la configuración de Pincel, haga clic en el ícono Invertir . Luego disminuya el parámetro blanco y negro a 0 (cero) y luego toque el icono Máscara para enmascarar toda la imagen con un tinte rojo.

- Use su dedo como un pincel para colorear selectivamente la parte de la foto que desea.

Acerque y aleje la imagen para cambiar el tamaño del pincel. Por ejemplo, amplía para reducir el tamaño del pincel y pintar un área más pequeña. También puede usar el rectángulo azul de navegación en el lateral para moverse por la imagen. - Coloreó un área por error? Aumente el parámetro Blanco y negro y vuelva a pintar el tono rojo de la máscara.
- Presiona el ícono Tic / Verificar para finalizar. Guarde la imagen en su galería con un toque en Exportar> Guardar del menú.
Las mejores aplicaciones de edición de fotos en tu móvil La mejor aplicación de edición de fotos para Android La mejor aplicación de edición de fotos para Android Si estás editando fotos en Android, Snapseed te servirá bien. Pero si no, también tenemos algunas alternativas para recomendar. Leer más también puede lograr el mismo efecto, pero pocos lo hacen con la versatilidad y facilidad de Snapseed.

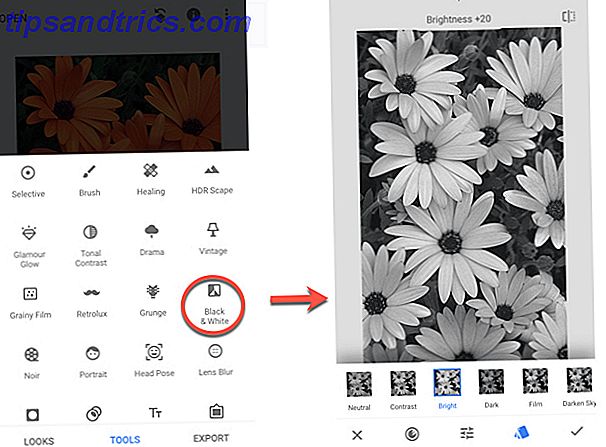
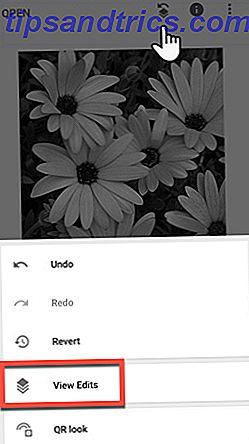
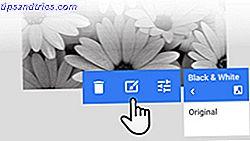


![Ojos satelitales: fondos de pantalla del mapa en función de su ubicación actual [Mac]](https://www.tipsandtrics.com/img/mac/223/satellite-eyes-map-wallpapers-based-your-current-location.jpg)
![Quicksand: Sincroniza automáticamente sus archivos recientes en la nube [Mac]](https://www.tipsandtrics.com/img/mac/387/quicksand-automatically-syncs-your-recent-files-cloud.png)