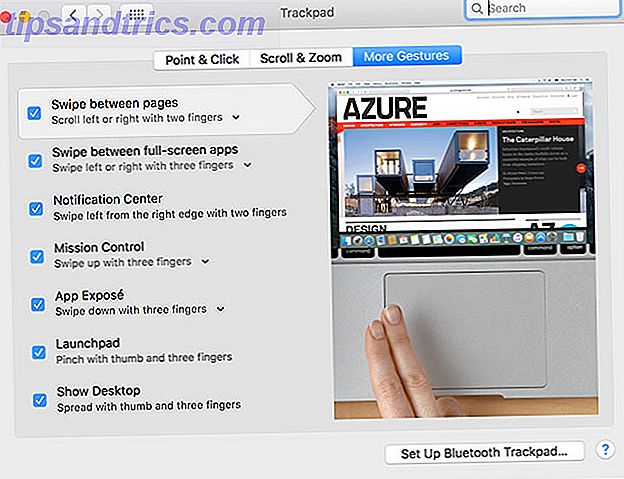La siempre presente guerra entre hackers malévolos y profesionales de la seguridad de la información sigue pagando. Según un estudio realizado por la Oficina de Estadísticas Laborales, la tasa de crecimiento proyectada para empleos en seguridad de la información es mucho más alta que todas las demás ocupaciones. Como espectadores inocentes, hay algunas medidas que podemos tomar para desalentar a los malos.

La autenticación de dos factores (2FA) existe desde hace un tiempo. Requiere que se utilicen dos métodos de autenticación para verificar la identidad del usuario. Por lo general, está compuesto por el nombre de usuario y la contraseña habituales, junto con un código de verificación enviado a su dispositivo móvil a través de un mensaje de texto. Esto significa que incluso si su contraseña se vio comprometida (cómo fortalecer sus contraseñas Cómo crear contraseñas seguras que pueda recordar fácilmente Cómo crear contraseñas seguras que puede recordar fácilmente leer más), el pirata informático travieso necesitará acceder a su dispositivo móvil para obtener acceso completo a su cuenta.
Hay informes de personas desagradables enmascaradas con operadores de telefonía móvil y que afirman haber "extraviado" sus tarjetas SIM para acceder al número de móvil de la víctima. Esto aún demuestra que hay margen de mejora, pero 2FA también se extiende más allá de la verificación de un mensaje de texto. Esta guía ayudará a configurar la seguridad mejorada tanto en el servidor Ubuntu como en el escritorio, junto con Google Authenticator para autenticación de dos factores. Bloquee estos servicios ahora con autenticación de dos factores. Bloquee estos servicios ahora con autenticación de dos factores. La autenticación de dos factores es la forma inteligente de proteger sus cuentas en línea. Echemos un vistazo a algunos de los servicios que puede cerrar con una mayor seguridad. Lee mas .
Consideraciones y prerrequisitos
Configurar esto significa que todos los usuarios del sistema necesitarán el código de verificación de Google Authenticator cuando:
- Iniciando sesión en el sistema
- Ejecutando comandos sudo
Si bien la compensación aquí es el tiempo, la capa adicional de seguridad puede ser vital. Especialmente en máquinas que albergan datos confidenciales. Esta guía hará uso de:
- Ubuntu 16.04 (Escritorio o servidor)
- Google Authenticator App (de Google Play Store Scam Apps en Play Store Debes evitar las estafas de Play Store que necesitas evitar). Para cada aplicación increíble que puedes encontrar en Android, hay una imitación barata que te permite perder el tiempo y robar. su dinero. Lea más o Apple App Store)
Instalar Google Authenticator
Como ya explicamos, utilizaremos Google Authenticator para ser la segunda línea de defensa contra el acceso injustificado. Vamos a hacer que la parte móvil de la ecuación se haga primero. Los pasos de instalación son exactamente como instalar cualquier otra aplicación. Los siguientes pasos de instalación son para Google Play Store, pero no deberían diferir en la tienda de aplicaciones de Apple.
Abra Google Play Store en su dispositivo Android y busque el autenticador de google . Ubique y toque la entrada correcta, teniendo cuidado de que sea publicada por Google Inc. Luego toque Instalar y Aceptar cuando se le solicite y espere a que se complete la instalación.

A continuación, inicie una sesión de terminal en su escritorio o servidor.
Ejecute el siguiente comando:
sudo apt-get install libpam-google-authenticator Cuando se le solicite, ingrese su contraseña y presione Entrar . Si se le solicita, escriba Y y presione Enter nuevamente, luego siéntese y deje que la instalación se complete
Configuración
Ahora deberá editar un archivo para agregar una autenticación de dos pasos a su preciosa caja Linux. Ejecute el siguiente comando:
sudo nano /etc/pam.d/common-auth No muy lejos, busque la línea que dice:
auth [success=1 default=ignore] pam_unix.so nullok_secure Directamente encima de esa línea, agregue lo siguiente:
auth required pam_google_authenticator.so Su archivo debería verse más o menos así:

Presione Ctrl + X seguido de Y para guardar y cerrar el archivo 40+ Comandos de terminal Linux más utilizados 40+ Comandos de terminal Linux más utilizados Ya sea que recién esté empezando o simplemente tenga curiosidad por el terminal Linux, estos son los comandos más comunes que se utilizarán. te llevará todo tu tiempo en Linux. Lee mas .
Configurar cada usuario
El siguiente paso finalmente vinculará su cuenta con Google Authenticator. Este paso deberá ejecutarse para todos los usuarios que inicien sesión en su sistema. Nuestro ejemplo solo tiene un usuario único, makeuseof . Sin embargo, los pasos serán idénticos para cualquier otro usuario en su sistema.
En tu terminal ejecuta lo siguiente:
google-authenticator Mirando más de cerca a lo que se nos proporciona, encontramos:

- Un código QR
- Un código de verificación
- Una nueva clave secreta
- 5 códigos de emergencia
El código QR 8 maneras realmente geniales pero creativas de usar códigos QR en el hogar 8 maneras realmente geniales pero creativas de usar códigos QR en el hogar El código QR de plain-Jane tuvo un comienzo de alta tecnología: Toyota los utilizó en su proceso de fabricación para escanear automóviles componentes. A partir de ahí, los códigos QR han hecho el viaje a rampas de moda uniformes. Eso demuestra su ... Leer más y la clave secreta cumple prácticamente la misma función. Volveremos a estos en un segundo. El código de verificación es un código de uso único que puede usar de inmediato, si es necesario. Los códigos de raspado son códigos de uso únicos que se pueden usar en caso de que no tenga su dispositivo móvil a mano. Puede imprimirlos y almacenarlos bajo cerradura y llave termonuclear, o simplemente ignórelos. En última instancia, eso dependerá de qué tan propenso sea a olvidar o perder su dispositivo móvil.
También le harán una serie de preguntas. Los valores predeterminados son más que adecuados, y puede responder Y a todos ellos. Sin embargo, siéntase libre de cambiar estos como desee. No cierre la ventana o la sesión de la terminal todavía.

Configurar la aplicación móvil
Antes de continuar con cualquier otro usuario, completemos el que está actualmente conectado.
Si esta es la primera vez que inicia Google Authenticator en su dispositivo móvil, haga clic en Comenzar . Alternativamente, desde la ventana principal, haga clic en el ícono más en la esquina inferior. Si la resolución en su ventana de terminal es lo suficientemente buena como para ver el código QR, seleccione Escanear un código de barras o Ingrese una clave proporcionada si la cámara de su dispositivo móvil es similar a una patata. Si optó por ingresar una clave, ahora deberá ingresar un nombre de cuenta para ayudarlo a recordar con qué cuenta se relaciona. A continuación, ingrese la clave de verificación provista en su ventana de terminal. Ahora solo presiona ADD .
El escaneo de su código de barras hará estos tres pasos simultáneamente. ¡Y voilá! Su dispositivo y sistema móvil ahora tienen una capa adicional de protección. La única forma posible en que un individuo malintencionado puede obtener acceso a su sistema es si descifra su contraseña y obtiene acceso al dispositivo móvil que ha configurado.

Pasos finales y prueba
Puede tener varias personas que usen este sistema en particular. En nuestro ejemplo, slaghoople es un usuario adicional. Ejecute lo siguiente en su sesión de terminal:
sudo su slaghoople Abra la aplicación Google Authenticator en su dispositivo móvil. Escriba el código de autenticación de seis dígitos que la aplicación proporcionó en la ventana del terminal. Ingrese su contraseña de sudo y presione Enter. Ahora debe haber iniciado sesión. Como nuevo usuario, emita el siguiente comando:
google-authenticator Ahora puede simplemente seguir los mismos pasos que nosotros para el primer usuario descrito anteriormente. Después de responder las preguntas, abra su aplicación móvil Google Authenticator. Agrega otra cuenta Ingrese slaghoople como el nombre de la cuenta para ayudarlo a diferenciar entre los dos en su dispositivo móvil. Elija escanear el código de barras o escriba la clave de verificación. Slaghoople ahora requerirá el código de la aplicación móvil junto con su contraseña de sudo para iniciar sesión y emitir comandos elevados. Enjuague y repita para cualquier usuario adicional. Una vez que todos sus usuarios hayan sido configurados, notará que intentar iniciar sesión o ejecutar comandos sudo requiere un código de verificación.


Y eso es. Su máquina Linux ahora es mucho más segura Cómo proteger con contraseña sus lápices USB: 3 maneras fáciles Cómo proteger sus lápices USB con contraseña: 3 maneras fáciles Los controladores USB son pequeños, portátiles y fáciles de perder. Le mostraremos las formas más fáciles de proteger con contraseña los archivos y carpetas confidenciales en sus memorias USB. Leer más de lo que era anteriormente. Algunos pueden argumentar que este proceso es una molestia. ¡Por supuesto que es! ¡Ese es el punto!
¿Ha tenido su contraseña perdida y tiene un sistema comprometido? ¿Cómo puede proteger sus datos confidenciales? ¿Usas actualmente la autenticación de dos factores? Háganos saber en los comentarios!
Crédito de la imagen: Dave Clark Digital Photo a través de Shutterstock.com