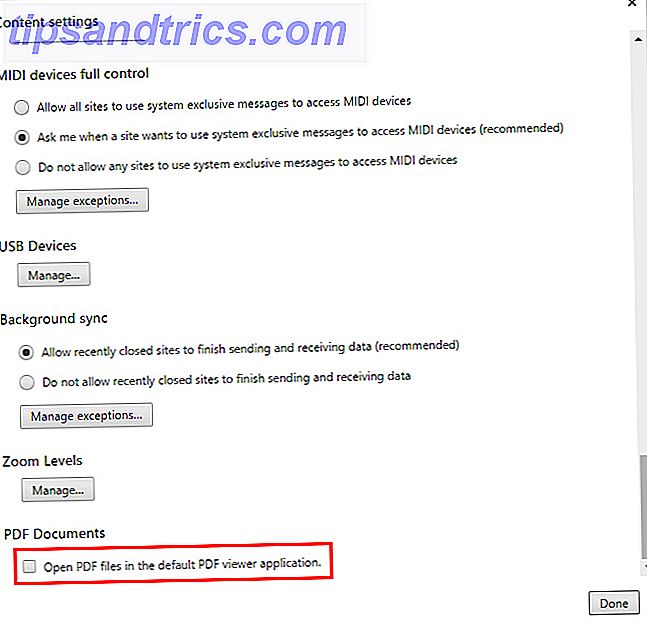
Elegir entre un lector de PDF local y leer archivos PDF en su navegador todo se reduce a las preferencias Lector de PDF vs. Navegador: ¿Qué lector de PDF es mejor para usted? PDF Reader vs. Browser: ¿Qué visor de PDF es el mejor para usted? Un lector de PDF suele ser una de las primeras herramientas que las personas instalan en su nueva computadora. No es glamoroso ni sexy, pero es una herramienta vital en su arsenal de productividad. ¿O es eso? Lee mas . Afortunadamente, con los navegadores más populares, es fácil hacer esa elección con una función disponible en la configuración del navegador.
Nota: Si es un nuevo usuario de Windows 10 y eligió Chrome o Firefox como su navegador preferido, además de seguir los pasos relacionados con su navegador, también deberá seguir los pasos que se detallan a continuación para los usuarios de Edge.
Cromo
Si desea abrir el PDF con una aplicación local, haga lo siguiente:
- Vaya a Configuración > Mostrar configuración avanzada > Configuración de contenido .
- Desplácese hacia abajo a PDF y asegúrese de que esté seleccionado Abrir PDF en el visor de PDF predeterminado .
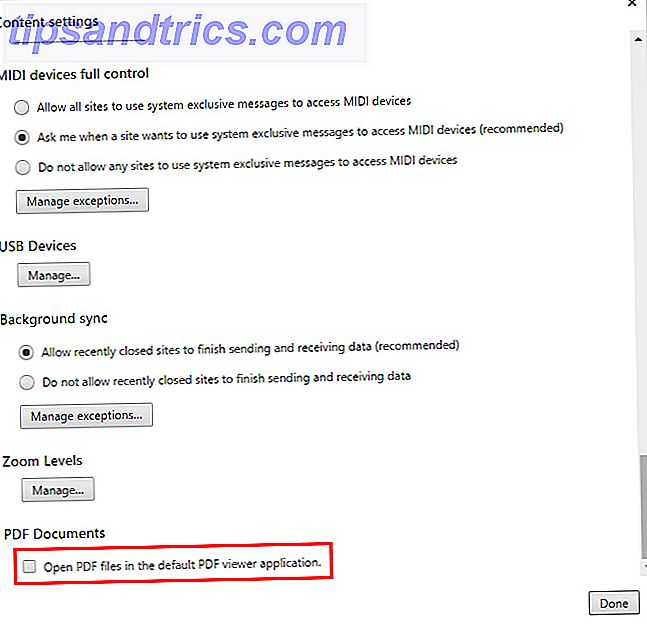
Alternativamente, puede optar por una extensión de Chrome. 10 Herramientas de Chrome de gran alcance para todas sus necesidades de PDF 10 potentes herramientas de Chrome para todas sus necesidades de PDF Si usted es un usuario de Chrome, hay varias extensiones y aplicaciones que son bastante útiles. Desde la visualización y edición hasta la fusión y división, aquí hay una herramienta PDF para casi cualquier cosa que necesite. Lea más para manejar sus necesidades de visualización de PDF.
Para configurar el visor de PDF predeterminado en su computadora, depende de su sistema operativo:
- Los usuarios de Mac pueden hacer clic derecho en un archivo PDF en su computadora y hacer clic en Obtener información . Desplázate hacia abajo para abrir con . Seleccione el programa de elección del menú desplegable y haga clic en Cambiar todo > Continuar . Esto significa, sin embargo, que el PDF se guardará en su computadora antes de que pueda abrirlo.
- Los usuarios de Windows 10 pueden seguir los pasos enumerados a continuación para los usuarios de Edge.
- Los usuarios de versiones anteriores de Windows pueden echar un vistazo a esta guía de Windows Cómo arreglar rápidamente las asociaciones de tipo de archivo de Windows Cómo arreglar rápidamente las asociaciones de tipo de archivo de Windows Algunas herramientas tienen la mala costumbre de cambiar sus programas predeterminados. Lo hacen cambiando las asociaciones de tipo de archivo. A Windows 10 también le gusta jugar con tus preferencias. He aquí cómo hacerlo a tu manera. Lee mas .
Borde
- Vaya a Configuración > Sistema > Aplicaciones predeterminadas > Elija aplicaciones predeterminadas por tipo de archivo.
- Desplácese hacia abajo en la lista de tipos de archivos, organizados alfabéticamente, a PDF y seleccione su aplicación preferida.

De forma predeterminada en Windows 10, los archivos PDF se abrirán en Edge a menos que le indique lo contrario, incluso si tiene un navegador predeterminado diferente.
Firefox
- Haga clic en el botón de menú y vaya a Opciones > Aplicaciones.
- Escriba PDF en la barra de búsqueda.
- Haga clic en el menú desplegable en Acción, haga clic en Usar otro ...
- Seleccione su programa de elección de la lista de aplicaciones disponibles.

Por defecto, los archivos PDF se ven en Firefox.
Ópera
- Vaya a Configuración (atajo de teclado Alt + P / Cmd + Coma).
- Desplácese hasta la parte inferior de la página en la pestaña Básico y seleccione Abrir archivos PDF en la aplicación de visor de PDF predeterminada .

Las mismas pautas del sistema operativo enumeradas en la sección de Chrome también se aplican a los usuarios de Opera.
¿Cuál es su forma preferida de ver archivos PDF en línea? Háganos saber en los comentarios.



