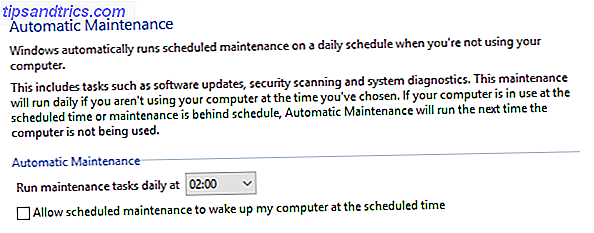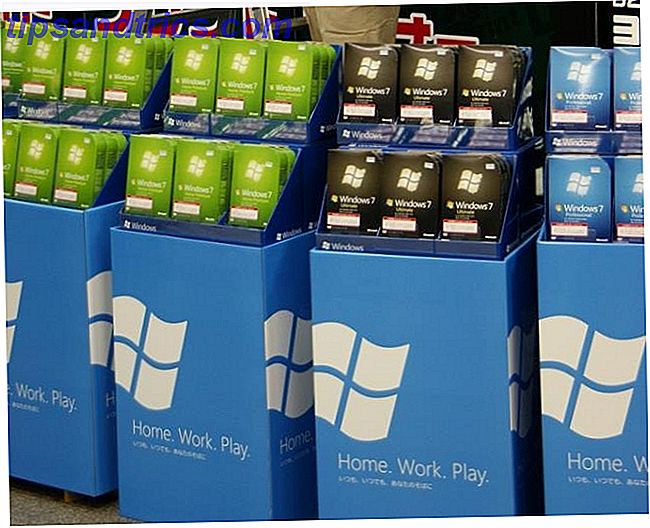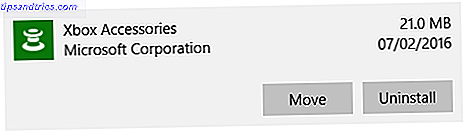Grupo en el hogar de Windows 7 Microsoft Windows 7: las 7 características más notables Microsoft Windows 7: las 7 características más notables La característica Leer más hace que compartir impresoras en su red local sea fácil, pero ¿qué sucede si desea compartir una impresora a través de Internet? Esto ha sido tradicionalmente muy complicado, involucrando controladores de impresión, reglas de firewall y direcciones IP. Google Cloud Print, integrado en Google Chrome, simplifica el uso compartido de impresoras en línea.
Grupo en el hogar de Windows 7 Microsoft Windows 7: las 7 características más notables Microsoft Windows 7: las 7 características más notables La característica Leer más hace que compartir impresoras en su red local sea fácil, pero ¿qué sucede si desea compartir una impresora a través de Internet? Esto ha sido tradicionalmente muy complicado, involucrando controladores de impresión, reglas de firewall y direcciones IP. Google Cloud Print, integrado en Google Chrome, simplifica el uso compartido de impresoras en línea.
Hemos escrito sobre el uso de PrinterShare Cómo compartir una impresora a través de Internet Cómo compartir una impresora a través de Internet Lea más para compartir impresoras en el pasado, pero Google Cloud Print es una alternativa mucho más fácil. Después de compartir su impresora con alguien, pueden imprimir desde su navegador web; incluso puede imprimir desde su navegador desde un navegador si está lejos de su computadora.
Configurando Cloud Print
Necesitarás que el navegador web Google Chrome esté instalado para configurar Cloud Print. Una vez instalado, ejecútelo y abra su página de Opciones .

Haga clic en la pestaña Debajo de la capucha y desplácese hacia abajo; encontrará la opción de Google Cloud Print escondida cerca de la parte inferior.

Haga clic en el botón " Iniciar sesión en Google Cloud Print " y se le pedirá que registre las impresoras de su computadora con su cuenta de Google.

Compartir la impresora
Haga clic en el enlace Administre sus impresoras después de registrar sus impresoras para acceder al sitio web de Cloud Print. También puede acceder a esta página haciendo clic en el botón Administrar configuración de impresión al lado de Google Cloud Print en la página Under the Hood .

La ventana principal aquí muestra una lista de trabajos de impresión, pero no tendrá nada aquí todavía. Haga clic en Impresoras en la barra lateral y verá una lista de impresoras en su computadora actual.

Seleccione una impresora y haga clic en el botón Compartir para administrar su configuración de uso compartido.

Escriba una dirección de correo electrónico en el cuadro y haga clic en Compartir . Este cuadro autocompletará automáticamente las direcciones que escriba desde Gmail 5 Filtros de Gmail para ayudar a priorizar y organizar su bandeja de entrada 5 Filtros de Gmail para ayudar a priorizar y organizar su bandeja de entrada Qué filtros debe tener cada persona en su arsenal para que su bandeja de entrada sea tan ordenada como ¿mía? Estoy aquí para ayudarlo a comenzar a configurar sus primeros cinco filtros, o ... Leer más contactos, por lo que también puede comenzar a escribir el nombre de un contacto para encontrar su dirección de correo electrónico.

Google Chrome debe estar abierto en su computadora para que pueda reenviar los trabajos de impresión entrantes a su impresora. No se preocupe, si Google Chrome está cerrado o su computadora está apagada, los trabajos de impresión se guardarán en la cola de Cloud Print en línea. Comenzarán a imprimir automáticamente la próxima vez que inicies Google Chrome.
Aceptando la impresora compartida
La persona con la que comparte la impresora puede iniciar sesión en su cuenta de Google y acceder al sitio web de Google Cloud Print. Verán una indicación de que tienen una nueva impresora.

Primero, tendrán que aceptar la impresora compartida.

La impresora aparecerá en su lista: un ícono de la cara superpuesto sobre el ícono de la impresora indica que se trata de una impresora compartida.

Imprimir un documento
La persona con la que comparte la impresora puede hacer clic en el botón Imprimir y seleccionar " Cargar archivo para imprimir " para cargar un archivo desde su computadora e imprimirlo en su impresora.

Debería poder cargar cualquier PDF en PDF. Simplest PDF Apps Ever: combinar archivos PDF, PDF a DOC, convertir a PDF. Simplest PDF Apps Ever: combinar archivos PDF, PDF a DOC, convertir a PDF. Leer más o archivo DOC: con suerte, Google agregará soporte. para tipos de archivos adicionales en el futuro.

La opción " Otras formas de imprimir " lo lleva a una página que enumera las formas en que puede acceder a la impresora compartida desde otros dispositivos. Google Cloud Print está integrado en las páginas web móviles de Gmail y Google Docs para teléfonos inteligentes y las aplicaciones Cloud Print están disponibles para iOS, Android y Mac.
Cloud Print no es solo para compartir su impresora con otras personas; también puede proporcionar acceso a su impresora desde otros dispositivos. Puede usar las aplicaciones para imprimir desde su teléfono inteligente o tableta o usar el sitio web para imprimir cuando no se encuentre en su impresora.
Características futuras
Google Cloud Print actualmente se encuentra en versión beta y evoluciona rápidamente. Actualmente, es compatible con Windows y Mac. Los usuarios de Linux aún no pueden compartir sus impresoras, pero aún pueden imprimir utilizando la página web de Cloud Print. Algunas impresoras incluso incluyen compatibilidad con Cloud Print, para que pueda conectarlas a su red y usarlas sin configurar Google Chrome. Espere más impresoras con soporte Cloud Print integrado en el futuro.
¿Ya probaste el uso compartido de Google Cloud Print? Déjanos saber qué tan bien te funciona en los comentarios.
Crédito de la imagen: Shutterstock