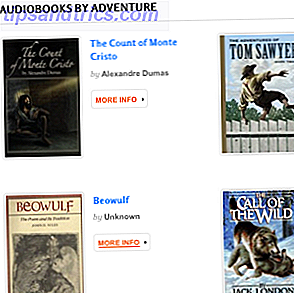Si tiene muchas aplicaciones y programas instalados en su sistema Windows 10, puede moverlos a otra unidad para liberar espacio Cómo liberar espacio de almacenamiento para ejecutar Windows 10 Cómo liberar espacio de almacenamiento para ejecutar Windows 10 ¿Te quedaste sin espacio para Windows 10 pero quieres actualizar o agregar más aplicaciones y datos? Hemos compilado recursos que le ayudarán a liberar espacio en el disco y para Windows ... Lea más. También puede ser necesario cambiar su ubicación de instalación predeterminada. Afortunadamente, todas estas cosas son posibles.
Windows tiene una utilidad incorporada que le permite mover aplicaciones modernas a la ubicación que elija. Aunque este método no funciona para los programas de escritorio tradicionales, aún es posible mover estos también. Permítanos mostrarle cómo.
Si ha pasado por este proceso usted mismo y tiene su propio método para compartir, asegúrese de informarnos en los comentarios.
Mover las aplicaciones y programas instalados
Es rápido mover aplicaciones que haya instalado usted mismo, pero el proceso de mover cualquier otra cosa requerirá trabajo adicional.
Aplicaciones modernas
Presione Ctrl + I para abrir el menú de Configuración. Ahora haga clic en Sistema, luego seleccione Aplicaciones y características desde la barra de navegación de la izquierda.
Aquí encontrará una lista de todas las aplicaciones y programas instalados en su sistema. Tenga en cuenta que este método de desplazamiento solo funcionará para las aplicaciones que haya instalado. 12 Aplicaciones esenciales de Windows para simplificar su vida en 2016 12 Aplicaciones esenciales de Windows para simplificar su vida en 2016 ¿Está casado con su computadora con Windows? Comience el nuevo año con una colección de aplicaciones de escritorio y universales para trabajar más fácil, relajarse y mantenerse en la cima del mundo que le rodea. Leer más: eso significa que los que estaban preinstalados no se pueden mover.
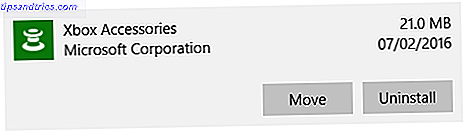
Desplácese a la aplicación que desea mover y selecciónela de la lista. Ahora, haz clic en Mover . Seleccione la nueva ubicación de la unidad del menú desplegable, luego haga clic en Mover .
Puede repetir el proceso si alguna vez desea volver a mover la aplicación o hacia una unidad diferente.
Programas de escritorio
Microsoft no recomienda mover la ubicación del archivo de los programas instalados porque puede causar problemas, como que el programa deje de ejecutarse. Un método más seguro (aunque menos eficiente) es desinstalar el programa y luego simplemente reinstalarlo en la unidad deseada. Si desea continuar, cree un punto de restauración Cómo funciona la restauración del sistema y el restablecimiento de fábrica en Windows 10 Cómo funciona la restauración del sistema y el restablecimiento de fábrica en Windows 10 El espacio desperdiciado en una partición de recuperación completa es cosa del pasado. La restauración del sistema y el restablecimiento de fábrica han mejorado en Windows 10. Le mostramos cómo funciona todo ahora. Lea más para poder revertir los cambios, si algo sale mal.
Recomendamos usar un programa llamado Steam Mover. Esto fue diseñado originalmente para mover juegos de Steam 5 juegos episódicos menos conocidos en Steam Debes estar jugando 5 juegos episódicos menos conocidos en Steam Debes estar jugando No lo llames un regreso. ¡Los juegos episódicos han estado aquí por años! Lea más entre las unidades, pero en realidad funcionará en cualquier programa.
Tenga en cuenta que cualquier unidad que desee usar con este programa, ya sea en el lugar donde se encuentra actualmente el programa instalado o a dónde desea que se traslade, debe estar en el formato NTFS. Puede verificar esto cargando el Explorador de archivos y luego haciendo clic en Esta PC desde la barra de navegación de la izquierda. Ahora, haga clic derecho en una unidad y seleccione Propiedades . Consulte el sistema de archivos para ver si está usando NTFS.
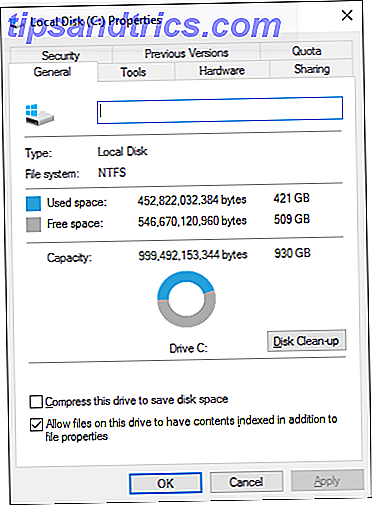
Abra Steam Mover. Primero, seleccione el botón ... junto a la Carpeta común de Steam Apps para seleccionar la ruta de la carpeta que contiene el programa que desea mover (por ejemplo, sus Archivos de programa). Ahora, seleccione el botón ... al lado de Carpeta alternativa y seleccione la ruta de la carpeta a la que desea mover el programa.
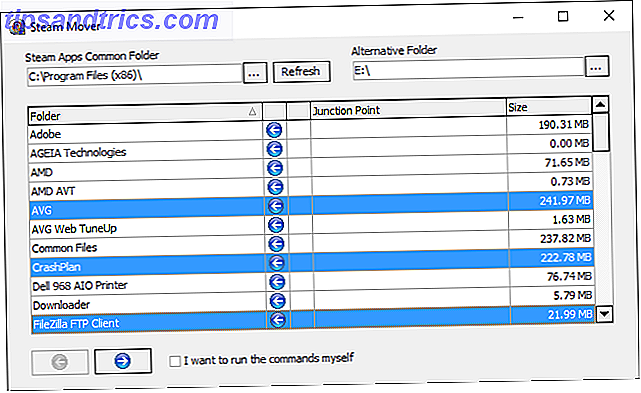
A continuación, seleccione el programa de la lista que desea mover. Puede seleccionar varios programas manteniendo presionado CTRL mientras hace clic. Cuando esté listo para moverse, haga clic en la flecha derecha azul en la parte inferior para comenzar. Símbolo del sistema 7 Tareas comunes El símbolo del sistema de Windows hace que sea rápido y fácil 7 Tareas comunes El indicador de comandos de Windows lo hace rápido y fácil No permita que el símbolo del sistema lo intimide. Es más simple y más útil de lo que esperabas. Puede que se sorprenda de lo que puede lograr con solo presionar unas teclas. Leer más abrirá y procesará el movimiento. Cuando se complete, verá la nueva ruta de carpeta al lado del programa en la columna Punto de unión .
Gracias a Into Windows por la información sobre este.
Cambiar la ubicación de instalación predeterminada
Si solo desea cambiar la ubicación de instalación predeterminada para las aplicaciones, eso es simple. Cambiarlo para programas estándar es un poco más complicado.
Aplicaciones modernas
Presione Ctrl + I para abrir el menú de Configuración. Desde aquí, haga clic en Sistema y luego seleccione Almacenamiento en el menú de la izquierda.
Debajo de Guardar ubicaciones, verá varios menús desplegables. Para cambiar la unidad predeterminada para las nuevas aplicaciones, use el menú desplegable Nuevas aplicaciones guardadas para:
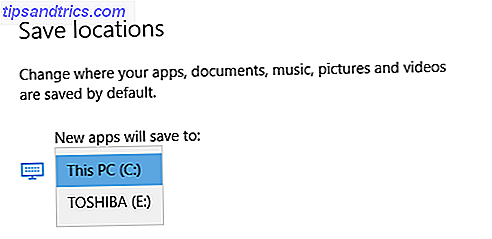
Notará que esta página también le permite cambiar la ubicación predeterminada de documentos, música e imágenes.
Programas de escritorio
Tenga en cuenta que Microsoft no recomienda cambiar la ruta de instalación predeterminada para los programas. Hacerlo podría causar problemas con los programas existentes y algunas características de Windows. Lo mejor es realizar esta operación en un sistema limpio. Si eso no es adecuado, crea un punto de restauración para que puedas retroceder si es necesario.
La mayoría de los programas le permitirán cambiar la ruta de instalación cuando los instale, lo que podría ser una mejor solución que manipular el sistema.
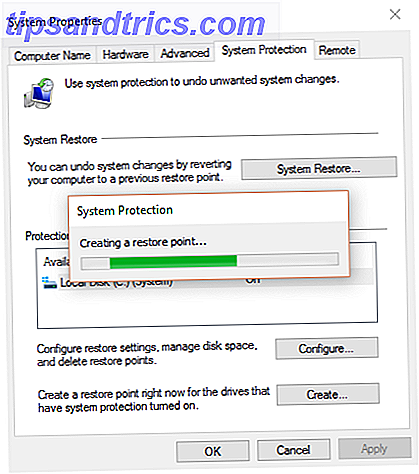
Si desea continuar, recomendamos un programa llamado Install Dir Changer. Descárguelo de SourceForge y luego abra el archivo exe.
Una vez que el programa se haya abierto, haga clic en Habilitar edición y luego haga clic en Sí cuando aparezca la ventana Control de cuentas de usuario. Ahora podrá seleccionar una ruta de instalación predeterminada, usando el botón ... para navegar a una ruta de carpeta si es necesario.
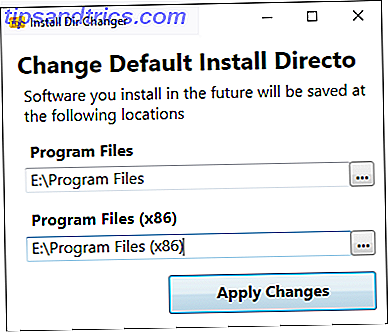
Archivos de programa es donde se instalarán aplicaciones de 64 bits y Archivos de programa (x86) es para aplicaciones de 32 bits. Si no está seguro de lo que eso significa, lea nuestra guía para ver la diferencia entre las versiones de 32 y 64 bits de Windows. ¿Cuál es la diferencia entre Windows de 32 bits y 64 bits? ¿Cuál es la diferencia entre Windows de 32 bits y 64 bits? ¿Sabes si tu computadora es de 32 bits o de 64 bits e incluso importa? Sí lo hace! Veamos de dónde vienen estos términos y lo que significan para ti. Lee mas . Pero de todos modos, probablemente querrás a ambos en la misma unidad.
Una vez que haya seleccionado su nueva ruta, haga clic en Aplicar cambios . Ahora, todos los nuevos programas que instale se predeterminarán a estas rutas de carpeta.
Seguir adelante
Ahora que sabe cómo mover sus aplicaciones y programas y cómo cambiar su ubicación de instalación predeterminada, puede liberar espacio en sus discos Low Disk Space? 5 herramientas nativas de Windows para liberar espacio de almacenamiento ¿Espacio en disco bajo? 5 herramientas nativas de Windows para liberar espacio de almacenamiento ¡No descargue una herramienta de terceros para recuperar espacio valioso en el disco! Windows tiene sus propias herramientas para el trabajo y son fáciles de usar. Lee mas . Pero recuerde tomar precauciones cuando use los programas de terceros.
Si está satisfecho con su instalación de Windows 10 y no planea la degradación, puede eliminar la carpeta Windows.old Liberar espacio en disco eliminando Windows.old Carpeta Liberar espacio en disco eliminando la carpeta Windows.old Windows se prepara una copia de seguridad automática antes de volver a instalar. La carpeta Windows.old incluye perfiles de usuario y archivos personales. A continuación, le mostramos cómo restaurar los datos y eliminar la carpeta para liberar espacio. Lea más para recuperar espacio en disco adicional.
Al pasar de una unidad de disco duro a una unidad de estado sólido Discos duros, SSD, unidades flash: ¿Cuánto tiempo durará su medio de almacenamiento? Discos duros, SSD, unidades flash: ¿Cuánto durará su medio de almacenamiento? ¿Cuánto tiempo durarán las unidades de disco duro, las unidades de estado sólido, las unidades de memoria flash y cuánto tiempo almacenarán sus datos si los usa para archivarlos? Lea más, debe transferir sus programas comúnmente accedidos a la SSD. De esa forma, cargarán mucho más rápido, dejando que el disco duro maneje los datos archivados.
¿Has usado estos métodos antes? ¿Tienes tus propios consejos para compartir?