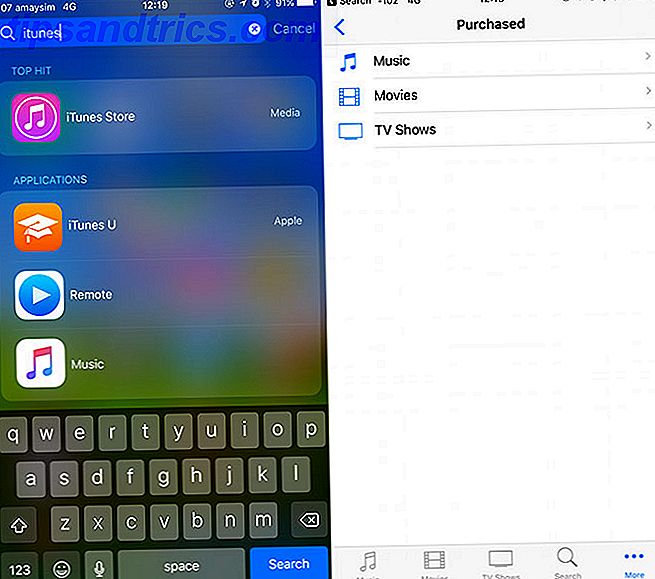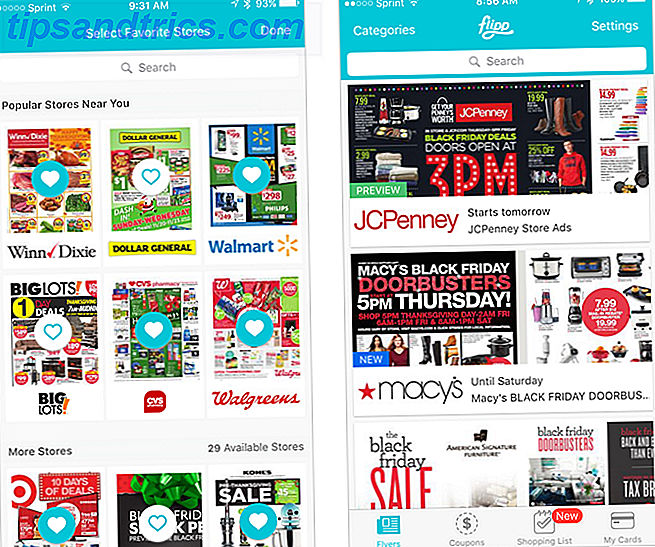Antes de comenzar, déjenme aclarar algo: es vital realizar tareas de mantenimiento en su computadora 5 Consejos de mantenimiento de computadoras portátiles para extender su expectativa de vida 5 Consejos de mantenimiento para portátiles para extender su expectativa de vida Las computadoras portátiles se reemplazan cada pocos años. Ansiamos hardware más sofisticado, funciones novedosas, y tal vez nuestro viejo dispositivo dejó de responder y sufrió daños con el tiempo. En consecuencia, la mayoría de las computadoras portátiles se descartan prematuramente. A menos que tú ... Leer más. Prolongará la vida de su hardware y le ahorrará horas de frustración.
En Windows 10, Microsoft ha proporcionado una herramienta que hace mucho del trabajo duro por usted. Se llama Mantenimiento automático . Sin embargo, no está sin sus defectos. Es posible que desee tomar el mantenimiento en sus propias manos en su lugar.
Desafortunadamente, a diferencia de las iteraciones previas del sistema operativo, no hay una manera fácil de desactivar la función.
¿O está ahí? En este artículo, le mostraré cómo desactivar el Mantenimiento automático y le presentaré algunas formas de administrar los procesos usted mismo.
¿Qué es el mantenimiento automático?
Microsoft es un poco vago cuando describe exactamente lo que hace el Mantenimiento automático. En el sitio web de la compañía, dice lo siguiente:
"El mantenimiento incluye mantener a Windows y las aplicaciones actualizadas, verificar la seguridad y ejecutar escaneos en busca de malware".
Es importante distinguir Mantenimiento automático de otras herramientas de mantenimiento que se encuentran dentro del sistema operativo. Incluyen una gran cantidad de mini-herramientas dentro del Panel de control (Panel de control> Herramientas administrativas ), así como otras herramientas que se incluyen en la aplicación Seguridad y mantenimiento ( Panel de control> Seguridad y mantenimiento ).
Cómo configurar el mantenimiento automático
Para configurar los ajustes de Mantenimiento automático, diríjase a Panel de control> Seguridad y mantenimiento> Mantenimiento> Mantenimiento automático> Cambiar configuraciones de mantenimiento .
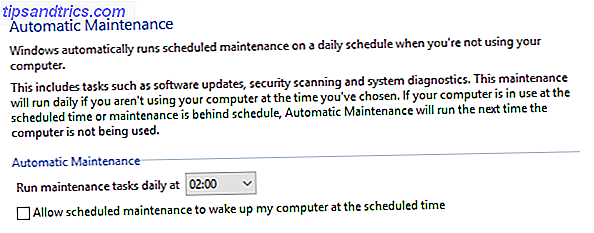
En la siguiente pantalla, puede elegir la hora a la que desea que se ejecute el Mantenimiento automático todos los días, así como también elegir si permite que Windows active su computadora para realizar las tareas.
Eso es. No hay más opciones, y como se mencionó, no hay manera de desactivar la función Mantenimiento automático.
Los problemas con el mantenimiento automático
El mantenimiento es importante, pero el mantenimiento automático no es necesariamente la mejor herramienta para el trabajo. Se debe a la forma en que funciona.
Una vez que haya programado un horario para su mantenimiento, su PC intentará comenzar la tarea por hasta una hora. El mantenimiento solo comenzará si no está usando su máquina. Si el mantenimiento no se inicia con éxito durante la hora, Windows pospondrá la tarea a una fecha posterior.
Pero, ¿qué es exactamente una fecha posterior? Bueno, según Microsoft, el mantenimiento automático reiniciará la tarea durante el próximo período "inactivo".

Entonces, vamos a pintar una imagen. Su mantenimiento está programado para las 2 a. M. Todos los días, pero su computadora está apagada en ese momento. Al comienzo del día, enciende su máquina y comienza a trabajar. Debido a que la PC está en uso, el mantenimiento no comenzará.
Pero, ¿qué sucede a la hora del almuerzo? Cuando te diriges a la cafetería para tomar un refrigerio, tu máquina queda inactiva. El Mantenimiento Automático se activará. El uso de la CPU se disparará, los componentes se calentarán y, a menos que sea dueño de una PC de gama alta, Windows se volverá más lento Cómo aumentar el rendimiento de Windows 10 y hacerlo sentir más rápido Cómo aumentar el rendimiento de Windows 10 y hacer que se sienta más rápido Windows 10 funciona bastante rápido, ¡pero puedes hacerlo aún más rápido! Le mostraremos ajustes gratuitos para aumentar la velocidad y el rendimiento. Transformarás Windows 10 de poke lento a Usain Bolt en 12 ... Leer más.
Cuando regrese a su escritorio por la tarde, el mantenimiento se suspenderá. Pero su computadora necesita tiempo para calmarse: muchas tareas se han interrumpido inesperadamente al mismo tiempo. Es como cuando intenta hacer demasiadas cosas a la vez inmediatamente después del inicio.
En el peor de los casos, su computadora podría incluso fallar, lo que podría ocasionar la pérdida de trabajo.
La solución es evitar que el Mantenimiento Automático se ejecute en primer lugar. Tienes que apagarlo.
Cómo desactivar el mantenimiento automático
La desactivación del mantenimiento automático requiere la edición del registro de Windows. ¿Qué es el Editor del registro de Windows y cómo lo uso? [MakeUseOf Explains] ¿Qué es el Editor del Registro de Windows y cómo lo uso? [MakeUseOf Explains] El registro de Windows puede dar miedo a primera vista. Es un lugar donde los usuarios avanzados pueden cambiar una amplia variedad de configuraciones que no están expuestas en ninguna otra parte. Si estás buscando cómo cambiar algo en ... Leer más. Como probablemente sepa, cometer errores al editar el registro puede tener graves consecuencias para su sistema. En el peor de los casos, es posible que no pueda iniciar su máquina en absoluto.
Antes de continuar, haga una copia de seguridad completa de todos sus datos valiosos El mejor software de copia de seguridad para Windows El mejor software de copia de seguridad para Windows Sus datos son frágiles: solo se necesita un pequeño accidente para perder todo. Cuantas más copias de seguridad haga, mejor. Aquí presentamos el mejor software de respaldo gratuito para Windows. Lee mas . Idealmente, también debería crear un punto de restauración del sistema. Cómo funcionan las restauraciones de sistemas y los ajustes de fábrica en Windows 10 Cómo funcionan las restauraciones de sistemas y los ajustes de fábrica en Windows 10 El espacio desperdiciado en una partición de recuperación completa es cosa del pasado. La restauración del sistema y el restablecimiento de fábrica han mejorado en Windows 10. Le mostramos cómo funciona todo ahora. Lee mas .
Para comenzar el proceso, abra el registro. La forma más fácil es abrir la barra de búsqueda, escribir regedit y presionar Enter .
En el panel izquierdo del registro, vaya a HKEY_LOCAL_MACHINE> SOFTWARE> Microsoft> Windows NT> CurrentVersion> Schedule> Maintenance .

Ahora, enfóquese en el panel de la derecha y ubique una entrada llamada MaintenanceDisabled . Haga clic derecho en la entrada y elija Modificar .

Una ventana nueva aparecerá. Necesita cambiar el campo de datos de Valor a 1 . Haga clic en Aceptar cuando haya realizado los cambios y reinicie su máquina para garantizar que los cambios surtan efecto.

Si MaintenanceDisabled no existe
Si no puede ver MaintenanceDisabled, no se preocupe. Hacer tu propia entrada de registro es fácil.
Haga clic derecho en cualquier lugar en el panel derecho y seleccione Nuevo en el menú contextual. En el siguiente menú, haga clic en Valor DWORD (32 bits) .

Llame a su nueva entrada MaintenanceDisabled, luego haga clic derecho sobre ella y elija Modificar . De acuerdo con las instrucciones anteriores, debe asegurarse de que el campo de datos del valor esté establecido en 1 .
Cómo volver a activar el mantenimiento automático
Los cambios que acaba de realizar en la entrada del registro son fácilmente reversibles.
Si cambia de opinión y decide volver a habilitar el Mantenimiento automático, vuelva a abrir el editor de registro, vuelva a HKEY_LOCAL_MACHINE> SOFTWARE> Microsoft> Windows NT> CurrentVersion> Schedule> Maintenance y establezca el valor DWORD en 0 ( cero).
Cómo mantener su sistema manualmente
Si elige deshabilitar el Mantenimiento automático, tendrá que realizar manualmente tareas de mantenimiento en su sistema operativo. Afortunadamente, muchas de las tareas realizadas por Mantenimiento automático también están disponibles como herramientas independientes.
Desfragmentacion
Windows ha incluido una herramienta de desfragmentación durante casi todo el tiempo que haya existido.
Dirígete a Panel de control> Herramientas administrativas> Desfragmentar y Optimizar unidades, y resalta la unidad que deseas desfragmentar. Haga clic en Optimizar para comenzar el proceso. Podría tomar mucho tiempo, dependiendo de la cantidad de datos en su disco duro.

Análisis de malware
Puede ejecutar un escaneo de Windows Defender Haga que Windows Defender sea más efectivo al voltear un ajuste Haga que Windows Defender sea más efectivo al voltear un ajuste Windows Defender es un buen antivirus, pero puede hacerlo aún más fuerte en la Actualización de creadores. Aquí se explica cómo aumentar sus niveles de detección. Lea más en cualquier momento. En la Actualización de creadores de Windows 10, la herramienta es más fácil de usar que nunca. Ahora forma parte de la nueva aplicación Windows Defender Security Center .
Para comenzar, ubique la aplicación en el menú Inicio, ábrala y haga clic en Protección contra virus y amenazas en el menú de la izquierda. Expanda las Opciones de antivirus de Windows Defender y mueva el botón al lado de la exploración periódica .

Actualizaciones de Windows
Para verificar manualmente que se hayan instalado todas las actualizaciones de Windows más recientes, vaya a Inicio> Configuración> Actualización y seguridad> Actualización de Windows> Buscar actualizaciones .
Puede seguir trabajando mientras Windows Update descarga e instala las actualizaciones en segundo plano, aunque es probable que necesite reiniciar su máquina para completar el proceso de actualización.

Las mejores herramientas de terceros para el mantenimiento del sistema
Recuerde, siempre puede complementar las herramientas nativas de Windows con aplicaciones de terceros. Cubrimos algunas de las mejores herramientas gratuitas en un artículo anterior:
- WinDirStat
- CCleaner
- Desinstalador Geek
- Malwarebytes
- Speccy
Consulte ese artículo para obtener más información sobre las herramientas y cómo pueden mejorar su sistema operativo.
¿Utiliza el mantenimiento automático de Windows?
Le he mostrado cómo desactivar el Mantenimiento automático y le ofrezco algunas formas de mantenerse al tanto del mantenimiento del sistema si desea hacerlo manualmente.
¿Utiliza el mantenimiento automático o se responsabiliza por su propio mantenimiento? ¿Alguna vez ha experimentado alguno de los problemas de mantenimiento automático que describí?
Como siempre, puedes dejar todas tus historias en la sección de comentarios a continuación. Y recuerda compartir el artículo con tus amigos en las redes sociales.
Crédito de la imagen: Art_Photo a través de Shutterstock.com