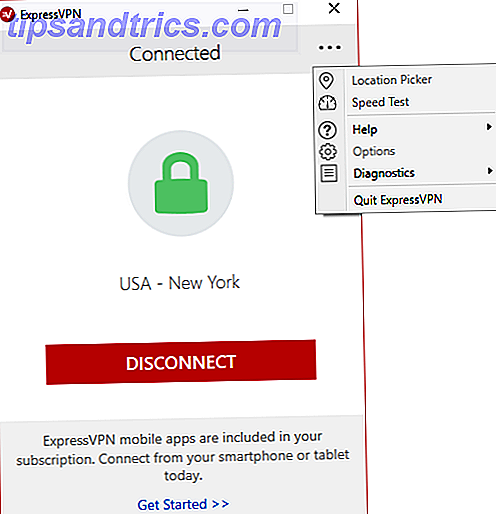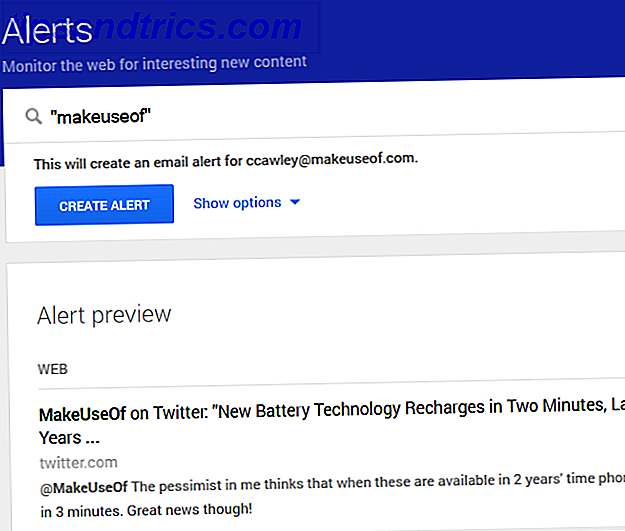El botón de encendido de Windows 10 Cómo usar su botón de encendido de Windows 10 Cómo usar su botón de encendido de Windows 10 Puede cerrar Windows usando el botón físico en su computadora o los comandos en el menú Inicio. Explicamos qué hacen estas opciones y cómo ajustarlas. Leer más es, bueno, bastante poderoso. Más allá de solo encender y apagar su computadora, hay mucho más que puede hacer con el botón físico, así como también con la computadora portátil o las opciones de energía de la computadora.
Una pequeña característica útil en Windows 10 es la capacidad de apagar la pantalla de su portátil con solo presionar el botón de encendido físico.
Apagar una pantalla de portátil con el botón de encendido

- Opciones de energía abierta. Hay dos formas de hacerlo: haga clic con el botón derecho en el icono de la batería en la bandeja del sistema y haga clic en Opciones de energía, o abra el Panel de control y haga clic en Opciones de energía .
- Haga clic en Elegir qué hacen los botones de encendido .
- En Definir botones de encendido y activar la protección con contraseña, debería ver un conjunto de opciones para los botones de Encendido y reposo y la configuración de la tapa .
- Para la primera opción, cuando presione el botón de encendido, elija Desactivar la pantalla en el menú desplegable. Si está utilizando una computadora portátil y desea que esta característica funcione, ya sea que esté enchufada o usando la batería de la computadora portátil, asegúrese de cambiar ambas opciones.
Otras opciones además de apagar la pantalla incluyen poner su máquina en los modos de Suspensión o Hibernación Modo de Suspensión vs. Modo de Hibernación: ¿Qué modo de ahorro de energía debe usar? Modo de suspensión frente a modo de hibernación: ¿Qué modo de ahorro de energía debe usar? ¿Qué hace exactamente el modo Sleep? ¿En qué se diferencia del modo de Hibernación, que es una opción adicional en las computadoras con Windows? ¿Cuál debería elegir, y hay inconvenientes para usarlos? Lea más o apague su computadora. También puede elegir una configuración donde no pasará nada si presiona el botón de encendido.
Apagar su pantalla es particularmente útil si desea bloquear rápidamente su computadora Cómo bloquear automáticamente Windows 10 cada vez que abandona su escritorio Cómo bloquear automáticamente Windows 10 cada vez que abandona su escritorio Windows se bloquea automáticamente después de estar inactivo por un tiempo, pero no es instantáneo Aquí hay una nueva característica que le permite bloquear su computadora automáticamente cuando la deja. Lea más antes de alejarse de su escritorio. Simplemente presiona el botón de encendido para apagar la pantalla y automáticamente bloqueará tu computadora. Cuando regrese, tendrá que ingresar su contraseña de Windows 10 Cómo proteger con contraseña Windows 10 Cómo proteger con contraseña Windows 10 Su computadora es una mina de oro de información personal y privada. Afortunadamente, Windows 10 tiene una gran cantidad de métodos de bloqueo para ayudar a proteger sus datos. Echemos un vistazo a cómo puede proteger con contraseña Windows ... Lea más antes de reanudar lo que estaba haciendo.
Si prefiere no tener que ingresar su contraseña, vaya a Configuración > Cuentas > Opciones de inicio de sesión . En Solicitar inicio de sesión, seleccione Nunca en el menú desplegable.