
Google Drive es un servicio de sincronización de archivos en línea y sin conexión, pero ¿qué ocurre cuando la sincronización deja de funcionar?
No es raro tener problemas con Google Drive. Resolver problemas comunes de Google Drive con estas soluciones simples. Resolver problemas comunes de Google Drive con estas soluciones simples. Muchos problemas de Google Drive son una solución fácil. Vemos algunos de los problemas más comunes de Google Drive y cómo puede resolverlos usted mismo sin necesidad de llamar al servicio de asistencia técnica. Lee mas . Desde verificar su conexión de red, desactivar su firewall o volver a conectar su cuenta, esperamos que uno de nuestros consejos a continuación resuelva su problema.
Si tiene su propio consejo para compartir, ¡compártalo con nosotros en los comentarios!
1. Verificar el estado de Google Drive
Aunque Google se enorgullece de su tiempo de actividad, no es desconocido que sus servicios disminuyan. Sucedió hace un par de meses con Google Drive, dejando a los usuarios de Europa y América del Sur sin acceso a sus archivos a través del servicio en línea.
Si tiene problemas para cargar archivos, lo primero que debe verificar es el estado de Google Drive. ¡No tiene sentido tratar de resolver el problema si no está de tu parte!
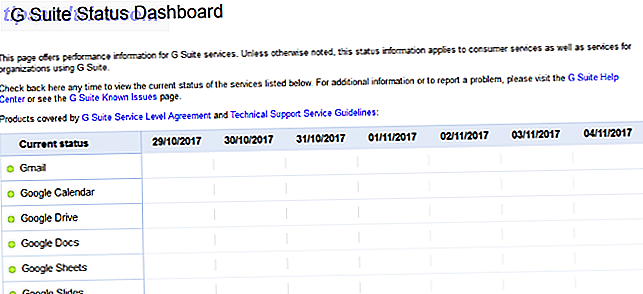
Para hacer esto, simplemente vaya al panel de control de estado de Google. Esto enumera todos sus servicios y le informa si hay interrupciones o interrupciones del servicio. También puede valer la pena consultar otros sitios como Down Detector y Outage.Report, donde los usuarios informan sobre problemas y rastrea esos envíos en un mapa.
Si Google Drive no funciona, todo lo que puede hacer es sentarse y esperar. Si no es así, sigue leyendo para obtener algunos consejos para la resolución de problemas.
2. Verifica tu red
Lo siguiente que debe hacer es verificar que el problema no esté en su conexión a Internet.
Si tiene Windows 10, presione la tecla de Windows + I para abrir Configuración y haga clic en Red e Internet . Esta pantalla le dirá si está conectado y a través de qué método.

Si sospecha que hay problemas, haga clic en Solucionador de problemas de red . Este asistente detectará automáticamente los problemas e intentará resolverlos.
Si está en Mac, abra Network Utility usando Spotlight o búsquelo en Aplicaciones> Utilidades . Esto le indicará el estado de su conexión y le permitirá saber si está enviando y recibiendo datos.
Si sus problemas de red continúan, intente reiniciar su enrutador. Para obtener más ayuda, consulte nuestra guía sobre cómo diagnosticar un problema de red. 7 Pasos sencillos para diagnosticar un problema de red 7 Pasos sencillos para diagnosticar un problema de red Los problemas de red son frustrantes, especialmente cuando el problema recae en su ISP. La próxima vez que no pueda conectarse, este es el proceso que debe seguir para diagnosticar el problema de la red. Lee mas .
3. Deshabilitar Antivirus y Firewall
Si está utilizando un software antivirus o tiene un firewall, intente desactivarlos para ver si sus archivos comienzan a sincronizarse. Es posible que deba reiniciar su computadora para que los cambios surtan efecto.
Windows 10 viene con Windows Defender activado por defecto. Para desactivarlo, presione la tecla de Windows + I para abrir Configuración. Vaya a Actualización y seguridad> Windows Defender> Abra el Centro de seguridad de Windows Defender .

Una vez aquí, vaya a Firewall & Network Protection . Seleccione su red activa y deslice Windows Defender Firewall a On .
4. Reinicie copia de seguridad y sincronización
Es el consejo de solución de problemas antiguos, pero a menudo funciona. Intente reiniciar el cliente de copia de seguridad y sincronización para ver si esto resuelve los problemas. Para hacer esto, haga clic en el icono Copia de seguridad y sincronización en la bandeja del sistema. Haga clic en el icono de Configuración (tres puntos verticales) y haga clic en Salir de la copia de seguridad y sincronización . Finalmente, vuelva a abrir la utilidad.

Si esto no funcionó, intente reiniciar su sistema por completo. Los usuarios de Windows 10 pueden hacer eso yendo a Inicio> Energía> Reiniciar y los usuarios de Mac pueden ir al menú de Apple> Reiniciar .
5. Vuelva a conectar su cuenta
Puede intentar desconectar y volver a conectar su cuenta de Google. Tenga en cuenta que esto significará que todos sus archivos tendrán que volver a sincronizarse, por lo que esto podría llevar algún tiempo.

Haga clic en el icono Copia de seguridad y sincronización en la bandeja del sistema. Haga clic en el icono de Configuración (tres puntos verticales) y haga clic en Preferencias ... En el menú de la izquierda, vaya a Configuración> Desconectar cuenta> Desconectar . Una vez que se haya completado, haz clic en Conseguirlo .
Ahora haga clic nuevamente en el ícono de la bandeja de sistema de Copia de Seguridad y Sincronización. Haga clic en Iniciar sesión y siga el asistente para volver a conectar su cuenta.
6. Reinstalar copia de seguridad y sincronización
Si aún no tiene suerte, intente reinstalar Backup y Sync. Para hacerlo, diríjase a Google Drive en línea, haga clic en el icono Configuración en la esquina superior derecha (rueda dentada) y seleccione Descargar copia de seguridad y sincronización .
Esto garantizará que obtenga la versión más reciente del programa. Ábrelo, avance por el asistente y seleccione Sí cuando se le pregunte si desea reemplazar su versión actual.

Durante la instalación, puede elegir su carpeta de Google Drive y luego volver a sincronizar todos sus archivos.
Un enfoque alternativo es eliminar primero el programa de su sistema, luego volver a descargarlo siguiendo los pasos anteriores. Esto es más adecuado para cuando sabe que ya tiene la versión más reciente.
7. Cambie el nombre de su archivo
¿Todavía tienes problemas? Es posible que el problema sea el archivo que intentas sincronizar. Ha habido algunos casos en los que los archivos no se sincronizarán si tienen caracteres particulares en su nombre. ¿No se pueden eliminar archivos con nombres de archivo largos? Fix it en solo 5 segundos no puede eliminar archivos con nombres de archivo largos? Solucionarlo en tan solo 5 segundos Windows tiene un montón de caprichos que se han trasladado desde hace años, como la forma en que maneja los nombres largos de los archivos. Esto es lo que debe hacer si un nombre de archivo largo le causa problemas. Lee mas .

Si su archivo contiene caracteres como <, >, /, \ , ? o * luego deshacerse de ellos. Dependiendo de su sistema operativo, no se deben permitir de todos modos, pero a veces un programa puede insertarlos erróneamente en sus nombres de archivo. De hecho, cambie el nombre del archivo por completo y solo use letras y números. Vea si esto empuja el archivo.
Si eso no funciona, y es posible hacerlo, guarde su archivo en un formato diferente. Es posible que Google Drive esté deteniéndose en algo en el formato original, por lo que esta es una buena prueba.
8. Borre la caché
La caché de Google Drive en su teléfono o computadora de escritorio es útil porque hace que los archivos se carguen más rápido, pero también puede causar algunos problemas inexplicables. Es posible que los archivos no se sincronicen o que algunos de ellos no se abran en su navegador. Algunos problemas que permanecen sin resolver con los pasos anteriores pueden resolverse borrando la caché.
- Abre Chrome.
- Desde la barra de herramientas de su navegador, haga clic en el icono con los tres puntos > Más herramientas> Borrar datos de navegación .
- En el cuadro Borrar datos de navegación, haga clic en las casillas de verificación de Cookies y otros datos del sitio y otros datos del sitio e imágenes y archivos en caché .
- Use el menú en la parte superior para seleccionar la cantidad de datos que desea eliminar. Elige el comienzo del tiempo para borrar todo. (Esta opción no aparece en todos los dispositivos).
- Haz clic en Borrar datos de navegación.
¿Estos pasos solucionaron su problema?
Con suerte, uno de los pasos anteriores ha resuelto su problema. De lo contrario, debe buscar asesoramiento en el Foro de ayuda de Google Drive o ponerse en contacto con Google para obtener asistencia.
Cuando todo esté resuelto, asegúrese de consultar nuestras guías para obtener el máximo provecho de Google Drive 7 Consejos y trucos para aprovechar al máximo Google Drive 7 Consejos y trucos para obtener el máximo rendimiento de Google Drive Google Drive es un gran servicio, pero la instalación de la aplicación Google Drive y la sincronización de algunos archivos es solo el primer paso. Estos trucos te ayudarán a aprovechar Google Drive, tanto en el escritorio ... Leer más y la configuración de Drive deberías cambiar inmediatamente 8 Configuración de Google Drive Debes cambiar ahora mismo 8 Configuración de Google Drive Debes cambiar ahora mismo Es posible que no estés sacar el máximo provecho de Google Drive. Cambie estos valores predeterminados y conviértase en un usuario más eficiente. Estas configuraciones de Google Drive pueden ahorrarle horas de su tiempo. Lee mas .
¿Has tenido problemas para sincronizar en Google Drive? ¿Cómo los superaste?
Crédito de la imagen: realcg / Depositphotos

![Ojos satelitales: fondos de pantalla del mapa en función de su ubicación actual [Mac]](https://www.tipsandtrics.com/img/mac/223/satellite-eyes-map-wallpapers-based-your-current-location.jpg)
![Quicksand: Sincroniza automáticamente sus archivos recientes en la nube [Mac]](https://www.tipsandtrics.com/img/mac/387/quicksand-automatically-syncs-your-recent-files-cloud.png)