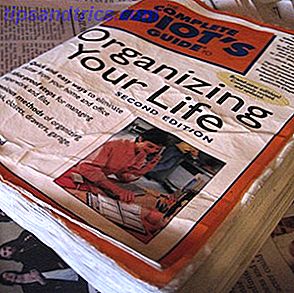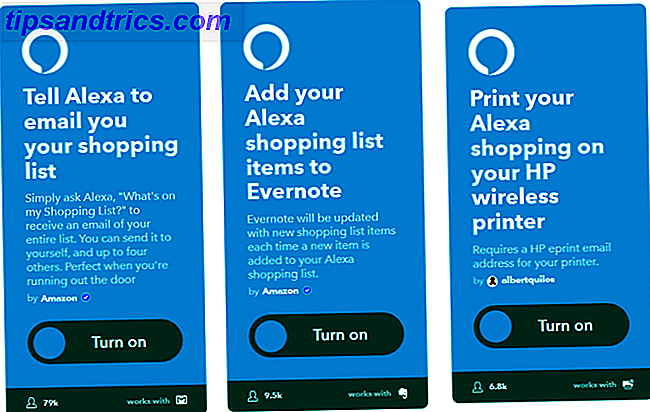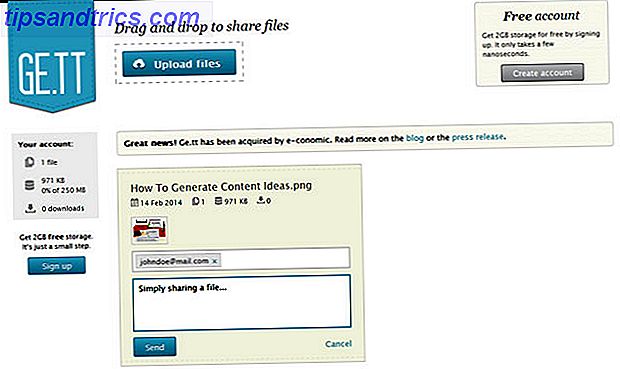Utilizar Linux sabiamente puede hacerlo tan productivo como otros sistemas operativos, pero agregar pantallas a su configuración puede proporcionarle más beneficios. Puedes ser incluso más productivo mientras trabajas, o puedes sumergirte en mundos virtuales mientras juegas. Lo mejor de todo es que la instalación de pantallas externas múltiples en Ubuntu es más fácil de configurar de lo que podría pensar.
Escogiendo un monitor
Antes de comenzar, obviamente tendrá que tener al menos un monitor externo listo para conectar. Técnicamente, puede ser cualquier cosa que pueda conectar a su sistema, así que asegúrese de que su monitor pueda conectarse a su sistema. Si su monitor solo puede usar VGA y su sistema solo tiene puertos HDMI, necesitará un adaptador para conectarlo. Si ya está usando un monitor externo y desea una mejor experiencia, intente obtener un segundo monitor externo que tenga el mismo tamaño que el otro. Idealmente, trate de obtener el mismo modelo, incluso. De esta forma, cuando los colocas uno al lado del otro y el mouse no "salta" cuando lo mueves de un monitor a otro.
Conectarlo
Una vez que tenga el hardware listo, encienda su sistema. Una vez que haya cargado el escritorio, conecte su (s) monitor (es) adicional (es) a su sistema. Ubuntu intentará configurar automáticamente los nuevos monitores. Si bien debería ser capaz de detectar la mejor resolución, probablemente no podrá detectar qué monitor está a la izquierda y cuál está a la derecha. Para cambiar esto, deberá ingresar a Configuración del sistema y luego hacer clic en Pantalla.
Herramienta de configuración de pantalla de Ubuntu
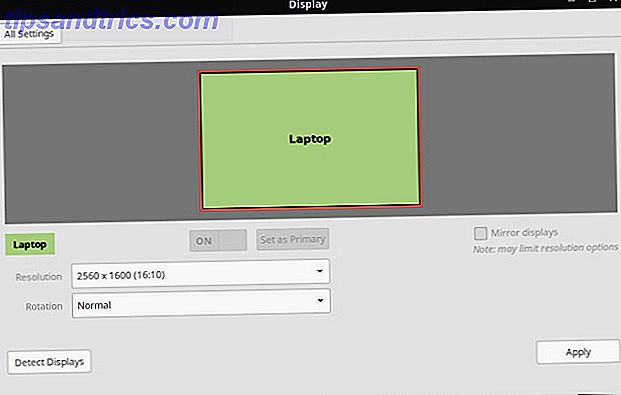
Aquí puedes modificar la configuración de tus monitores. La región en la mitad superior de esta ventana le permite reorganizar los monitores para que Ubuntu sepa cuál es dónde. Al hacer clic en cada uno, se mostrará una pequeña caja de información en la esquina del monitor seleccionado. Entonces, si hace clic en el monitor que Ubuntu piensa que está a la derecha, pero la pequeña casilla de información aparece en su monitor izquierdo, entonces necesita arrastrar ese monitor hacia la izquierda del monitor no seleccionado. Presione Aplicar, y Ubuntu debería saber ahora qué monitor se coloca donde.

Si tiene una configuración de este tipo, también puede hacer que los monitores usen una orientación vertical en lugar de la orientación horizontal normal, y también puede tener monitores arriba y abajo uno del otro en lugar de simplemente a la izquierda y a la derecha.
Si está en una computadora portátil y prefiere usar un monitor externo al que está incluido en su computadora portátil, puede elegir fácilmente su pantalla interna y apagarla para que el chip gráfico no tenga que perder recursos al empujar píxeles. a su pantalla interna si no está planeando usarlo. Simplemente haga clic en su pantalla interna (de las dos o más que tiene disponibles, esto no funciona si su pantalla interna es la única pantalla) y haga clic en el interruptor de encendido / apagado que se encuentra entre el área de selección de visualización y el " Resolución "menú desplegable.
Conectar un proyector es igual de simple. Simplemente elija las pantallas Espejo, para que el proyector muestre lo mismo que su pantalla normal.
También hay algunos otros ajustes aquí, como qué monitor debe tener la barra de inicio que aparece en el lado izquierdo del monitor elegido, o si desea que aparezca en todos los monitores (que se activa automáticamente si clona sus pantallas) . La única razón por la que esa opción no aparece en las capturas de pantalla es porque uso Linux Mint en mi sistema, que usa Cinnamon y no tiene la barra de inicio que tiene Ubuntu's Unity.
Si usa controladores propietarios

Si no usa gráficos Intel o las versiones de código abierto de AMD Open Source AMD Graphics son ahora impresionantes, aquí está cómo obtenerlos. Los gráficos AMD de Open Source ahora son impresionantes, así es cómo obtenerlos. El controlador propietario de AMD en Linux es rápido. pero con fallas, y el controlador de código abierto ahora se ha convertido en un impresionante lector de gráficos Read More o NVIDIA, entonces puede (o no, si tiene suerte) tener problemas con el uso de la herramienta de Ubuntu para administrar monitores. Si este es el caso, entonces deberá ingresar al controlador de gráficos propietario ¿Debería utilizar los controladores de gráficos propietarios de AMD y cómo instalarlos? [Ubuntu] ¿Debería utilizar controladores de gráficos propietarios de AMD y cómo instalarlos? [Ubuntu] Si tiene una tarjeta gráfica o un chip de AMD o nVidia en su computadora de escritorio o computadora portátil, tiene un gran poder de procesamiento de gráficos bajo el capó. Sin embargo, a estos proveedores de gráficos altamente respetados les gusta mantener la utilidad de configuración y realizar los cambios necesarios allí.
El concepto es generalmente el mismo, pero en realidad hacer los cambios solo depende de cómo la utilidad te presenta las opciones. Sin embargo, las opciones específicas de Ubuntu, como dónde ubicar la barra de inicio, aún deberán realizarse en la herramienta de configuración de Ubuntu. Tendrá que evitar jugar con las configuraciones del monitor mientras usa esa herramienta.
Posibles problemas
En la mayoría de los casos, no debería tener que lidiar con ningún problema al configurar pantallas adicionales. El único problema que me he encontrado es que el soporte de HiDPI no está completo. Con eso, quiero decir que si estás usando un sistema con la configuración de HiDPI habilitada (como en una MacBook Pro Retina Cómo instalar Linux en una MacBook Pro Retina Cómo instalar Linux en una MacBook Pro Retina MacBook Pro viene con algunos muy buenos hardware, pero algunas personas quieren más. Algunas personas quieren Linux. Leer más, que tiene una de las pantallas HiDPI más populares y conocidas ¿Cómo funciona la pantalla Retina de Apple? [MakeUseOf explica] ¿Cómo funciona la pantalla Retina de Apple? [ Explicaciones de MakeUseOf] En estos días, la gente está loca por la pantalla Retina de Apple. Supuestamente, ¡hace maravillas! ¿Una pantalla completamente no pixelada? ¿Quién lo hubiera pensado alguna vez? Sin embargo, surgen muchas preguntas sobre el avance tecnológico supuestamente revolucionario. .. Leer más), luego cualquier pantalla adicional tendrá esas mismas configuraciones aplicadas. Eso significa que todo en esas pantallas aparecerá masivo.
Es de esperar que algún día la configuración de HiDPI pueda aplicarse por monitor en lugar de a nivel de todo el sistema, pero hasta ahora no se espera una solución hasta que Wayland se convierta en el administrador de pantalla predeterminado en la mayoría de las distribuciones de Linux. La adopción masiva de Wayland todavía está dentro de un par de años. Por el momento, todavía puede probar Wayland en entornos en vivo. Cómo probar Wayland, un nuevo servidor de pantalla para Linux Cómo probar Wayland, un nuevo servidor de pantalla para Linux Las distribuciones de Linux pronto recibirán un nuevo servidor de visualización llamado Wayland. Echemos un vistazo a Wayland y veamos cómo puedes probarlo ahora mismo. Lee mas .
¡Ser creativo!
Usar monitores múltiples en Ubuntu es completamente simple. Mucho se detecta automáticamente, y la herramienta de configuración que viene con Ubuntu es simple y directa, por lo que cualquier modificación que se necesite se puede aplicar rápidamente. Entonces, si quieres hacerlo, ¡adelante! Es tan fácil como puede ser.
¿Cuál es tu configuración de pantalla más elaborada en Linux? ¿Qué has hecho con toda esa pantalla inmobiliaria? Háganos saber en los comentarios!