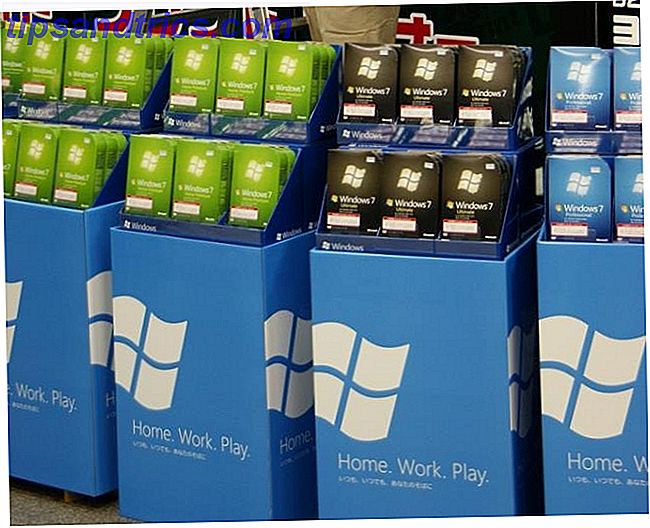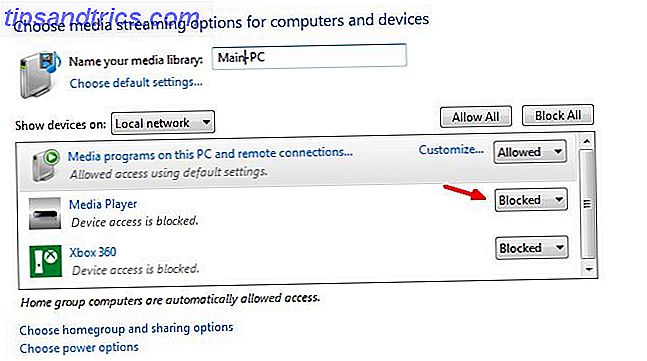Si siempre te ha fascinado lo bien que te salen algunos videos o anuncios de YouTube que quieres crear, ¿por qué no pruebas Windows Movie Maker para calentar tus habilidades para hacer videos? Muchos gurús de YouTube parecen estar haciéndolo. Crear tus propios videos puede ser divertido y lento al mismo tiempo, por lo que si quieres proteger tu trabajo, hazlo más distinguible e incluso profesional Haz videos rápidos y profesionales con Windows Movie Maker (Parte 1) Haz rápido y profesional Buscando videos con Windows Movie Maker (Parte 1) Lea más, debería considerar agregar su firma.
Ciertamente desearía haberlo hecho cuando abollé una pieza musical con algunas (como me dijeron después) traducciones metafóricamente incorrectas y luego me eché a reír cuando vi la letra exacta e incorrecta por la que había pasado horas investigando en otro video similar. Como puede ver, no hay ningún daño real en pasar unos minutos más protegiendo su trabajo. ¡Incluso puede motivarte más cuando veas tu propio logotipo en tus videos y sigas haciendo videos!
Antes de comenzar con el tutorial, tenga en cuenta que la primera parte del tutorial se centra en agregar marcas de agua simples basadas en texto y, en la segunda parte, agregaremos una marca de agua o un logotipo a nuestro video utilizando el código de algunos usuarios brillantes. en los foros de Movie Maker.
Agregar una marca de agua de texto
Si desea una marca de agua de texto simple, no un logotipo, de su nombre de usuario o nombre en la parte inferior de su video, puede comenzar de inmediato con uno de los Títulos incorporados.
Primero, inicie Windows Movie Maker. Presiona Ctrl + I (o haz clic en Videos en Importar en la barra lateral izquierda) para importar tu video desde tu computadora.
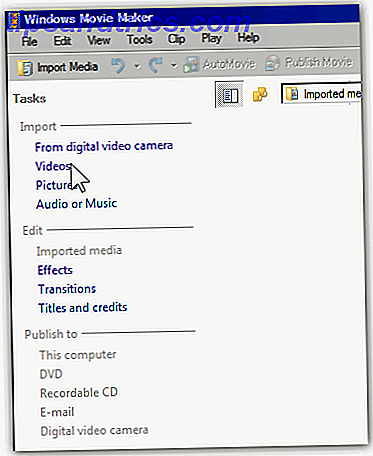
Arrastre su video a la línea de tiempo. Haga clic en Título y créditos en Editar en la barra lateral izquierda y luego, haga clic en Título en el clip seleccionado .

Escriba su nombre de usuario o el texto que desea que aparezca como su marca de agua de video.

Haga clic en Cambiar la animación del título y elija Subtítulo que aparece debajo de la primera sección Título , Una línea en la parte superior del cuadro de selección.

Si desea colocar su marca de agua cerca de la esquina inferior derecha o izquierda, haga clic en Cambiar la fuente y el color del texto y elija el icono para alinear el texto a la derecha o a la izquierda. Puede cambiar la transparencia u opacidad de su marca de agua, así como el estilo de su fuente (por ejemplo, hacer que el texto sea en negrita o en cursiva), el tamaño y el color.

Una vez que le guste lo que ve en la Vista previa (tenga en cuenta que el reproductor de video puede demorar unos segundos para mostrar los cambios), haga clic en Agregar título .
Usando el resizer (que aparece cuando el cursor se encuentra sobre el borde del título en la línea de tiempo), arrástrelo a lo largo de su video.

Puede previsualizar su video final si lo desea, de lo contrario, presione Ctrl + P (haga clic en Archivo > Publicar película ) para guardar el video en su computadora.

Este es el aspecto del producto con la marca de agua de texto simple.

Agregar una marca de agua de imagen o logotipo
Primero, si aún no lo has hecho, crea tu marca de agua de imagen. Si tiene un fondo transparente, se vería aún mejor, así que use Photoshop, Sitios web de GIMP 5 para aprender Sitios web de GIMP en línea 5 para aprender GIMP en línea Leer más, Paint.NET 8 Alternativas de Photoshop simples y gratuitas de menos de 2 MB 8 Photoshop gratuito simple Alternativas menores a 2 MB Leer más o la mayoría de los editores de imágenes basados en web 10 Programas de edición de imágenes gratis para su PC 10 Programas de edición de imágenes gratis para su PC Lea más para obtener un fondo transparente (que el MS Paint incorporado no puede hacer ) Guárdelo en formato .PNG o .GIF en > C: \ Archivos de programa \ Movie Maker \ Shared \ AddOnTFX \ .
Si no tiene la carpeta Shared o AddOnTFX, simplemente cree las carpetas con esos nombres exactos. También puede guardar su imagen en formato .JPEG, pero tenga en cuenta que no puede contener un fondo transparente. Si ya tiene su logotipo guardado en su computadora, asegúrese de que esté guardado en cualquiera de los formatos de archivo, o puede crear una copia nueva y guardarla como un archivo .PNG o .GIF en > C: \ Archivos de programa \ Movie Maker \ Shared \ AddOnTFX \ .
Ahora diríjase a esta página de Archivo FX y seleccione Creador de logotipo de Windows XP o Creador de logotipo de Windows Vista según su sistema.

Seleccione la ubicación en el video donde desea que aparezca su logotipo.

A continuación, elija el Tamaño de pantalla que puede encontrar rápidamente mirando las propiedades de su archivo de video en Dimensiones . Si su video tiene diferentes dimensiones, simplemente elija los números más cercanos o (siga el hilo del foro original para aprender cómo modificar el código). Luego escriba las dimensiones de su marca de agua de imagen o archivo de logotipo.
Ahora, en el nombre del archivo Logo, donde el nombre predeterminado es image.gif, escriba el nombre que sea para su marca de agua o archivo de logotipo, que guardó anteriormente en .PNG o .GIF en > C: \ Archivos de programa \ Movie Maker \ Shared \ AddOnTFX \ .
En el campo Nombre del título, puede nombrarlo como MyLogo. Copie el texto que aparece debajo.

Abra el Bloc de notas, pegue el texto y guárdelo como mylogo.xml (elija Todos los archivos (*. *) En el menú desplegable para el campo Guardar como tipo ) en la carpeta > C: \ Archivos de programa \ Movie Maker \ Shared \ AddOnTFX \ carpeta.

Abra Windows Movie Maker (o, si lo tiene abierto, reinícielo para ver el nuevo MyLogo ), importe su video, arrástrelo a la línea de tiempo y elija Títulos y créditos .
Elija Título en el clip seleccionado y en el cuadro de texto debajo de Ingresar texto para título, ingrese un espacio individual (¡esto es importante!) Y haga clic en Cambiar la animación del título .

Deberías ver MyLogo en las opciones. Selecciónelo y haga clic en Agregar título .

Usando el resizer (que aparece cuando el cursor se encuentra sobre el borde del título en la línea de tiempo), arrástrelo a lo largo de su video. Puede previsualizar su video final si lo desea, de lo contrario, presione Ctrl + P (haga clic en Archivo > Publicar película ) para guardar el video en su computadora o compartirlo con otros Cómo comprimir videos para enviarlos por correo electrónico Cómo comprimir Videos para enviar por correo electrónico Leer más o en YouTube Cómo comprimir fácilmente archivos de video para la Web con Movie Maker Cómo comprimir fácilmente archivos de video para la Web con Movie Maker Los videos de alta calidad pueden tardar una eternidad en cargarse, especialmente si son largos. Nadie tiene tiempo para eso. Aquí se explica cómo usar Windows Movie Maker para comprimir archivos de video para la web. Lee mas !
Si te ves muy duro, en realidad hay más trucos que el buen Movie Maker tiene para renderizar un video bastante profesional. 10 Consejos simples para hacer que los videos caseros sean profesionales. 10 consejos simples para hacer que los videos caseros se vean profesionales. se han convertido en herramientas confiables para grabar videos sobre la marcha. Aquí hay 10 consejos para hacer que tus videos se vean profesionales. Lea más, como los efectos de Zoom. ¿Usas Windows Movie Maker o prefieres otro editor de video? Háganos saber en los comentarios sobre sus preferencias y por qué!