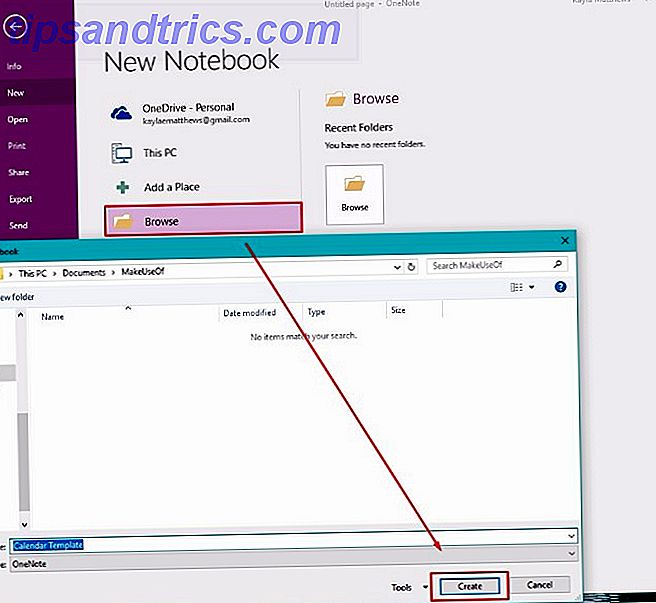
OneNote es fantástico para tomar y organizar notas. Si también usa OneNote para administrar tareas 5 Consejos para usar OneNote como su lista de tareas pendientes 5 Consejos para usar OneNote como su lista de tareas pendientes ¿Está haciendo una lista de tareas pendientes en su lista de tareas pendientes? Configúrelo en OneNote para que las cosas se hagan de la manera más directa posible. Lea más, probablemente desee incluir una herramienta de calendario. Desafortunadamente, esa es una característica que falta.
Aunque OneNote no hará recordatorios, aún puede configurar un calendario personalizado. Le mostraremos cinco formas de crear una plantilla de calendario de OneNote.
Descargar: Microsoft OneNote para Windows | macOS | iOS | Android (gratis)
1. Cómo hacer una plantilla de calendario en OneNote
Primero, veremos lo que es posible dentro de OneNote. La única guía de OneNote que necesitará La única guía de OneNote que necesitará OneNote es una poderosa aplicación para tomar notas. Es multiplataforma y está bien integrado en Microsoft Office. ¡Lea esta guía para convertirse en un profesional de OneNote! Lee mas . Esta primera forma de hacer un calendario es casi tan fácil como editar un documento estándar de Word.
Crear un nuevo cuaderno
Comience lanzando OneNote. Luego, vaya al menú Archivo y seleccione Nuevo para crear un nuevo cuaderno. Cuando se le solicite sobre las especificaciones de almacenamiento del notebook, seleccione Examinar y elija una ubicación en su computadora local para guardar el notebook. Haga clic en Crear .
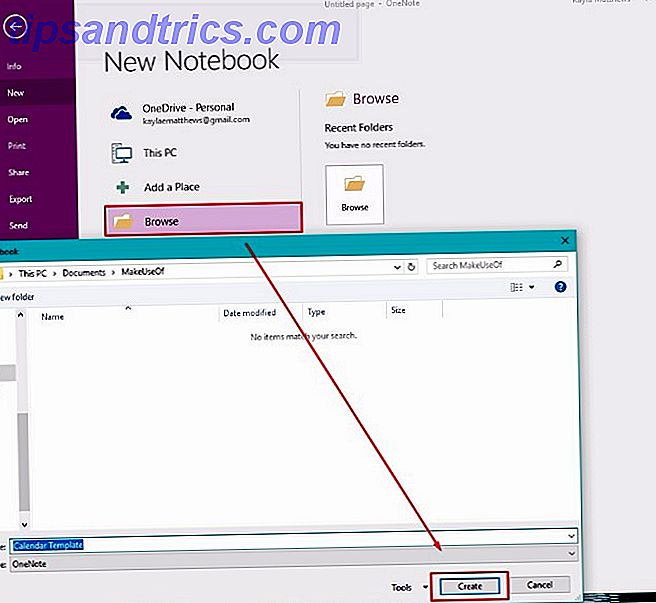
Escriba un nombre para su calendario en la nueva página de notas que aparece.
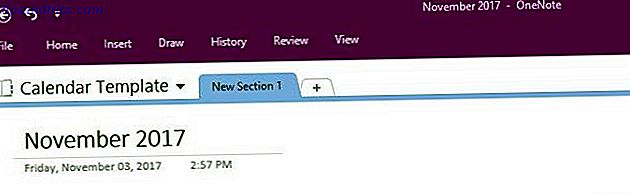
Insertar una tabla
A continuación, haz clic en el menú Insertar en la parte superior de la página. Luego haga clic en la opción Tabla . Es el segundo desde la izquierda en la parte superior.
Al seleccionar la opción para crear una tabla, aparece una cuadrícula utilizada para diseñar su calendario. Haz una tabla con cinco filas y siete columnas. Cuatro de las filas son para las semanas del mes. Hay una fila adicional para los títulos.
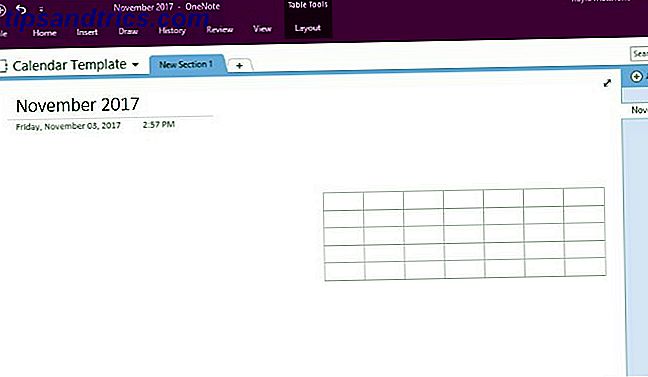
Use las asas en la mesa para colocarlo de la manera que desee en la página.
Completar la tabla
Luego, coloca el cursor en cada una de las casillas de la fila más alta. Deletree los días completos de la semana o cualquier abreviación que prefiera. (Decidí comenzar mi semana el lunes, pero puede hacer que el domingo sea la primera columna si así lo desea).
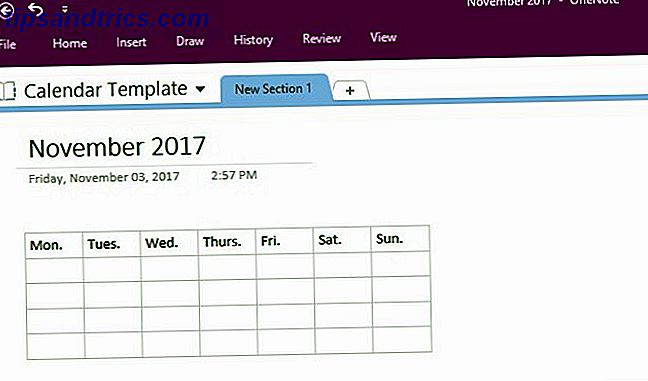
Coloque el cursor sobre los bordes del calendario, más los límites de cada fila y columna internas. Observe cómo es posible hacer clic y arrastrar esas partes del calendario para cambiar su tamaño.
Resaltar el texto y hacer clic en el mango le permite cambiar el color y el tamaño de la fuente. Haga las palabras en negrita, en cursiva o subrayadas también. También puede seleccionar el rumbo y los estilos de fuente típicos que vienen con Microsoft Word. Simplemente haga clic derecho y seleccione su estilo preferido.
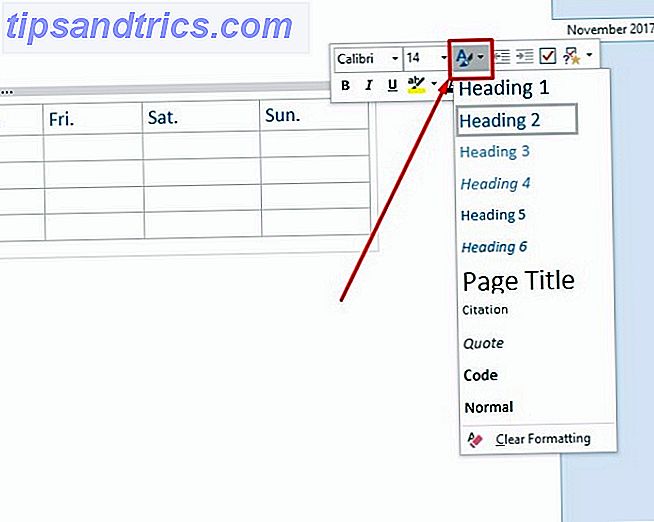
¿Y lo notaste? Cada vez que hace clic en la tabla, OneNote revela un menú oculto de Herramientas de tabla .
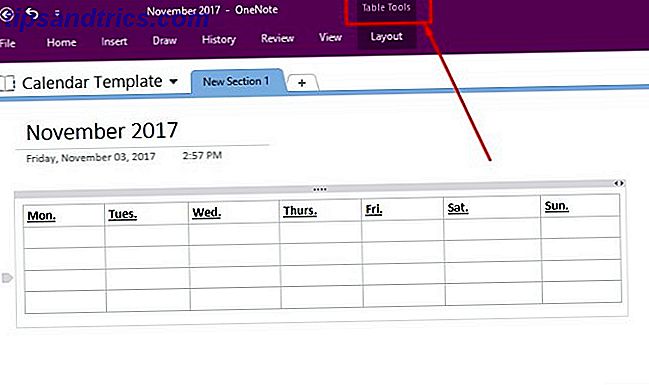
Este menú le brinda un acceso más fácil a las opciones de la tabla, como agregar o eliminar columnas o filas, así como opciones de alineación de texto.
Ahora que tiene los elementos básicos de su plantilla de calendario diseñada, guarde su nota y siga leyendo.
Guarde su calendario como una plantilla personalizada de OneNote
Desde la versión 2013 de OneNote, no hay plantillas de calendario nativas dentro del programa. Sin embargo, puedes improvisar y crear el tuyo haciendo una plantilla del calendario básico que acabas de crear.
Simplemente vaya al menú Ver en la parte superior de la pantalla y seleccione Tamaño del papel desde allí.
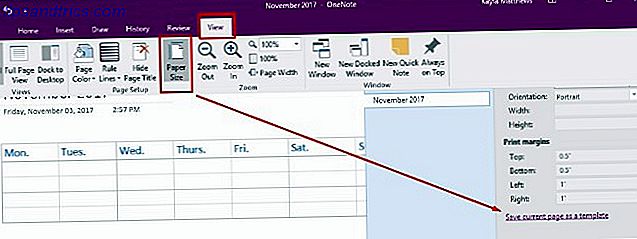
En la parte inferior de esa ventana, verá un enlace de texto. Se lee Guardar página actual como una plantilla . Haga clic aquí y luego nombre su plantilla de calendario.
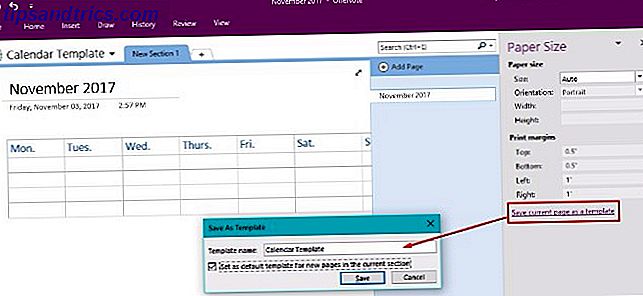
También puede optar por establecer este calendario como la plantilla predeterminada para cualquier página nueva que cree en esta sección. Hacer esto le ahorrará tiempo si planea crear un nuevo calendario de OneNote cada mes.
Si esta es la ruta que planea tomar, le resultará menos confuso cambiar el nombre de la nota por algo más genérico, y luego volver a guardar la plantilla.
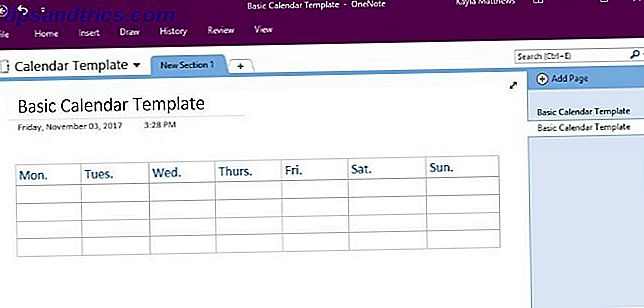
¡Y ahí lo tienes! ¡Una plantilla de calendario fácil de agregar y editar que puedes crear para cada nuevo mes! Ahora que tiene los fundamentos abajo, entremos en algunas variaciones.
2. Editar una plantilla existente
Además de crear una plantilla de OneNote desde cero Cómo usar las plantillas de OneNote para estar más organizada Cómo usar las plantillas de OneNote para estar más organizada OneNote es una gran manera de mantener sus pensamientos organizados, y las plantillas pueden hacer que el proceso sea aún más fácil. Aprende cómo usar, editar y crear tus propias plantillas con esta guía. Lea más, también puede editar cualquier plantilla existente a medida que cambien sus necesidades de programación.
Simplemente vaya al menú Insertar y haga clic en Plantillas de página . Verá un menú desplegable con una opción que dice Plantillas de página nuevamente. Haga clic en eso.
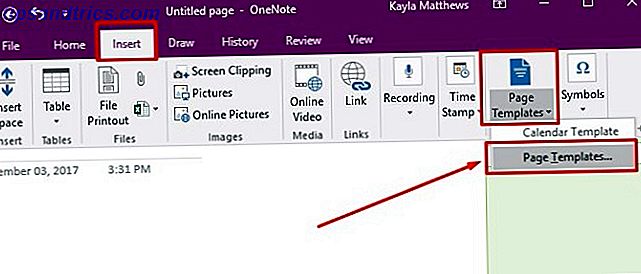
Este último comando abre el panel de tareas Plantillas . Haga clic en las minúsculas flechas junto a los nombres de categoría de la plantilla para expandir los listados de la plantilla. Seleccione la plantilla que desea personalizar. Esa acción abre una nueva página en blanco y le aplica la plantilla elegida.
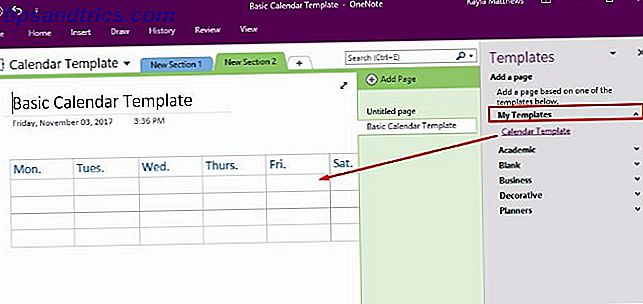
Edite la plantilla como desee, luego haga clic en Guardar página actual como plantilla en la parte inferior de la pantalla.
Denomine a esta versión de la plantilla algo diferente, luego elimine la plantilla anterior o mantenga ambas.
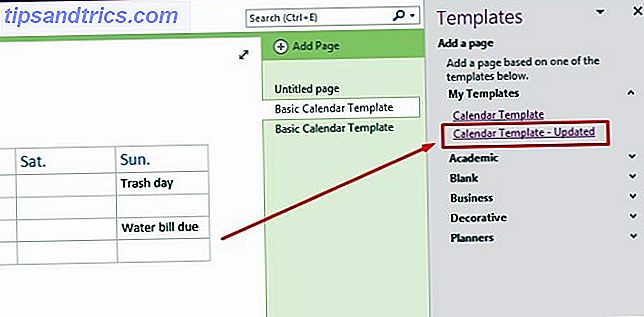
3. Importación de una captura de pantalla de calendario
OneNote también permite capturar una captura de pantalla de una imagen de calendario e importarla a la plataforma. Simplemente abra una nueva sección en OneNote y encuentre la plantilla de calendario que desea usar.
Nota: Cuanto más simple sea la plantilla, mejor. Puede obtener inspiración de estas plantillas de calendario de Microsoft Office gratuitas Las mejores plantillas de calendario de Microsoft Office gratuitas para mantenerse organizado Las mejores plantillas gratuitas de calendario de Microsoft Office para mantenerse organizado Ya sea que necesite un calendario semanal, mensual o anual, estas plantillas de calendario imprimibles gratuitas para Microsoft Office puede ayudarlo a mantenerse organizado este año. Lea más, así como estos sitios para plantillas de calendario imprimibles gratuitas 10+ Sitios para encontrar la plantilla de calendario imprimible gratis durante todo el año 10+ sitios para encontrar la plantilla de calendario imprimible gratis todo el año Nunca podrá tener suficientes recordatorios de que su más valioso el recurso personal es limitado. Nuestra selección de calendarios imprimibles semanales, mensuales y anuales lo ayudará a administrar su tiempo sabiamente. Lee mas .
Con OneNote abierto cerca del calendario que ha encontrado, vaya al menú Insertar, luego elija Recorte de pantalla .
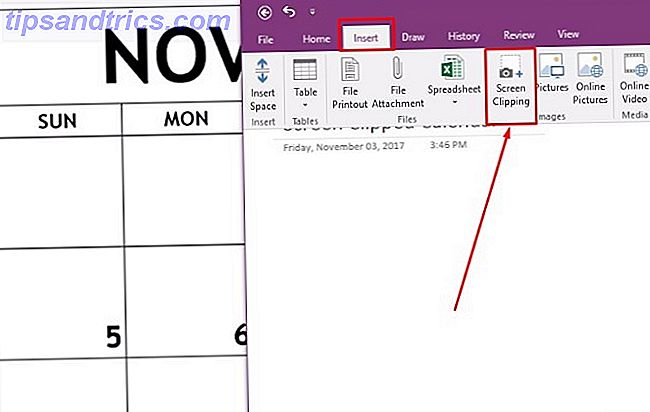
Recorte la plantilla de calendario existente a lo largo de sus bordes y suelte el mouse cuando tenga la captura de pantalla alineada de la forma que desee. OneNote tomará la imagen recortada en su nota abierta automáticamente. Ahora tienes una hermosa plantilla de calendario pero, ¡oh, no! ¡No puedes editarlo!
¡Sin preocupaciones! Simplemente haga clic derecho en la imagen recortada y seleccione Establecer imagen como fondo .
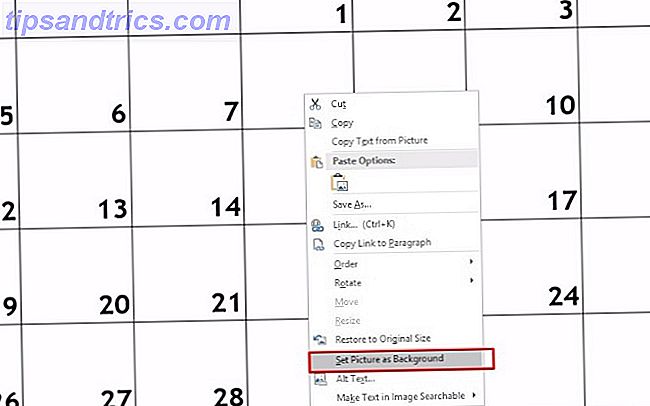
¡Ahora puede hacer clic en cualquier lugar que desee dentro de la nota y escribir texto en la parte superior de su calendario!
El único inconveniente de este método es que las filas del calendario no cambiarán de tamaño cuando las ingrese, por lo que deberá mantener sus notas relativamente cortas.
Consejo profesional: resalte rápidamente todos sus eventos resaltando todo su texto a la vez y seleccionando un color de resaltador.
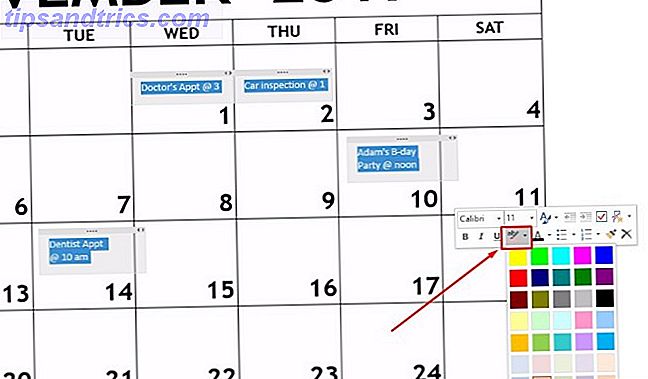
4. Navegando por las páginas de OneNote a través del calendario con OneNote Gem
OneNote Gem es una aplicación de terceros que aumenta la funcionalidad de OneNote. Simplemente descargue los Gem Favorites para OneNote 2016 (haga clic aquí para descargar el archivo).
A continuación, haga clic en el paquete de instalación NoteGemFavorites en el archivo ZIP que aparece y haga clic en Extraer todo . El documento de texto en este mismo archivo ZIP le dice la contraseña, que generalmente es el número 1.
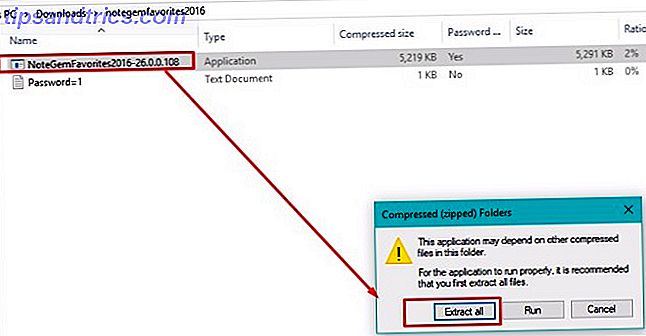
En los archivos extraídos ahora en su computadora, seleccione el archivo NoteGemFavorites e instale el software. Cuando la instalación esté completa, verás algo que se ve así:
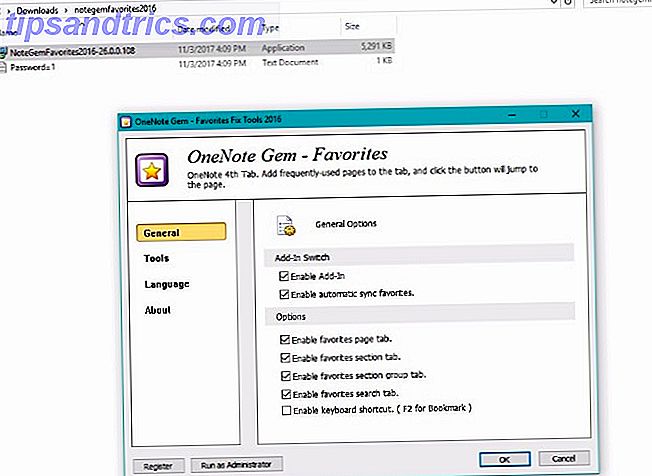
Haga clic en Aceptar . A continuación, se le indicará que debe volver a ejecutar el programa de Office para aplicar las características de OneNote Gem. Cierre su aplicación OneNote y luego vuelva a abrirla.
Ahora verá estas nuevas opciones:
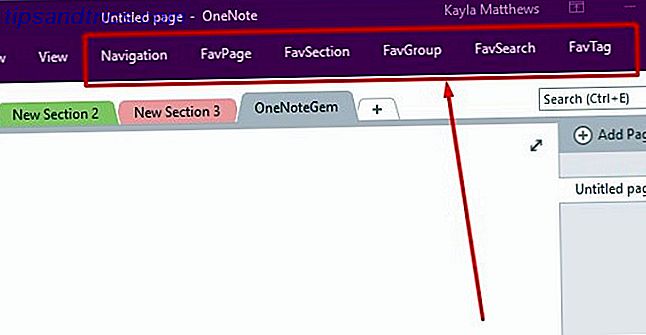
Puede ver sus páginas de OneNote en un Calendario yendo a Navegación y haciendo clic en Calendario de Página . Esto creará automáticamente un calendario que detalla todas las páginas de OneNote que creó en fechas específicas.
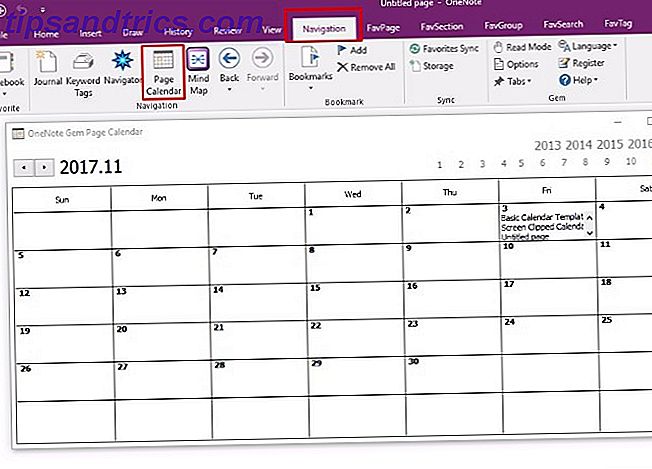
Puede ver esas páginas haciendo clic en el texto dentro de cualquier fecha.
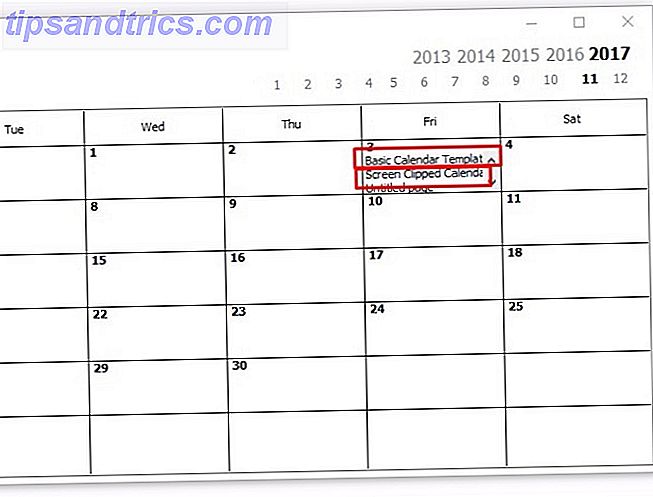
Desafortunadamente, esto solo se aplica a las computadoras con Windows, a menos que no se usen complementos. La función para insertar un calendario no es un complemento. Esta aplicación es gratuita, pero los precios adicionales varían.
5. Insertar un calendario con Onetastic
Onetastic es una herramienta multiusos Las 10 mejores macros de OneNote que debes probar Las 10 mejores macros de OneNote que debes probar OneNote es una asombrosa herramienta de productividad por sí misma, pero puedes llevarla al siguiente nivel usando macros. Le mostramos cómo comenzar y las mejores macros disponibles ahora. Lea más que simplifica el trabajo con OneNote.
Más específicamente para esta publicación, ofrece una herramienta integrada llamada OneCalendar. Puede confiar en OneCalendar para crear un directorio de página de OneNote como lo hizo OneNote Gem. Sin embargo, encontré esta opción mucho más fácil de usar.
La única configuración que debe especificar es su idioma, que debe estar predeterminado en inglés.
Con OneCal abierto, podrá ver un hermoso calendario que detalla todas las páginas de OneNote que creó en cada día. Para ir a una nota específica, simplemente haga clic en el enlace de texto en el calendario.
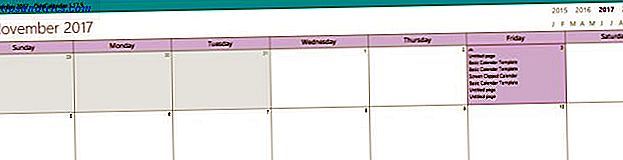
Como mencioné anteriormente, OneCalendar es un componente dentro de Onetastic. Puede consultar los detalles de precios de Onetastic y elegir la versión que prefiera para desbloquear más funciones de OneNote.
Descargar: OneCalendar para Onetastic para Microsoft OneNote | Windows (gratis, $ 15 versión Pro)
¿OneNote se convertirá en su creador de calendario?
Como la mayoría de nosotros, probablemente dependa de los calendarios diariamente Cómo bloquear el tiempo en el Calendario de Google para un día de trabajo productivo Cómo bloquear el tiempo en el Calendario de Google para un día de trabajo productivo ¿Tiene problemas con la administración del tiempo? Le mostramos cómo bloquear el tiempo en su Google Calendar para aumentar el enfoque, reducir el estrés y mejorar la productividad. Lee mas . Ahora puede mantener el hábito sin tener que abandonar su aplicación OneNote.
¿Por qué te gusta usar OneNote para administrar tu calendario? Cuéntanos en la sección de comentarios a continuación.

![Ojos satelitales: fondos de pantalla del mapa en función de su ubicación actual [Mac]](https://www.tipsandtrics.com/img/mac/223/satellite-eyes-map-wallpapers-based-your-current-location.jpg)
![Quicksand: Sincroniza automáticamente sus archivos recientes en la nube [Mac]](https://www.tipsandtrics.com/img/mac/387/quicksand-automatically-syncs-your-recent-files-cloud.png)