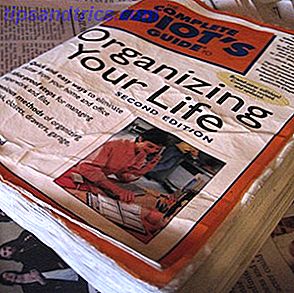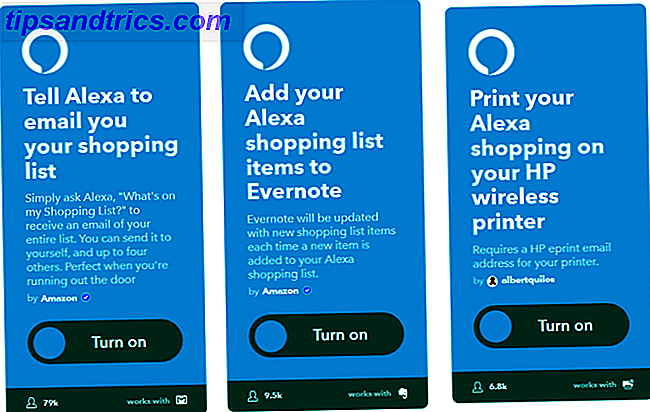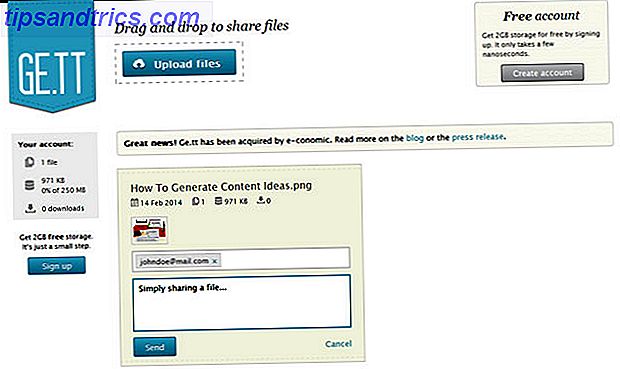Cambiar de Windows a Mac significa dejar atrás las aplicaciones predeterminadas de Windows para las alternativas de macOS. Algunos de estos son intuitivos, mientras que a otros les tomará un tiempo acostumbrarse.
Estas son las equivalencias predeterminadas de las aplicaciones de Mac para el software de Windows para ayudarlo a instalarse en su nuevo entorno.
Buscar archivos con Buscador en lugar de Explorador de archivos
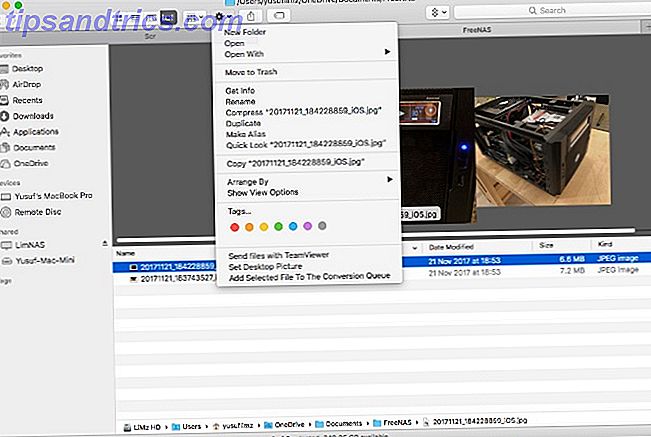
La cara sonriente icónica es siempre el primer ícono en tu dock. Su apertura le muestra una interfaz sencilla para decidir dónde pasarán sus archivos el resto de sus vidas. Finder es también su nuevo método para navegar a través de su disco duro y medios de almacenamiento.
En la parte superior de la ventana del Finder, tiene algunos botones para cambiar rápidamente su vista, ajustar el orden de clasificación, compartir y etiquetar archivos o carpetas. Debajo de eso, encontrará varias pestañas (algo que Windows aún tiene que implementar). Al igual que en Windows, la barra lateral de la izquierda mostrará ubicaciones locales y de red a las que puede acceder rápidamente.
Los recién llegados a Finder deben conocer la forma algo confusa de cortar y pegar. En primer lugar, debe copiar el archivo con Cmd + C y luego usar la operación Mover . El atajo de teclado para mover es Cmd + Shift + V. También puede acceder manteniendo presionada la opción después de hacer clic derecho, y la opción Pegar en el menú contextual cambiará a Mover .
Otro consejo profesional para Finder 8 Finder Consejos para Mac Newbies 8 Finder Tips para Mac Newbies Navegar por archivos y carpetas usando el buscador nativo de archivos Mac es bastante fácil, pero hay muchas más funciones escondidas detrás de los menús y atajos de teclado. Leer más es seleccionar cualquier archivo y tocar la barra espaciadora. macOS abrirá el Vistazo rápido del archivo que seleccionó, ya sea una foto, un documento o cualquier archivo multimedia. Puede usar las teclas de flecha para desplazarse a otros archivos en la misma carpeta y hacer que Quick Look los haga una vista previa sin tener que abrir los archivos.
Descargue aplicaciones de App Store en lugar de Microsoft Store

Comparar la tienda de Windows con App Store es como comparar un avión de papel con un avión de combate. Además del gran volumen de aplicaciones, la App Store es refinada, más fácil de usar y se ve más bonita.
En la barra lateral derecha, tiene algunos enlaces rápidos a funciones como obtener asistencia y una lista de las principales aplicaciones tanto en las categorías pagas como gratuitas. La pestaña Categorías le permite saltar fácilmente a una categoría de aplicación en particular, como Juegos o Utilidades .
Las pestañas en la parte superior incluyen Compras y Actualizaciones . La pestaña Compras muestra todas las aplicaciones que descargó anteriormente, en cualquiera de sus dispositivos. Visita la carpeta Aplicaciones desde tu Dock o Finder para ver tus aplicaciones instaladas.
App Store también administra las actualizaciones de la aplicación automáticamente. Las actualizaciones de cualquier aplicación que hayas descargado desde App Store aparecerán en esta pestaña cuando estén disponibles. Puede hacer clic en Actualizar todo o actualizar cada aplicación individualmente.
Buscar imágenes con vista previa en lugar de fotos

La vista previa sirve como la imagen predeterminada y el visor de PDF 10 Consejos y trucos esenciales para la vista previa en la Mac 10 Consejos y trucos esenciales para la vista previa en Mac La vista previa es una aplicación sencilla que puede hacer el trabajo de media docena de utilidades independientes. Lea más en macOS. Tiene la capacidad de convertir archivos, firmar documentos, marcar rápidamente imágenes e incluso realizar cambios de color o nivel.
En Windows, hacer doble clic en una imagen para abrirla y luego utilizar las teclas de flecha para ver otras imágenes en esa carpeta es algo natural. Intentar hacer esto en Vista previa es un poco diferente. Para lograr esto, primero seleccione las imágenes que desee, luego haga clic derecho y seleccione Abrir con> Vista previa .
Al abrir un GIF o PDF en Vista previa, puede exportar marcos o páginas individuales desde la barra lateral. Sin embargo, la característica Vista rápida cubierta anteriormente es la forma más rápida de obtener una vista previa de GIF.
Copia de seguridad con Time Machine en lugar de historial de archivos

Realmente no se puede comparar Time Machine con el historial de archivos ya que la funcionalidad del primero es incuestionablemente superior.
Si realizó cambios no deseados en un archivo, borró accidentalmente algo, dejó su Mac en un tren o incluso dejó su Mac en un tren, mientras tenga una copia de seguridad reciente de Time Machine, su vida no terminará. Puede retroceder en el tiempo y restaurar archivos específicos o incluso restaurar completamente su Mac Cómo restaurar datos de copias de seguridad de Time Machine Cómo restaurar datos de copias de seguridad de Time Machine Es muy fácil configurar Time Machine, el software de respaldo que viene con todas las Mac: pero ¿cómo recuperas tus archivos cuando las cosas van mal? Lee mas .
Con Time Machine, simplemente elige una ubicación, como una unidad externa o una red compartida, y deja que haga su trabajo. La copia de seguridad inicial puede llevar algo de tiempo, ya que respalda todo en su sistema. Después de eso, las copias de seguridad que realiza son incrementales, lo que significa que solo los archivos que cambian se envían a Time Machine.
Cuando se quede sin espacio, Time Machine sobrescribirá las copias de seguridad más antiguas con las más recientes. Por lo tanto, si desea mantener un largo historial de sus copias de seguridad, asegúrese de que el destino de la copia de seguridad sea lo suficientemente grande. Muchos dispositivos NAS también son compatibles con Time Machine de forma nativa.
Administrar procesos con Monitor de actividad en lugar de Administrador de tareas

El paso más básico para solucionar cualquier problema de Windows es abrir el Administrador de tareas. La aplicación le permite ver el proceso en ejecución y los recursos que están usando. Puede acceder utilizando el atajo Ctrl + Shift + Esc o haciendo clic con el botón derecho en la barra de tareas. Puede que no sea tan obvio para los nuevos usuarios de Mac cómo obtener esta información.
En la carpeta Aplicaciones, hay una subcarpeta llamada Utilidades que contiene una aplicación llamada Monitor de actividad . (Tenga esta carpeta a mano ya que hay muchos elementos útiles dentro).
Después de abrir Activity Monitor Activity Monitor: Mac Equivalente a Ctrl + Alt + Delete Activity Monitor: Mac Equivalente a Ctrl + Alt + Delete Si desea ser un usuario bastante competente de Mac, es necesario saber qué es Activity Monitor, y cómo leerlo y usarlo. Como de costumbre, ahí es donde entramos. Leer más hay diferentes paneles para cada tipo de recurso: CPU, memoria, energía, disco y red . Energy incluso incluye los detalles sobre aplicaciones cerradas que masticaron su batería.
Para acceder rápidamente al Monitor de actividad, píngalo en su Dock (haga clic con el botón derecho en el icono y elija Mantener en el Dock ) o búsquelo usando Spotlight ( Comando + Espacio ).
Ingrese los comandos de texto con el terminal en lugar del símbolo del sistema

El clásico Símbolo del sistema y la moderna utilidad PowerShell para Windows sirven como herramientas de línea de comando. Si desea una forma rápida de encontrar su IP o escanear a través de varias carpetas, la línea de comando es mucho más rápida que hacer clic en los menús.
En macOS, tienes Terminal . Esta aplicación también vive en la carpeta Utilidades en Aplicaciones . Es un shell Bash, algo con lo que puedes estar familiarizado si has usado Linux antes. Ofrece un montón de herramientas potentes, pero es una sintaxis completamente diferente de los shells de Windows.
Si pierde PowerShell, puede instalarlo en su Mac.
Busque con Siri y Spotlight en lugar de Cortana

Aquellos que se muden de Windows 10 deberían estar familiarizados con Cortana. Aunque su uso principal es un asistente de voz, es también la forma de buscar en la web y en su computadora local.
En una Mac, tiene Siri, que desempeña un papel similar. Mantenga presionada la tecla Cmd + Espacio para obtener un mensaje de Siri. Puedes preguntar Siri Simple Siri Trucos y comandos que tienes que probar en tu Mac Simples trucos Siri y comandos que tienes que probar en tu Mac Aunque no puede hacer casi tanto como puede en iOS, Siri para Mac todavía puede ser una Jugador de equipo. Lea más para buscar archivos, crear recordatorios y eventos de calendario, y mucho más.
Si prefiere buscar a la antigua usanza, puede presionar Cmd + Espacio para que aparezca Spotlight. No es tan poderoso como Siri para ciertas tareas, pero puedes buscar rápidamente en tu Mac aplicaciones, archivos y más. También puede resolver problemas matemáticos simples y buscar en la web sin abrir otras aplicaciones.
Editar texto con TextEdit en lugar de Notepad / WordPad

En Windows, su editor de texto básico y editor de texto enriquecido son diferentes programas: Bloc de notas y WordPad. En Mac, se combinan en un solo programa llamado TextEdit. Haga que TextEdit sea más potente con estas 9 características ocultas. Haga que TextEdit sea más potente con estas 9 características ocultas. El editor nativo Mac TextEdit tiene muchas características potentes bajo el capó, así que aquí está cómo encontrarlas. Lee mas . De forma predeterminada, TextEdit usa texto enriquecido, por lo que puede crear documentos con formato básico.
Sin embargo, si quieres un editor de texto barebones, simplemente puedes presionar Shift + Cmd + T para cambiar al texto sin formato. Este interruptor elimina las opciones de alineación y la regla. Luego puede crear su código o archivos de texto. La interfaz de usuario se espera que sea simple, y al igual que el Bloc de notas es muy fácil de usar. Sin embargo, no es para proyectos complejos.
Navegar con Safari en lugar de Edge

Windows 10 reemplazó el ampliamente odiado Internet Explorer con Edge. Usar Windows durante mucho tiempo puede haberlo agriado al usar cualquier navegador predeterminado.
Afortunadamente, Safari en Mac no es tan desagradable. Safari tiene una colección de extensión decente, aunque nada cerca de las ofertas de Firefox o Chrome. Pero obtienes las características de Apple para ahorrar tanto en recursos como en duración de la batería. Tanto Chrome como Firefox consumen muchos recursos, y unas cuantas pestañas abiertas pueden provocar un cambio significativo en la duración de la batería.
Safari se integra con otros servicios Mac nativos como iCloud, Handoff y Keychain. Junto con algunos de los otros trucos bajo la manga 15 Consejos y trucos esenciales de Safari para usuarios de Mac 15 Consejos y trucos esenciales de Safari para usuarios de Mac Mire más allá de lo obvio y descubra la utilidad del navegador web rápido y eficiente de energía de Apple. Lea más, Safari es un candidato digno para usar como su navegador principal.
Disfruta de los medios con iTunes en lugar de Windows Media Player

Windows Media Player es el reproductor de música y video predeterminado para Windows. Si tiene un dispositivo con iOS, probablemente ya lo haya reemplazado mucho antes de que tuviera su Mac. Como se requiere iTunes para administrar su iPhone / iPod / iPad en Windows, es posible que ya esté familiarizado con la aplicación.
La mayoría de los usuarios de Mac no albergan mucho amor por iTunes. Sin embargo, es la forma predeterminada de manejar su música, películas y aplicaciones de iOS. Más recientemente, Apple lo amplió para incluir soporte para su servicio de transmisión de música, Apple Music.
Si no te importa iTunes, puedes probar nuestros consejos para mejorar iTunes Cómo hacer que iTunes se pueda usar nuevamente en 7 pasos simples Cómo hacer que iTunes se pueda usar nuevamente en 7 pasos simples iTunes fue una vez excelente, pero ahora es horrible. Restaurar el reproductor de música de Apple a su antigua gloria con estos consejos de limpieza esenciales. Lee mas .
Automatice el trabajo con Automator en lugar de planificador de tareas

El Programador de tareas es una forma poderosa de controlar su máquina con Windows. Si confía en las secuencias de comandos que se ejecutan en determinados momentos, puede preguntarse qué MacOS tiene que coincidir con ese tipo de poder.
Automator lo tiene cubierto. Tiene una opción de evento de calendario que le permite programar sus flujos de trabajo para que se ejecuten a través del calendario de Mac incorporado. Automator es aún más poderoso, lo que le permite crear servicios y aplicaciones. Siga nuestro tutorial sobre cómo usar Automator Aprenda a usar Mac Automator con 6 prácticos flujos de trabajo de ejemplo Aprenda a usar Mac Automator con 6 prácticos ejemplos de flujos de trabajo Un poco de paciencia y creatividad es todo lo que necesita para comenzar a automatizar su Mac: no necesita conocer una sola línea de código Lea más para comenzar.
¿Cambiando de Windows a Mac?
macOS definitivamente tiene un impresionante conjunto de aplicaciones predeterminadas Una guía completa de las aplicaciones predeterminadas de Mac y lo que hacen Una guía completa de las aplicaciones predeterminadas de Mac y lo que hacen Su Mac viene con muchas aplicaciones para todo tipo de tareas, pero es posible que todavía esté confundido por lo que hacen o si realmente necesita alguno de ellos Leer más. Después de hacer algo durante años en otro sistema operativo, encontrar una nueva forma vendrá con una ligera curva de aprendizaje. Afortunadamente, muchas de las aplicaciones predeterminadas de Mac son equivalentes, si no mejores, en comparación con sus contrapartes de Windows. Después de trabajar con tu nueva computadora por un tiempo, serás macOS pro en un instante.