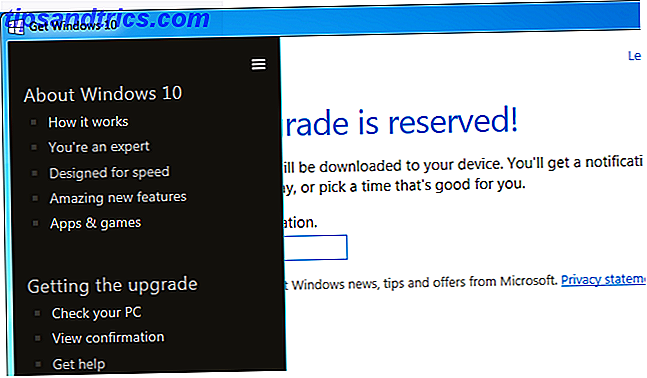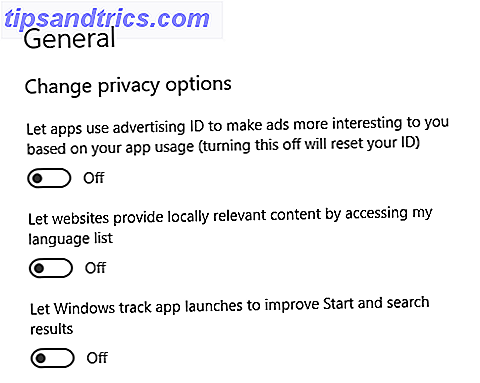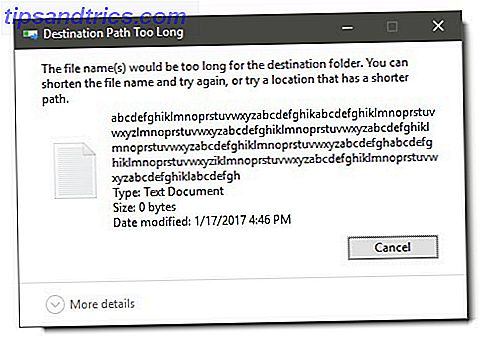Estás trabajando en una tarea importante en Microsoft Word, o estás navegando por la web y tu Mac se apaga al azar. La mayoría de las veces, esto nunca vuelve a ocurrir, o al menos no con demasiada frecuencia.
Pero si se trata de una computadora que habitualmente se está cerrando, es posible que tenga un problema mayor en sus manos. Hoy discutiremos formas de resolver este problema y (con suerte) asegurarnos de que nunca vuelva a suceder.
Sucedió, ¿y ahora qué?
Cuando su Mac experimenta un apagado aleatorio, lo mejor que puede hacer es reiniciarlo e inmediatamente reiniciarlo nuevamente . Este proceso de dos pasos es necesario porque algunos programas no siempre se apagan correctamente la primera vez. Para comenzar el segundo reinicio, seleccione Reiniciar en el menú Apple.
Desafortunadamente, solo reiniciar tu Mac podría no resolver el problema. Si este es el caso, Apple recomienda reiniciar el controlador de administración del sistema de la computadora. Cómo reiniciar el SMC y la PRAM de su Mac y cómo restaurar el SMC y la PRAM de su Mac. Y por qué a veces su Mac actuará de manera extraña sin motivo aparente. el reinicio no funciona, a veces deberá reiniciar el SMC y la PRAM. Lea más, o SMC, que es un subsistema de computadoras Macintosh basadas en procesadores Intel. Es similar en función a la anterior Unidad de Gestor del Sistema (SMU) o la Unidad de Gestión de Energía (PMU) de las computadoras Macintosh que no son de Intel. El SMC controla la administración térmica y de energía de la computadora, la carga de la batería, la conmutación de modo de video, el modo de suspensión y desconexión, la hibernación y los indicadores LED.

Antes de restablecer el SMC, Apple recomienda realizar los siguientes pasos, en el orden en que aparecen en la lista:
- Presione Command-Option-Escape para forzar el cierre de cualquier aplicación que no responda.
- Pon tu Mac a dormir eligiendo Sleep en el menú de Apple. Despierta la computadora después de que se haya dormido.
- Reinicie su Mac seleccionando Reiniciar en el menú de Apple.
- Apaga tu Mac seleccionando Apagar en el menú Apple.
- Si su Mac no responde, fuerce el Mac para apagar presionando y manteniendo presionado el botón de encendido durante 10 segundos . Perderá cualquier trabajo no guardado en cualquier aplicación abierta.
Hora de reiniciar
Una vez que estos pasos se hayan agotado, es hora de reiniciar su SMC. Los pasos involucrados varían, dependiendo de si su sistema tiene una batería extraíble. Las computadoras portátiles Mac que tienen una batería no extraíble incluyen MacBook Pro (principios de 2009) y más tarde, todos los modelos de MacBook Air, MacBook (finales de 2009) y MacBook (Retina, 12 pulgadas, principios de 2015).
Si la batería no es extraíble :
- Apaga la Mac.
- Enchufe el adaptador de corriente MagSafe o USB-C a una fuente de alimentación y a su Mac.
- Usando el teclado incorporado, presione Shift-Control-Option en el lado izquierdo del teclado, luego presione el botón de encendido al mismo tiempo.
- Suelta todas las teclas, luego presiona el botón de encendido nuevamente para encender tu Mac
Si la batería es extraíble, haga lo siguiente:
- Apaga la Mac.
- Desconecte el adaptador de alimentación MagSafe de la Mac.
- Retire la batería.
- Mantenga presionado el botón de encendido durante 5 segundos.
- Vuelva a conectar la batería y el adaptador de alimentación MagSafe.
- Presione el botón de encendido para encender la Mac.
Finalmente, en iMac, Mac mini, Mac Pro y Xserve :
- Apaga la Mac.
- Desenchufe el cable de alimentación.
- Espere 15 segundos.
- Vuelva a conectar el cable de alimentación.
- Espere cinco segundos, luego presione el botón de encendido para encender la Mac.
Mantener una Mac saludable
Las Mac duran mucho tiempo, pero pueden desarrollar problemas con la edad. Afortunadamente, hay algunos pasos que puede seguir para asegurarse de que su Mac continúe funcionando sin problemas o, al menos, antes de que se produzcan problemas.
Controle su batería
Las baterías recargables no duran para siempre. El uso de la batería de su portátil MacBook se acumula en forma de ciclos de carga. Cada batería solo es válida para una cantidad limitada de ciclos de carga. En ese punto, la batería se consume y debe ser reemplazada.
Puede ver el conteo de ciclos actual de su Mac manteniendo presionada la tecla Opción y haciendo clic en el Menú de Apple. Elija la opción para abrir Información del sistema . En la sección Hardware de la ventana Información del sistema, selecciona Energía . Debajo de Información de la batería, verá el recuento de ciclos actual.

El recuento máximo de ciclos varía según el modelo de computadora portátil. Algunos, como los primeros MacBooks, solo ofrecían 300 recuentos de ciclos. Los modelos más nuevos suelen durar hasta 1000 ciclos . Un ciclo de carga significa usar toda la energía de la batería, no necesariamente una sola carga. Puede llevar varios días completar un ciclo.
Cuando su computadora ha alcanzado su conteo máximo de ciclos, debe ser reemplazada.
Las herramientas de terceros hacen aún más
Puede aprender mucho más sobre la batería de su Mac usando una aplicación de terceros como cocoBattery o Battery Health. Estas herramientas van más allá de los recuentos de ciclos. CoconutBattery: la batería de su Mac. Coconut Batería simplificada: la batería de su Mac. Salud simplificada Lea más y explique las cosas en términos menos técnicos. Con estas herramientas, por ejemplo, puede rastrear la temperatura de la batería, el estado, la capacidad de diseño y más.

Controlar la temperatura de la batería también es muy importante. Una batería que se sobrecalienta con frecuencia sugiere problemas mayores. Herramientas como Battery Health muestran cuánto tiempo durará la batería en su carga actual utilizando métricas de la vida real. Por ejemplo, el tiempo restante para navegar por Internet, escuchar música o ver una película. También puede usar estas aplicaciones para rastrear el estado de la batería a lo largo del tiempo. Esta información podría ser muy útil a largo plazo.
Leyendo los registros
Cuanto menos necesite cargar su batería, mayor será la duración de la batería y más saludable será su computadora. Por el contrario, las aplicaciones que son cerdas de batería consistentes pueden causar daños a largo plazo a su inversión.

La forma más fácil de ver qué aplicaciones consumen la mayor duración de la batería en su MacBook es seleccionar el ícono de la batería en la barra de menú en la esquina superior derecha de la pantalla. Aquí puede ver " Aplicaciones que usan energía significativa ".
También debe usar Monitor de actividad Monitor de actividad de su Mac: Equivalente Mac de Ctrl + Alt + Suprimir Monitor actividad: Equivalente Mac de Ctrl + Alt + Supr Si desea ser un usuario bastante competente de Mac, es necesario saber qué actividad El monitor es, y cómo leerlo y usarlo. Como de costumbre, ahí es donde entramos. Leer más, que muestra las aplicaciones y servicios que consumen la mayor cantidad de energía de la CPU. Vaya a Aplicaciones> Utilidades> Monitor de actividad . Preste especial atención a los elementos ubicados debajo de las pestañas CPU y Energía . Los números grandes podrían ser problemáticos.
Ahorra tu energía
También debe verificar la configuración de Ahorro de energía de su computadora, que se encuentra en el menú Preferencias del sistema. Para la mayoría de los usuarios, la configuración predeterminada es apropiada. Haga clic en " Restablecer valores predeterminados " para esas configuraciones.
Calibrando su batería de MacBook
Las baterías de Macs más antiguas deben calibrarse una vez al mes Calibrar y mantener la batería de su MacBook para un mejor rendimiento Calibrar y mantener la batería de su MacBook para un mejor rendimiento Si calibra y mantiene correctamente la batería de su MacBook, es posible mejorar el rendimiento y posponer su sustitución por tanto como sea posible Lee mas . Según Apple, MacBooks, MacBook Pro y MacBook Air lanzados después de mediados de 2009 están precalibrados y no requieren calibración.
Como señalamos anteriormente: "Una batería calibrada correctamente le ayudará a controlar su fuente de alimentación y evitar la molestia de que su computadora no le avise antes de que se vaya a dormir o de que le quedan pocos minutos cuando podría ir fácilmente por otras pocas horas. Después de una calibración exitosa, el medidor de batería de su MacBook será mucho más preciso ".
Contacta con Apple
Si su Mac continúa apagándose aleatoriamente, ¿Mac no arrancará? ¿Una guía paso a paso para Waking It Up Mac no se iniciará? Una guía paso a paso para despertar ¿Tu Mac ya no arranca? No se preocupe, aquí hay todo lo que puede hacer para que vuelva a la vida. Lea más, incluso después de utilizar las herramientas de solución de problemas mencionadas anteriormente, es hora de visitar una tienda minorista de Apple o un centro de servicio aprobado. También puede contactar a Apple a través de la página de soporte de la compañía.
Si se siente valiente (y su garantía se ha agotado), entonces puede dirigirse a iFixit, encontrar guías para su máquina y tratar de solucionarlo usted mismo.
Crédito de la imagen: Empresaria enojada por Dean Drobot a través de Shutterstock, Micolas a través de Shutterstock.com