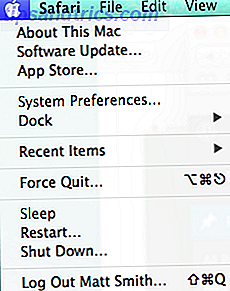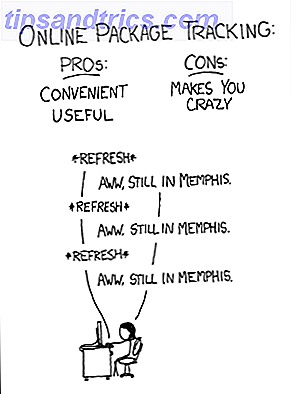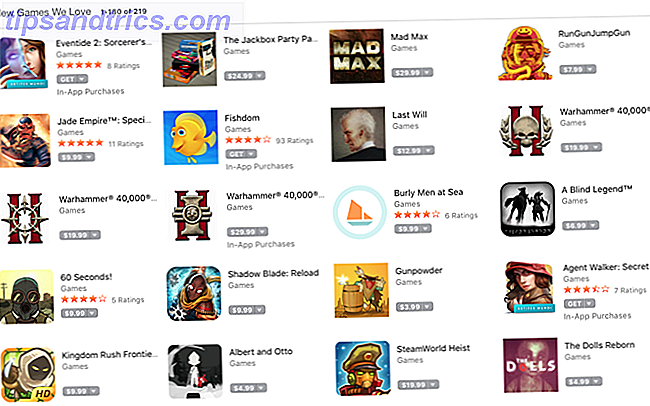Se acerca Halloween, así que es el momento de cambiar tu foto de perfil de Facebook por algo escalofriante. El año pasado, mostré cómo agregar un fantasma a su foto de perfil de Facebook Agregar un fantasma a su foto de perfil de Facebook Agregar un fantasma a su foto de perfil de Facebook Con Halloween, ahora es el momento perfecto para enloquecer a sus amigos al agregar un fantasma a tu foto de perfil Lee mas . Este año voy a ir aún más lejos y te mostraré cómo convertirte en una espeluznante criatura no muerta.
Sea cual sea tu nivel de habilidad de Photoshop, deberías poder obtener algo de este artículo. Hice que el proceso sea tan simple de seguir como sea posible. También estoy proporcionando todos los archivos que utilicé, incluido el archivo TIFF en capas final para que pueda profundizar y explorar lo que hice. Puedes descargarlos aquí. Si recién está comenzando, simplemente puede cambiar mi imagen para obtener una foto de usted y cambiar casi nada más. Si los alineas bien, terminarás con una imagen impresionante.

Por otro lado, si tiene una comprensión decente de lo que hacen las herramientas de Photoshop, pero no está seguro de cómo ponerlas en acción, este artículo es realmente para usted. Todo mi proceso de Photoshop se graba como un screencast. Hablo a través de la combinación de técnicas básicas que uso para crear el efecto final. Cualquiera con un poco de conocimiento de cómo funciona Photoshop podrá seguir fácilmente y poner las técnicas en acción.
Finalmente, si eres un experto en Photoshop, te desafío a hacerlo mejor que yo. Mira lo que hago, luego mejora mi trabajo y presume de los comentarios.
Requisitos previos
Para trabajar junto con este artículo, necesitas un editor de imagen decente.
Me encanta Photoshop, así que eso es lo que estoy usando, sin embargo, puedes adaptar fácilmente el proceso a cualquier otro programa de edición de imágenes. Si está en Windows, le recomendaría Paint.NET como una buena alternativa Paint.NET: El mejor editor de imágenes disponible que debe descargar Paint.NET: el mejor editor de imágenes disponible que debe descargar Todos editamos imágenes a algunos la licenciatura. Ya sea que se trate de un simple recorte o cambio de tamaño, o tal vez simplemente agregar texto, es bueno tener un editor de imágenes que sea confiable, rápido, fácil de navegar y ... Lea más mientras que si está en una Mac, Pixelmator es de lejos la mejor opción. Con Linux, tienes algunas opciones 5 Alternativas de Photoshop que puedes ejecutar en Linux 5 Alternativas de Photoshop que puedes ejecutar en Linux es trágico que después de todos estos años, la plataforma abierta de Linux aún no haya producido un software de la competencia que realmente pueda coincidir Photoshop cabeza con cabeza Pero hay opciones potentes disponibles ... Leer más sin embargo, nunca he usado ninguno de ellos.
Si usa Photoshop como yo, tener algunos conocimientos básicos sobre cómo usar el programa realmente lo ayudará a seguirlo. Un buen lugar para comenzar es con nuestra guía de cuatro partes sobre el idiota para Photoshop:
- Guía de un idiota para Photoshop, Parte 1: Fácil Photoshop Guía de un idiota para Photoshop, Parte 1: Fácil Photoshop Guía para un idiota de Photoshop, Parte 1: Photoshop fácil A primera vista, Photoshop es confuso, pero puede estar rápidamente en camino a convertirse un gurú de Photoshop Esta es nuestra guía introductoria sobre cómo hacer funciones básicas en Photoshop. Lee mas
- Guía de un idiota para Photoshop, Parte 2: Herramientas útiles y consejos Guía de un idiota para Photoshop, Parte 2: Herramientas útiles y consejos Guía de un idiota para Photoshop, Parte 2: Herramientas útiles y consejos En este capítulo, vamos a ir a través de algunas herramientas útiles y consejos no mencionados en la primera parte. Aprenderá a usar estas herramientas importantes "sobre la marcha" y las verá en acción. Lee mas
- Guía de un idiota para Photoshop, Parte 3: Consejos profesionales Guía de un idiota para Photoshop, Parte 3: Consejos profesionales Guía de un idiota para Photoshop, Parte 3: Consejos útiles Siempre hay varias maneras de hacer algo en Photoshop; lo más importante es aprender lo básico; el resto está limitado solo por tu imaginación. Lee mas
- Guía de un idiota para Photoshop, Parte 4: Funciones avanzadas y divertidos efectos de fotos Guía para un idiota de Photoshop, Parte 4: Funciones avanzadas y divertidos efectos de fotos Guía para un idiota de Photoshop, Parte 4: Funciones avanzadas y divertidos efectos de fotos Espero que haya descargado y lea las primeras tres partes (Parte I, II y III), ya que necesitará ese conocimiento a medida que avance en este tutorial de Photoshop. Lee mas
Finalmente, también necesita dos imágenes: una imagen de usted mismo y una imagen de una calavera.
Una imagen de usted es mucho más fácil de encontrar así que comience por obtener una imagen de un cráneo. Utilicé este de pixabay. Está incluido en el paquete de recursos o puede descargarlo directamente de ellos.

Luego, necesitas una foto tuya con tu cabeza posicionada de manera similar al cráneo. Cuanto más cerca coinciden, más fácil es el trabajo de Photoshop. Soy fanático de los selfies en general Detener el odio en los selfies: 3 razones por las que debes amarlos Deja de odiar tus selfies: 3 razones por las que deberías amarlos Los selfies son tan a menudo descartables como la masturbación egoísta de adolescentes descerebrados, pero eso es superficial asumirlos. Este es el por qué. Lea más y para algo como esto, pueden funcionar realmente bien. Al mezclar una imagen casual con un trabajo real de Photoshop, puede hacer que todo parezca más natural que si hubiera usado una imagen profesional. Una selfie también tiene la ventaja de que puedes seguir tomándola hasta que obtengas una que coincida perfectamente con la calavera que estás usando.
El proceso de Photoshop
El screencast anterior que acompaña a este artículo muestra mi proceso completo de Photoshop. Para entender realmente lo que hago, deberías verlo. Para la siguiente redacción, asumo que ya la tiene y quiero una actualización rápida de los pasos antes de intentarlos en su propia imagen.
- Comience cargando las dos imágenes base en Photoshop o el programa de edición de imágenes elegido.
- Baja la opacidad de la capa del cráneo y usa la herramienta Transformar para que sus rasgos faciales se alineen con los tuyos.
- Utilice las capas de ajuste Tono / Saturación y Curvas combinadas con Máscaras de recorte para ajustar el color y la exposición de las dos imágenes para que combinen mejor.
- Agregue una máscara de capa al cráneo y, con la herramienta Pincel ajustada a un flujo bajo, pinte el cráneo para que solo esté visible donde lo desee. Este paso lleva mucho más tiempo.
- Use un nuevo conjunto de capas en el modo de mezcla de luz suave para esquivar y grabar, aclarar y oscurecer selectivamente el cráneo.
- Utilice las capas de ajuste Curves y Gradient Map para establecer el contraste general y el color de la imagen.
- Termine creando dos capas de Sello Visible y configurándolas en Luz Suave y Superposición respectivamente. En la primera, baje su Opacidad para que agregue algo de contraste a la imagen. En el segundo, baje su opacidad y ejecute un filtro de paso alto para agregar algo de nitidez.
Muéstranos tu trabajo
Si sigues este tutorial, me encantaría ver tu imagen final. Cada vez que haces algo como esto, obtienes resultados ligeramente diferentes, por lo que siempre es interesante ver lo que otras personas traen. Las tres veces que trabajé en el proceso para el artículo, obtuve diferentes imágenes. Suba en algún lugar y comparta un enlace en los comentarios.
Además, si te quedas atascado en cualquier paso o quieres algún comentario, pregunta en los comentarios. Estoy feliz de ayudar