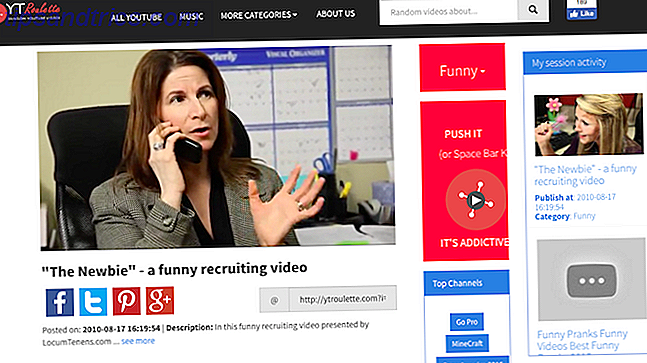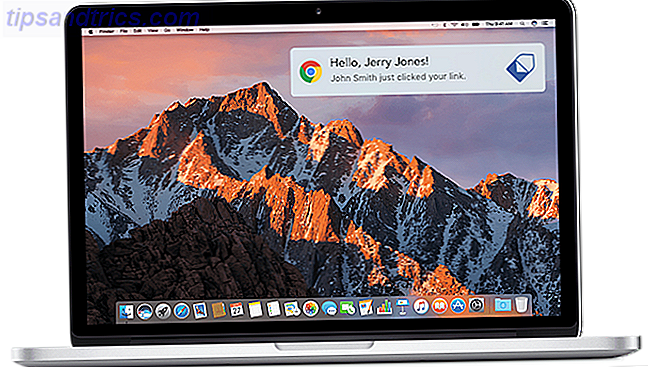Parte de la belleza de los juegos con calificación AAA es la cantidad de cuidado que se toma al detalle en el terreno del juego, modelos de personajes, sombreadores, etc. ¿La cuestión? La mayoría de los usuarios no pueden abrazar esa belleza debido a las plataformas de juego de bajo rendimiento. ¿Eso significa que estás atrapado en el limbo que es 30 FPS (cuadros por segundo) de juego? ¡Por supuesto no!
Mientras más usuarios que nunca están jugando en PC con Windows 10, la mayoría de estos usuarios no aprovechan al máximo sus plataformas. Ciertos procesos de Windows, de forma predeterminada, pueden limitar seriamente el potencial del rendimiento de su computadora. 5 Hábitos simples para evitar que su computadora funcione lentamente 5 Hábitos simples para evitar que su computadora funcione lentamente Solo tres cosas en la vida son ciertas: muerte, impuestos y ralentice las computadoras después de horas de navegación por Internet. Permítanos mostrarle hábitos para mantener su computadora con Windows tan rápido como nueva. Lea más cuando juegue juegos.
¡No más! Siga leyendo para liberar la verdadera potencia de su plataforma y ver cómo se disparan sus FPS.
The Bare Essentials
Hay algunas acciones esenciales que debe realizar antes de aventurarnos en la parte de potenciación de FPS más potente. Antes de que podamos ajustar la relación entre el software y el hardware, lo mejor es eliminarlos, para que no solo reciba un aumento de FPS, sino también actualice su PC a los estándares actuales.
Descargue controladores actualizados
En pocas palabras, los controladores establecen la conexión entre su software y su hardware. Los controladores actualizados incluyen las últimas innovaciones oficiales en tecnología de software de fabricantes de hardware. Hay dos controladores principales que debe instalar: la GPU (unidad de procesamiento de gráficos) y los controladores del conjunto de chips.
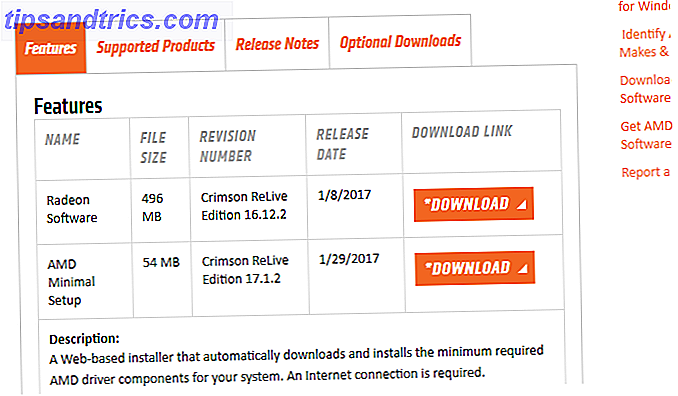
Los controladores de GPU actualizan el rendimiento de salida de la GPU de una PC. Los controladores de chipset permiten la comunicación óptima de diferentes partes de la placa base entre sí. Si bien ninguno es absolutamente necesario para el uso de cada componente de hardware, descargar controladores actualizados Cómo encontrar y reemplazar controladores obsoletos de Windows Cómo encontrar y reemplazar controladores obsoletos de Windows Sus controladores pueden estar desactualizados y necesitan actualización, pero ¿cómo deben saberlo? Primero, ¡no lo arregles si no está roto! Sin embargo, si los controladores necesitan actualización, estas son sus opciones. Leer más permitirá ciertas características beneficiosas que de otro modo no estarían presentes.
Para hacerlo, ubique la marca y el modelo de su placa base y GPU, ingrese este parámetro en un motor de búsqueda con una etiqueta de controladores agregada y ubique la pestaña de soporte (si corresponde) en la que se encuentran los controladores.
Para identificar la marca y el modelo de la placa base, presione la tecla Win + R, ingrese cmd y presione Enter para abrir el símbolo del sistema. Ahora ingrese y ejecute el siguiente comando para revelar detalles sobre su placa base:
wmic baseboard get product, Manufacturer, version, serialnumber Para la marca y el modelo de la GPU, presione la tecla Win + R, ingrese msinfo32 y presione Enter para abrir la Información del sistema . Desde allí, expanda Componentes y luego Pantalla . Debería ver su GPU junto al parámetro Nombre .
Desfragmente su disco duro
Nota: Si tiene un disco de estado sólido. Herramientas principales para administrar y mantener su SSD. Herramientas principales para administrar y mantener su SSD. ¿Su SSD comenzó a usar Usain Bolt rápidamente, pero ahora va cojeando? Puede volver a poner en forma su unidad con un conjunto de herramientas y software de optimización, pero advertattor emptor: Algún software de optimización SSD ... Leer más (SSD), ¡ nunca debe desfragmentar y omitir este paso!
Se ha convertido en un elemento básico en la optimización de Windows, sin embargo, no se puede mencionar lo suficiente: defragmente su disco duro. Puede utilizar el programa predeterminado de desfragmentación predeterminado que se encuentra en Windows o utilizar un software de terceros como Defraggler.
Mientras desfragmente su disco duro no conducirá a un aumento dramático en el rendimiento de la computadora, permitirá un acceso más rápido a los archivos. Esto puede afectar el rendimiento en el juego.
Cerrar programas de fondo
La mayoría del hardware moderno puede manejar juegos con calificación AAA y algunos programas de fondo abiertos al mismo tiempo. El hardware más antiguo se dividirá entre tu juego y tu programa. Para minimizar la interferencia de fondo, cierre los programas y procesos de fondo haciendo clic con el botón derecho en la barra de tareas, seleccionando Administrador de tareas, haciendo clic en CPU (unidad de procesamiento central) para solicitar programas de mayor a menor uso de CPU, haciendo clic derecho en un programa y seleccionando Finalizar tarea .
Cambiar las opciones de Windows
La segunda etapa para refinar el rendimiento de los juegos está cambiando algunos parámetros predeterminados. Esto liberará ciertos recursos de la computadora que de otro modo no estarían disponibles por defecto.
Opciones de poder
Las opciones de energía de Windows permiten a los usuarios decidir opciones relacionadas con el brillo, las opciones de los botones de encendido, la configuración del adaptador inalámbrico, la configuración de energía del procesador y similares. También controlan cómo y cuándo se activan las características de rendimiento de la CPU como Intel Turbo Boost o AMD Turbo Core. Esto permite que el procesador supere los límites predeterminados de GHz para proporcionar un rendimiento adicional cuando sea necesario.
Un elemento básico en los juegos de PC, lo mejor es cambiar estas opciones de la predeterminada a Alto rendimiento . Más que solo un nombre atractivo, la opción de alto rendimiento permitirá que su PC aproveche al máximo el aumento de la CPU y el rendimiento de la GPU en todo momento. Para habilitar la opción de potencia de alto rendimiento, haga clic en el menú Inicio, ingrese las opciones de energía, haga clic en la opción Opciones de energía y seleccione Alto rendimiento .
ADVERTENCIA: habilitar estas opciones aumentará el consumo de energía de su PC. Si bien esto es menos problemático para las PC de escritorio (aunque habilitar estas opciones significa un aumento muy leve de la factura de energía), las PC portátiles que no están conectadas directamente a un cargador experimentarán una menor duración de la batería. Cómo optimizar Windows 10 para la vida útil de la batería Optimice Windows 10 para la duración de la batería La duración de la batería es un factor bastante importante para los dispositivos móviles. Si bien Windows 10 ofrece nuevas funciones para administrar la configuración de energía, los valores predeterminados no necesariamente contribuyen a la duración óptima de la batería. Es hora de cambiar eso. Lee mas .
Opciones de pantalla
A todos nos gusta una hermosa interfaz de usuario de Windows (UI). Sin embargo, las opciones predeterminadas de visualización de Windows, ajustadas para dar a su PC una apariencia nueva y fresca, limitan el rendimiento de la PC. Este es especialmente el caso con los equipos de PC más antiguos y de menor capacidad. Para corregir esta configuración, abra su menú Inicio, ingrese el panel de control y haga clic en la opción del Panel de control .
Revise lo siguiente: Sistema y seguridad> Sistema> Configuración avanzada del sistema> Configuración de rendimiento ... En la ventana Opciones de rendimiento, seleccione Ajustar para obtener el mejor rendimiento y OK . ¡Eso es! Esta opción llevará algún tiempo y su interfaz de usuario puede no verse tan atractiva como lo era antes, pero el rendimiento de su PC será notablemente mejor.
Ajustes de registro
Algunos ajustes de registro eliminan variables que pueden limitar el rendimiento del juego. Si bien los ajustes de registro a menudo son seguros, y este ajuste se prueba exhaustivamente para garantizar la seguridad, el ajuste de registro es una acción algo tabú para usuarios de PC de bajo costo. Use a su propia discreción.
Juego DVR
Xbox Game DVR registra la jugabilidad de ciertos juegos para compartir. Para la mayoría, sin embargo, esto no es necesario. Especialmente teniendo en cuenta lo extendido y fácil que es grabar material de videojuegos. Para desactivar Game DVR, abra su editor de registro presionando la tecla Win + R e ingresando regedit .
Usando el menú desplegable, vaya a HKEY_CURRENT_USER \ System \ GameConfigStore . Haga doble clic en el parámetro GameDVR_Enabled en el menú de la derecha e ingrese 0 en los datos del valor . Haga clic en Aceptar .
Después, vaya a HKEY_LOCAL_MACHINE \ SOFTWARE \ Policies \ Microsoft \ Windows . Haga clic derecho en la tecla de Windows y seleccione Nuevo y luego Tecla . Nombre esta nueva clave GameDVR . Haga clic en esta nueva clave y, en la ventana de la derecha, haga clic con el botón derecho en un espacio vacío y seleccione Nuevo, luego DWORD (valor de 32 bits) . Denomine este valor AllowgameDVR . A continuación, haga doble clic en este valor y establezca los datos del valor en 0 . La entrada 0 funciona para desactivar la entrada, mientras que 1 lo habilitaría.

También puedes desactivarlo usando tu aplicación Xbox. Dirígete hacia allí haciendo clic en el menú Inicio, escribiendo xbox, haciendo clic en Xbox, yendo a Configuración y luego a DVR del juego . Si asigna el primer método, esta página mostrará "Game DVR ha sido desactivado por su organización".
Opciones de tarjeta gráfica
La mayoría no se molesta en jugar con sus opciones de tarjetas gráficas, sino que deja las opciones como la velocidad del ventilador y el reloj central en forma predeterminada. Estas configuraciones predeterminadas están destinadas a garantizar que su tarjeta gráfica no sobrepase sus límites en términos de calor y voltaje, lo que puede dañar el componente.
Sin embargo, es perfectamente razonable cambiar ciertas opciones de tarjetas gráficas para maximizar la salida de rendimiento del componente.
Límite de potencia / objetivo
Usando su elección de software de overclocking, notará que hay dos tipos generales de configuraciones. Uno se refiere a los límites por defecto establecidos en relación con la potencia y la temperatura. Si bien estas configuraciones protegen contra el daño del hardware, también limitan el rendimiento de la GPU como subproducto.
Liberar los límites establecidos para estos parámetros no afecta la estabilidad de su GPU, ni la daña, en ninguna capacidad. Como se indica en el video anterior, al liberar su GPU de estos límites aumentan los FPS en el juego en 5-10. Puede que no parezca mucho, pero teniendo en cuenta que 30 FPS a menudo se consideran pasables y 60 FPS se consideran excelentes, 5-10 FPS pueden marcar una gran diferencia.
Overclock Su GPU
No era partidario del overclocking de la GPU, pensando que pondría mi GPU en riesgo sin mucho beneficio. Eso fue antes de que realmente overclockeado mi GPU. Overclocking de GPU Cómo sobrecargar con seguridad tu GPU para obtener FPS Cómo sobrecargar con seguridad tu GPU para obtener FPS Overclocking puede hacer que tu PC funcione a velocidades de reloj una generación por encima de su lanzamiento. Si se hace bien, es seguro y fácil. Le mostraremos cómo obtener un aumento de rendimiento de la GPU de forma gratuita. Leer más parece complejo e inseguro al principio, pero después de tener una pequeña experiencia con el overclocking de GPU, encontrará que hay muy poco o ningún peligro en el proceso.
Lo mejor de todo es que los overclocks de GPU óptimos pueden alcanzar números de reloj centrales tan altos como la GPU de la siguiente generación. Es un rendimiento gratuito equivalente a una nueva GPU sin costo alguno. El proceso requiere mucho tiempo, y explicar los beneficios y riesgos requiere un artículo en sí mismo. Si estás interesado, sigue el enlace provisto arriba.
Configuración dentro del juego
Nadie quiere sacrificar la calidad de gráficos para un juego fluido. Sin embargo, hay algunos ajustes en el juego que no afectan mucho a los gráficos, pero afectan mucho al FPS.
V-Sync
La sincronización vertical es una variable en los juegos que limita la cantidad de desgarros de la pantalla en los juegos. La rotura de la pantalla se produce a través de la interacción entre la frecuencia de actualización de un monitor y el FPS. Si la frecuencia de actualización de un monitor es de 60 Hz pero el juego se ejecuta a 120 FPS, la frecuencia de actualización no puede mantenerse (por así decirlo) y la pantalla muestra dos cuadros diferentes en la misma pantalla.
V-Sync luego limita su FPS a la frecuencia de actualización de su monitor, lo que bloquea el FPS. Para desbloquearlo, simplemente localice su video del juego de configuración de gráficos y apague V-Sync . Si bien esto puede llevar a la rotura de la pantalla, este es raramente el caso.
Configuración de reflexión
Discúlpenme por mi estado no profesional, pero nunca he usado el reflejo en el juego para ganar un partido, conquistar un enemigo o pelear una batalla. Sin embargo, la reflexión juega un papel importante en la creación de juegos que se sienten bien.
La mayoría de los juegos con calificación AAA tienen algún tipo de configuración de reflexión dinámica. Desactiva esta configuración. No afectará la calidad general de los gráficos, pero tiene el potencial de aumentar su FPS en gran cantidad. Esto se debe al hecho de que su GPU ya no tiene que renderizar el reflejo de todos los objetos en movimiento disponibles.
Opciones de lanzamiento de Steam
Un aspecto poco utilizado y poco utilizado de los juegos de Steam, Steam permite a los usuarios cambiar ciertos aspectos técnicos de los juegos utilizando herramientas llamadas opciones de lanzamiento. 5 Secretos del cliente de Steam que debes usar 5 secretos del cliente de Steam que debes utilizar ¿Estás seguro? que estás aprovechando al máximo a tu cliente de Steam? Si no tiene cuidado, hay algunas características y herramientas realmente útiles que podría revisar. Lee mas . Las opciones de lanzamiento permiten a los usuarios hacer todo, desde cambiar las configuraciones de los gráficos hasta cancelar las cinemáticas introductorias.
Para acceder a las opciones de inicio, vaya a su biblioteca de Steam . Haz clic derecho en un juego y selecciona Opciones . Luego haga clic en el botón Establecer opciones de lanzamiento . Ingrese lo siguiente y haga clic en Aceptar .
-USEALLAVAILABLECORES -sm4 -d3d10 -nomansky -lowmemory -novsync -high El siguiente enlace proporciona un resumen de todos los parámetros. Para decirlo simplemente: USEALLAVAILABLECORES utiliza todos los núcleos disponibles para ejecutar juegos, sm4 fuerza juegos para ejecutar Shader Model 4 no 5 (aumentando así el rendimiento), d3d10 usa DirectX 10 en lugar de 11 (aumentando así el rendimiento), lowmemory permite el modo de memoria baja que disminuye Uso de la RAM (que también elimina los aspectos externos del juego), novsync desactiva la sincronización vertical y High establece el juego con alta prioridad, lo que limitará los recursos utilizados por los programas de la competencia.
Si bien estos parámetros no funcionan con todos los juegos, verás una mejora significativa con los juegos de Steam que permiten estos parámetros. Si por alguna razón desea deshabilitar estas opciones de inicio, simplemente elimínelas de la ventana de opciones de inicio.
¿Que estas esperando? ¡Llega a Gaming!
Todos estamos familiarizados con el refrán, "No se puede obtener algo a cambio de nada". Con estos ajustes, obtendrás un rendimiento de juego mejorado. Pruebas comparativas de PC: ¿Qué son y realmente importan? Pruebas de evaluación comparativa de PC: ¿qué son, y realmente importan? Hay muchos sitios técnicos en Internet que se ocupan de puntos de referencia, una gran cantidad de tablas y números para casi cualquier pieza de hardware en el mercado. ¿Pero, qué quieren decir? Lea más sin dinero y muy poco esfuerzo. Compromételos, reinícialos y disfruta de la potencia de FPS gratuita y sin problemas. Lo mejor de todo es que estas son opciones únicas que mejorarán seriamente su juego. ¿Entonces, Qué esperas? ¡Sal ahí fuera!
¿Estos ajustes te ayudaron a exprimir el FPS de tu máquina? ¿Tienes más para ofrecer? Háganos saber en los comentarios a continuación!